Solución al Error de Windows: “No se puede leer desde el archivo o disco de origen
- Inicio
- Support
- Consejos-Recuperación de datos
- Solución al Error de Windows: “No se puede leer desde el archivo o disco de origen
Resumen
Explora soluciones efectivas para el error "no se puede leer del archivo o del disco" y recupera fácilmente los datos perdidos con Renee Undeleter.

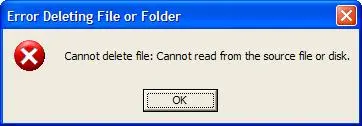
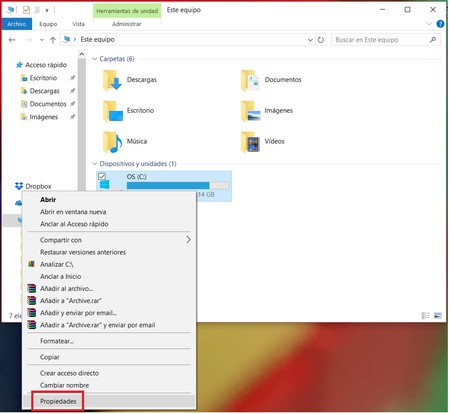
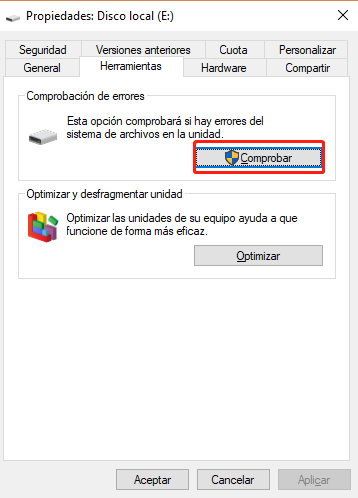
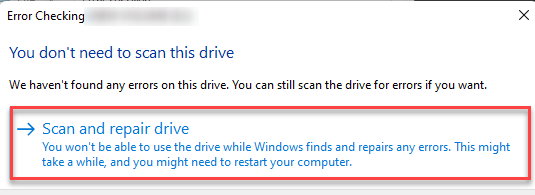

chkdsk X: /r /f (X es la letra de una unidad). Presiona Enter para corregir errores y restaurar información legible. Reinicia la computadora para verificar si el problema se ha resuelto.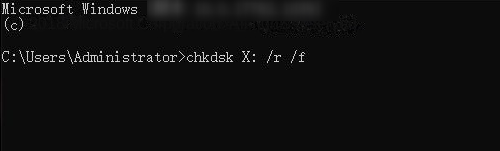
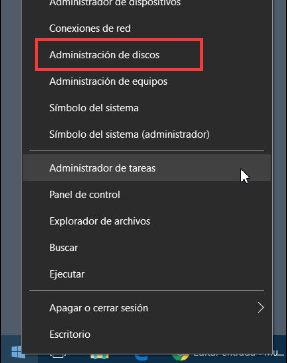
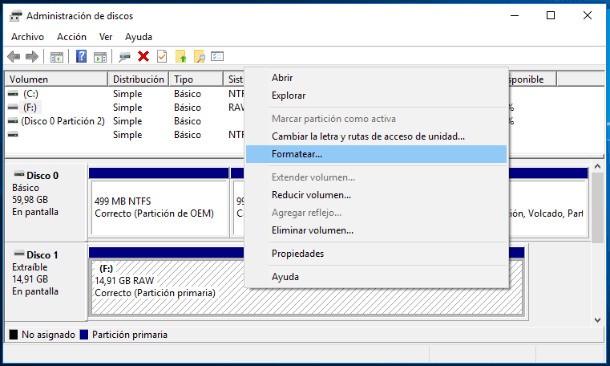
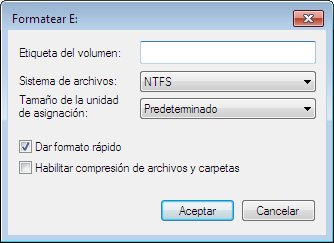
del para eliminar archivos oComando Del: https://docs.microsoft.com/en-us/windows-server/administration/windows-commands/del
Comando Rd: https://docs.microsoft.com/en-us/windows-server/administration/windows-commands/rd

Fácil de operar Recuperación rápida con simple 3 pasos.
Múltiples modos de recuperación Recuperación de archivos, de formateos y de particiones.
Tipos de archivos Imágenes, videos, audios, documentos, correos y más.
Creación de imagen Crear imagen de una unidad para acceder rápidamente a la partición y hacer respaldo.
Varios dispositivos Tarjeta SD, memoria USB, PC, Macbook, etc.
Fácil de operar Recuperación rápida con simple 3 pasos.
Múltiples modos de recuperación Recuperación de archivos, de formateos y de particiones.
Varios dispositivos Tarjeta SD, memoria USB, PC, Macbook, etc.
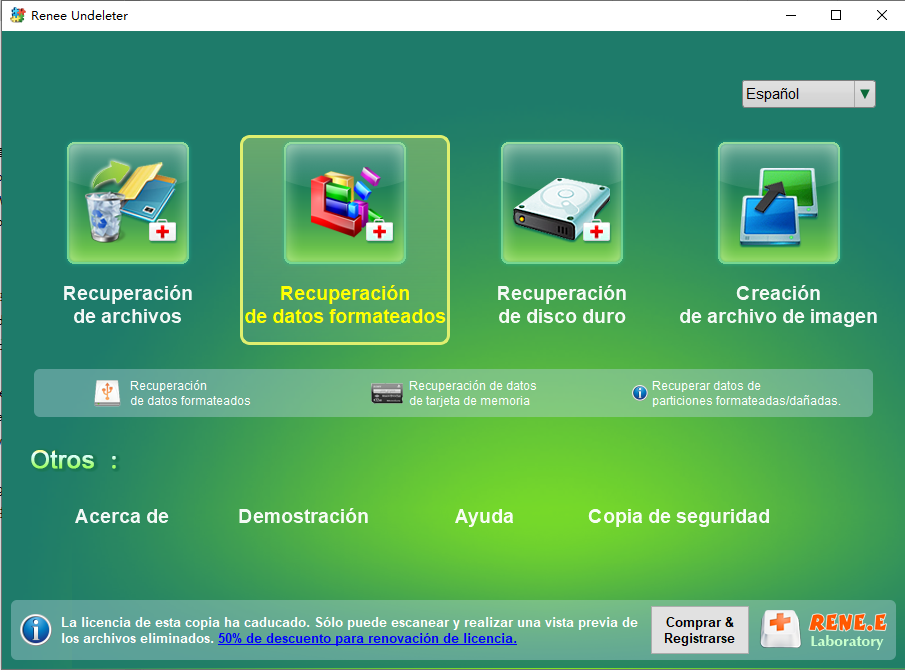
- Recuperación de archivos – Recupera rápidamente archivos perdidos por eliminación accidental o vaciado de la papelera de reciclaje .
- Recuperación de datos formateados: recupere rápidamente los archivos perdidos debido a particiones inaccesibles o formateadas.
- Recuperación de disco duro – Analiza, obtiene información de particiones y realiza un escaneo completo de toda la partición.
- Creación de archivo de imagen – Puedes crear una imagen espejo de una partición para respaldar su estado actual.
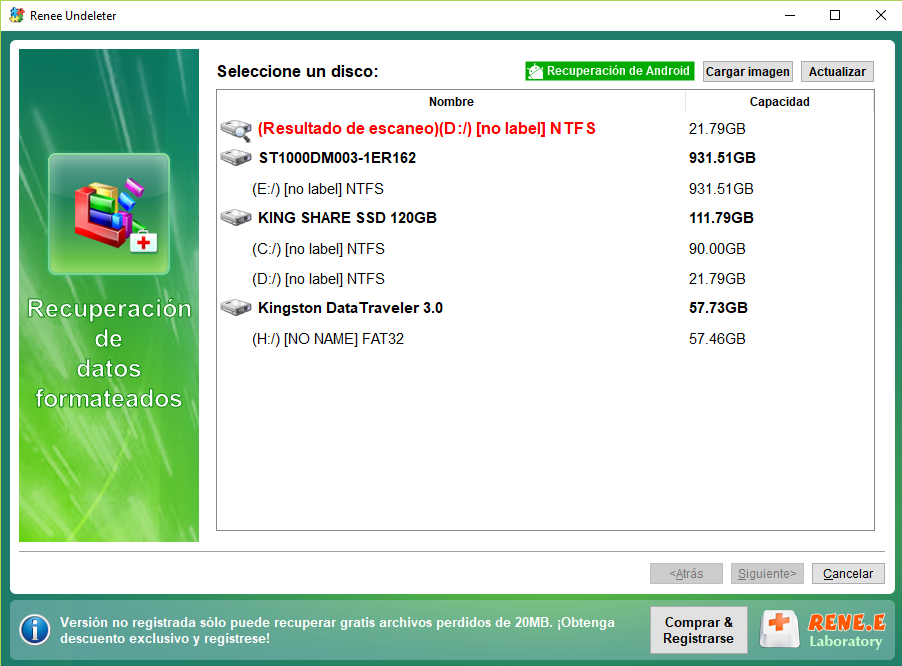
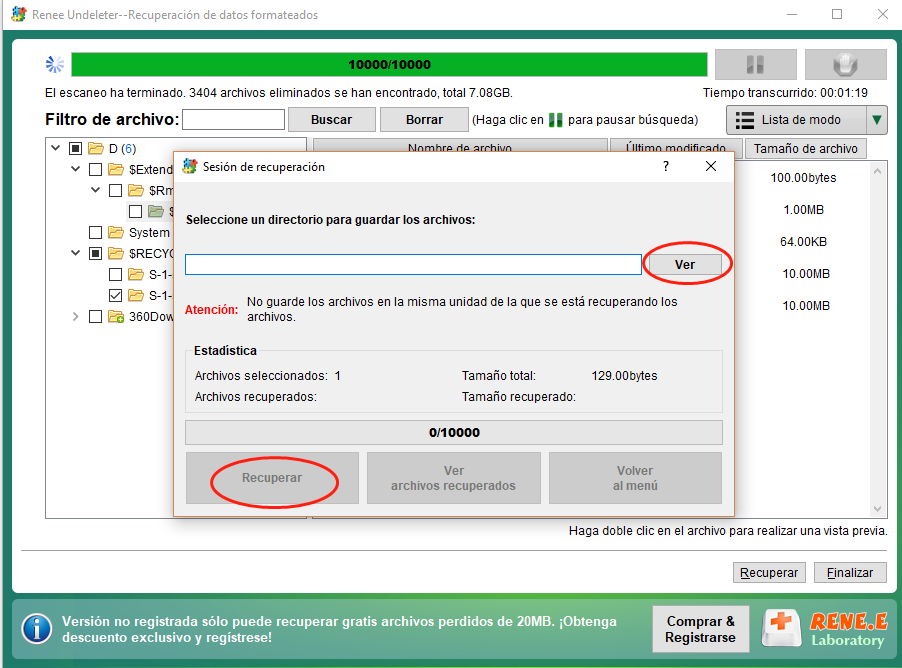
Posts Relacionados :
¡Recupera tus archivos eliminados con Windows File Recovery ahora!
19-07-2024
Camila Arellano : Windows File Recovery es una utilidad de línea de comandos gratuita de Microsoft diseñada para ayudar a los...
Cómo Recuperar Archivos de Audio Eliminados: Guía Definitiva
18-07-2024
Estella González : Descubre cómo recuperar archivos de audio eliminados sin esfuerzo con nuestra guía completa, que abarca herramientas integradas y...
Cómo incluir archivos/procesos en la lista blanca en Windows 11 Defender: Guía Rápida y Fácil
17-07-2024
Hernán Giménez : El artículo explica cómo agregar archivos a la lista blanca en Windows 11 Defender para evitar que el...
Eliminar el archivo de volcado de Windows: ¿Es seguro y cómo hacerlo?
18-07-2024
Alberte Vázquez : Aprende sobre el archivo de volcado de memoria de Windows y si es posible eliminarlo. Además, descubre cómo...


