¿Cómo formatear disco duro en Windows 10?
- Inicio
- Support
- Consejos-Copia de seguridad
- ¿Cómo formatear disco duro en Windows 10?
Resumen
Si va a vender su equipo, debería asegurarse de haber eliminado toda su información personal. O puede que su dispositivo tenga problemas y desee limpiarlo a fondo. No importa la razón, antes de ponernos manos a la obra, no olvide hacer una copia de seguridad de los datos importantes en el disco duro. Por lo tanto, este artículo presentará en detalle los métodos de formatear disco duro en Windows 10 y cómo hacer copia de seguridad por adelantado.
CatálogoCONTENTS
A diferencia del formato de bajo nivel, el formato de alto nivel es el formato del que comúnmente hablamos. Dependiendo del sistema de archivos seleccionado por el usuario, como FAT32 o NTFS, el formateo de alto nivel escribe datos específicos en áreas específicas para borrar todos los datos del disco duro e inicializar el disco duro.
● NTFS: es el sistema de archivos más avanzado que a Windows le gusta usar por defecto. Si bien FAT 32 es un sistema de archivos más antiguo que no es tan eficiente como NTFS y no dispone de un conjunto de funciones tan grande, pero ofrece una mejor compatibilidad con otros sistemas operativos.
● FAT32: se introdujo en Windows 95 en 1997. Especialmente común en dispositivos de pequeña capacidad, porque tiene una capacidad máxima de la partición de solo 2 TB. Es un formato universal y cualquier dispositivo de almacenamiento USB tendrá este sistema de archivos preinstalado.
● APFS: es el último sistema de archivos de Apple, que se introdujo por primera vez para dispositivos iOS a principios de 2017. En comparación con el sistema de archivos anterior, la velocidad ha mejorado mucho. Solo se aplica a los volúmenes del sistema, las unidades híbridas, SSD y los dispositivos de memoria flash que se utilizan con macOS.
● OS Extended (HFS+): fue el sistema de archivos principal utilizado para Mac desde 1998 hasta 2017 antes de la actualización de APFS. HFS + es una versión mejorada de HFS que soporta archivos más grandes. Nombra archivos o carpetas con Unicode. El sistema de archivos aún se puede aplicar a discos duros mecánicos y SSD.
● exFAT: es la mejor opción para diferentes plataformas, está disponible tanto en sistemas operativos Windows como Mac. Ambos MacOS y Windows pueden leer y escribir volúmenes exFAT, por lo que son ideales para unidades flash y discos duros externos.

Fácil de usar La copia de seguridad de datos y la clonación de disco duro necesitan solo unos clics.
Varias funciones Copia de seguridad, restauración, clonación, migración del sistema.
Copia de seguridad soporta Sistemas, particiones, discos duros, archivos y clonación de discos y particiones.
Tecnología avanzada Copia de seguridad de archivos incrementales / diferenciales, no copias de seguridad duplicadas.
Compatibles con Windows 10, 8.1, 8, 7, Vista y XP.
Fácil de usar La copia de seguridad de datos y la clonación de disco duro necesitan solo unos clics.
Varias funciones Copia de seguridad, restauración, clonación, migración del sistema.
Tecnología avanzada Copia de seguridad de archivos incrementales / diferenciales, no copias de seguridad duplicadas.
Prueba gratisPrueba gratis ¡Ya hemos proporcionado a 800 usuarios prueba gratis !
Atención: Guarde sus archivos en un disco que no sea del sistema y no necesitará reducirse. Se sugiere respaldarlos en un disco duro externo.
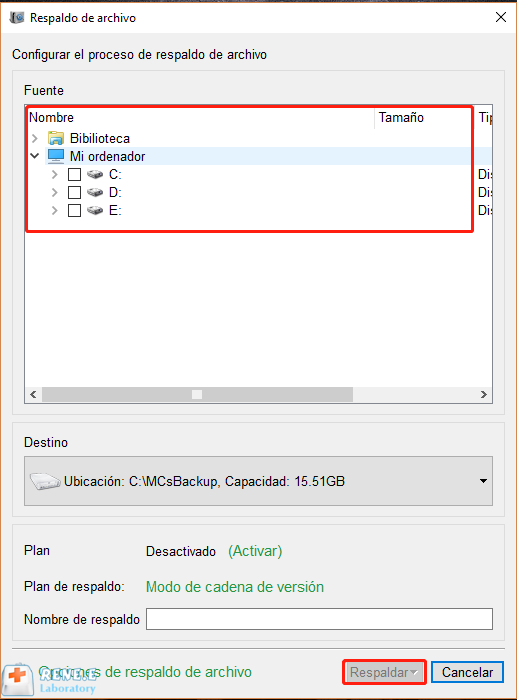
- Modo de cadena de versión: Solo guarda las 5 últimas versiones y elimina la versión antigua inútil automáticamente cuando se realiza la copia de seguridad.
- Modo de versión sola: Solo guarda la última versión y elimina la última versión anterior automáticamente cuando finalice la copia de seguridad.
- Modo completo: Crea una copia de seguridad completa.
- Modo incremental: Solo crea una copia de seguridad incremental después de la copia de seguridad completa inicial.
- Modo diferencial: Solo crea una copia de seguridad diferencial después de la copia de seguridad completa inicial.
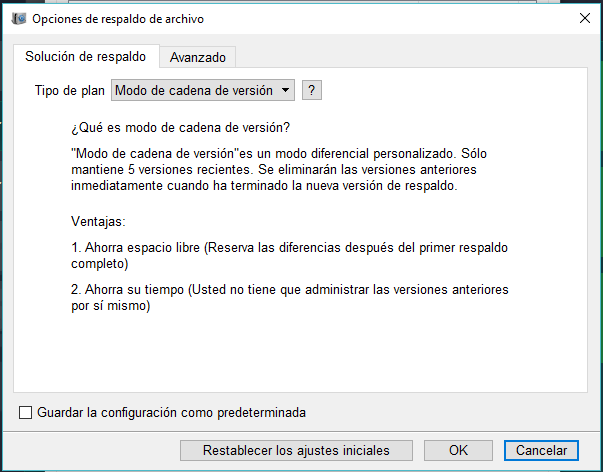
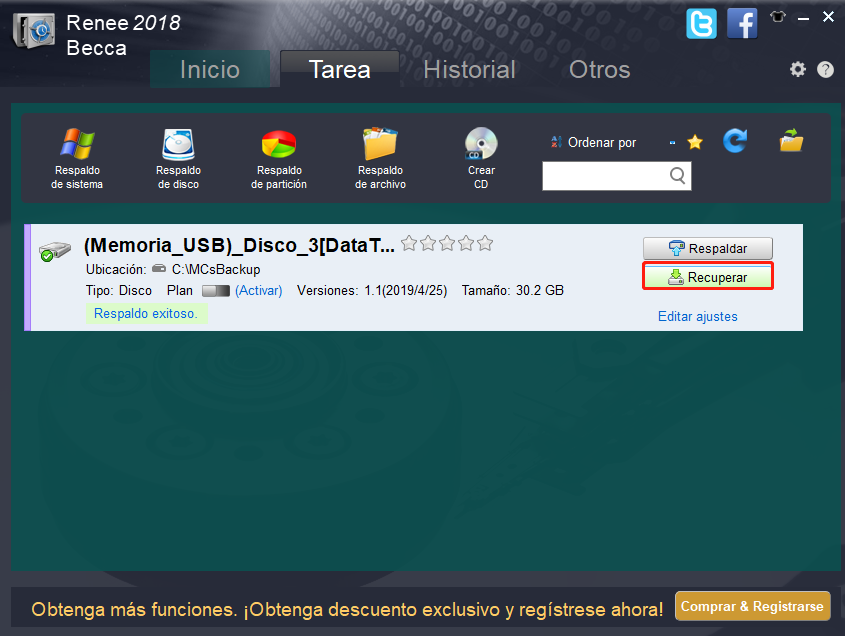
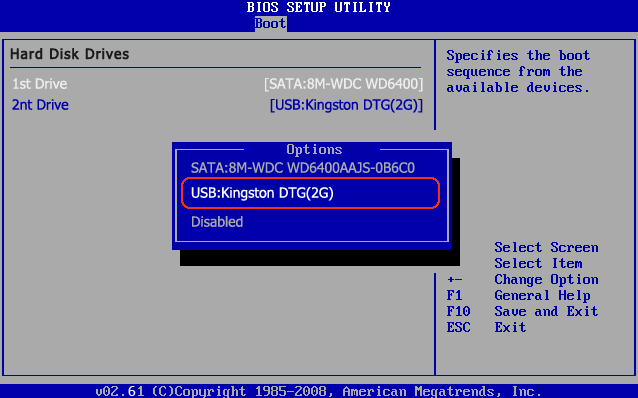
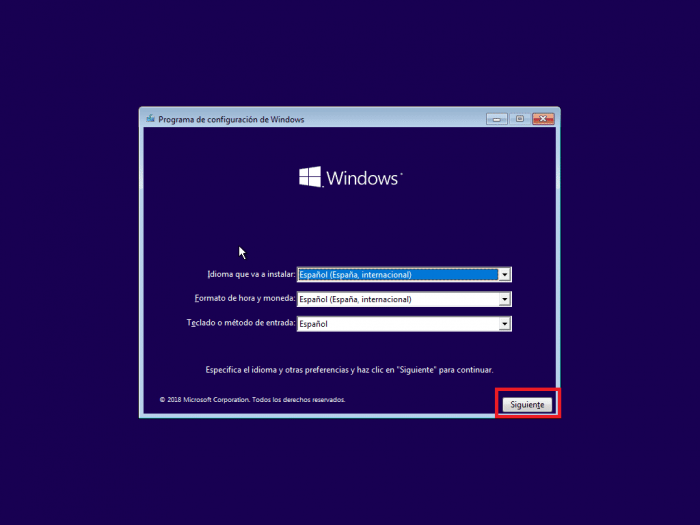
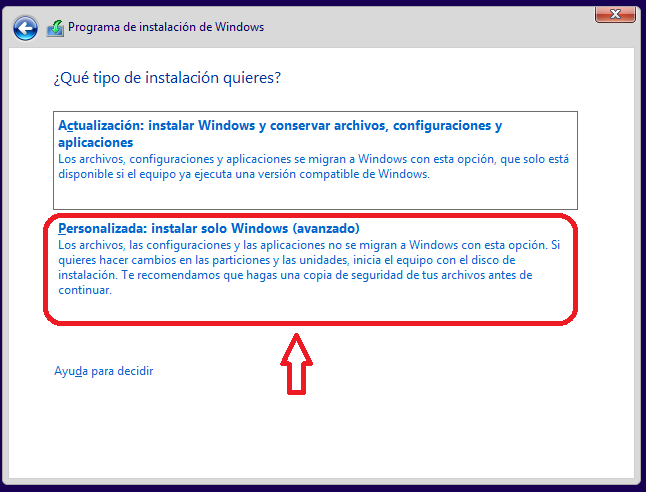
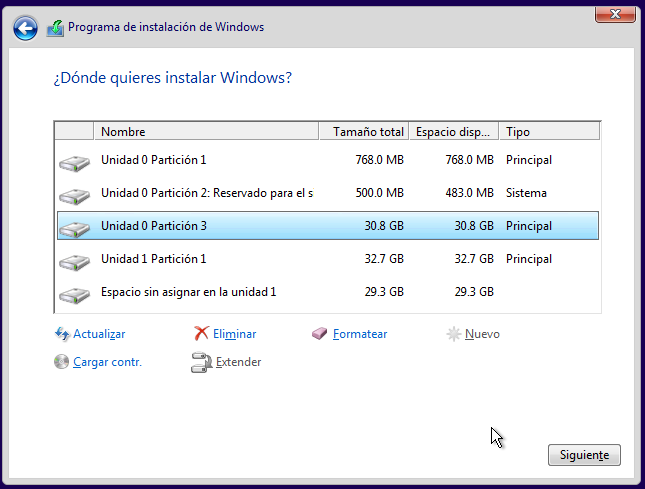
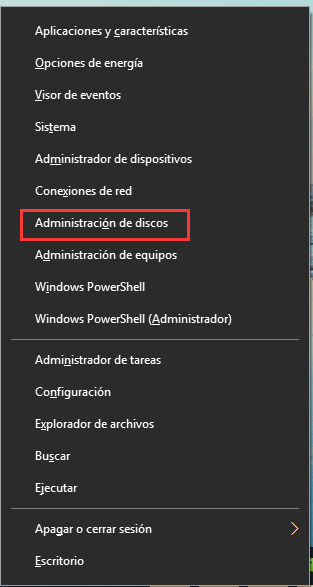
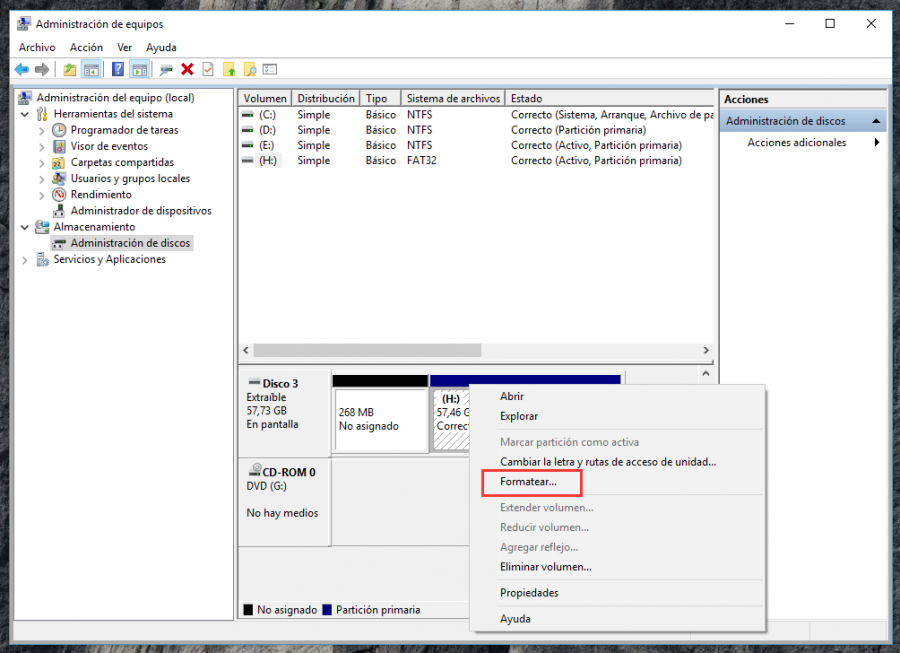
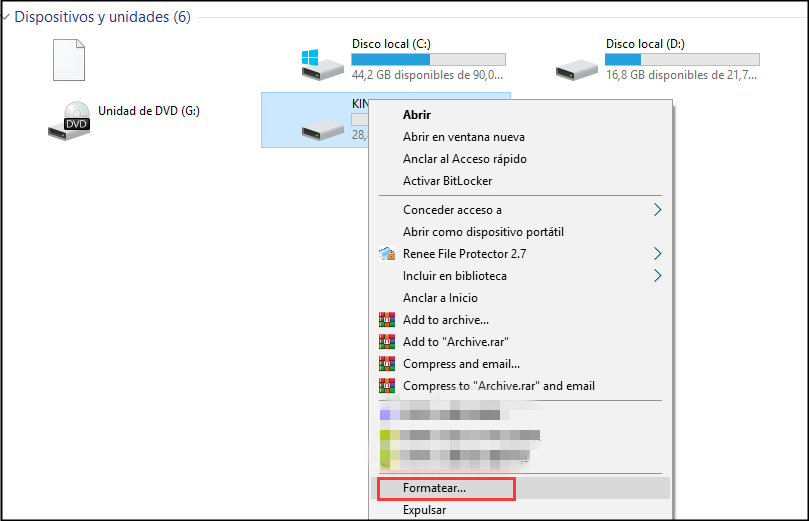
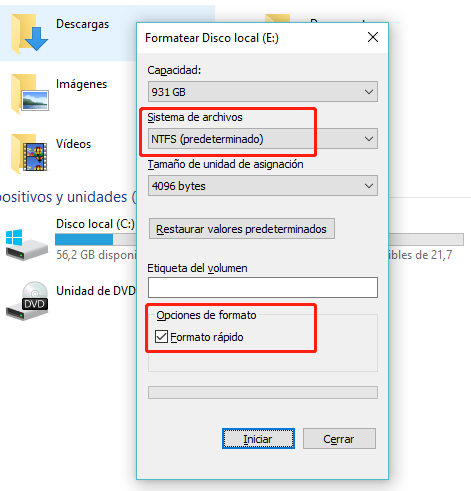
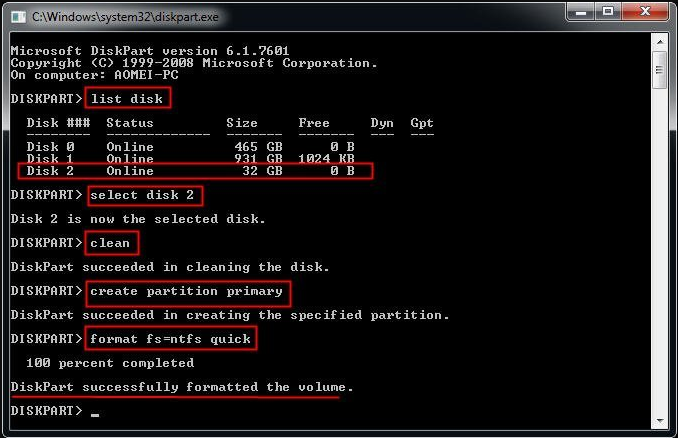
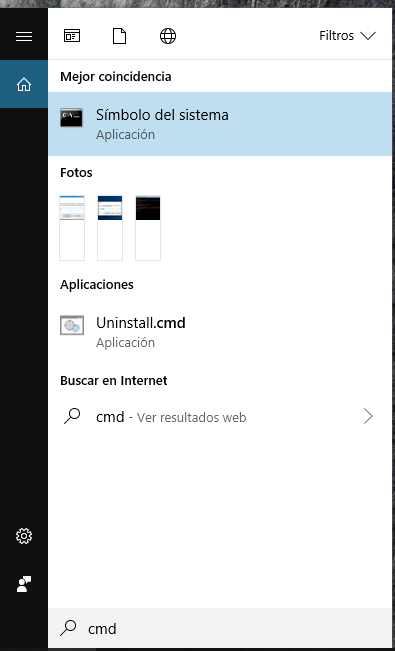
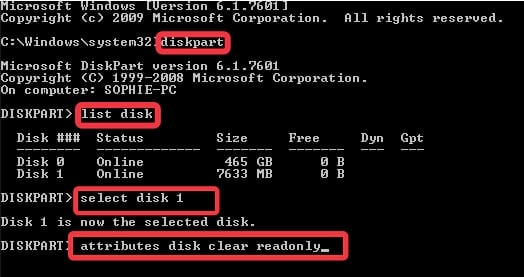
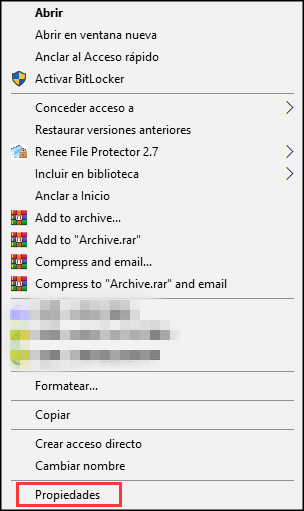
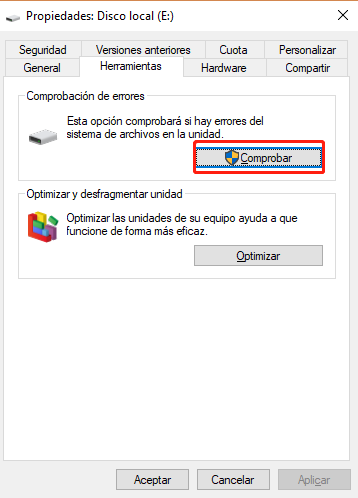
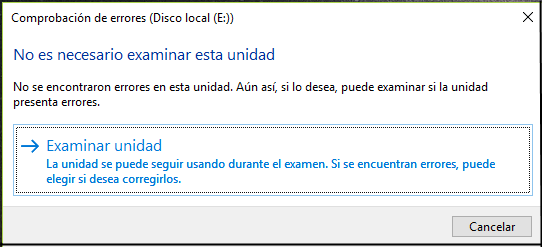
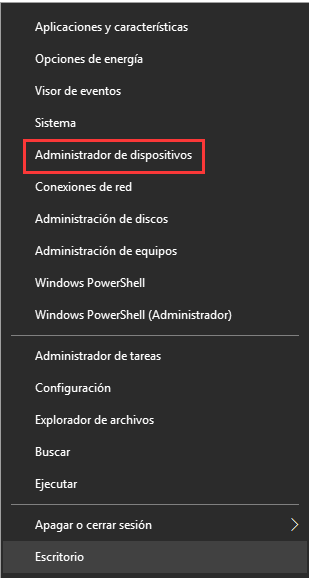
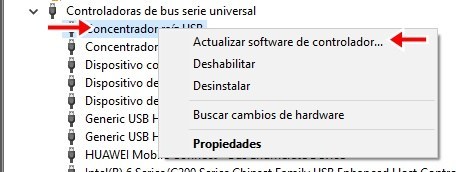
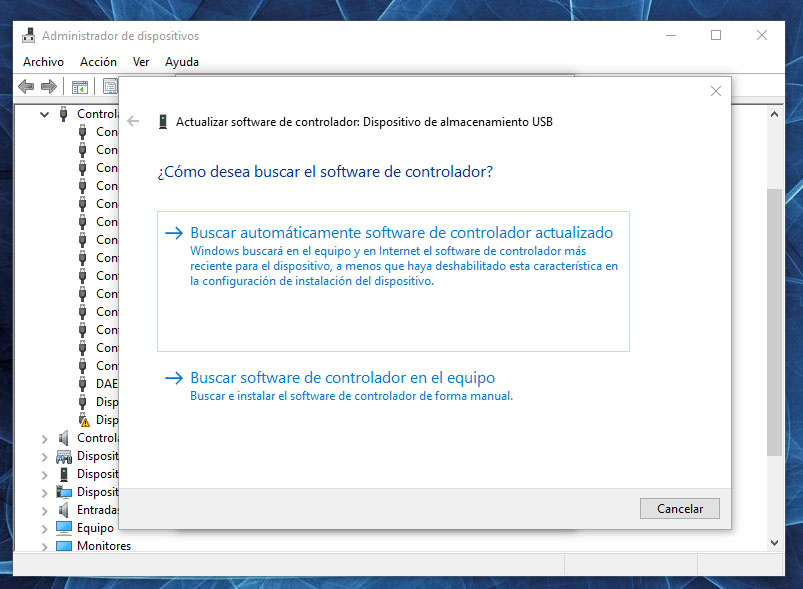
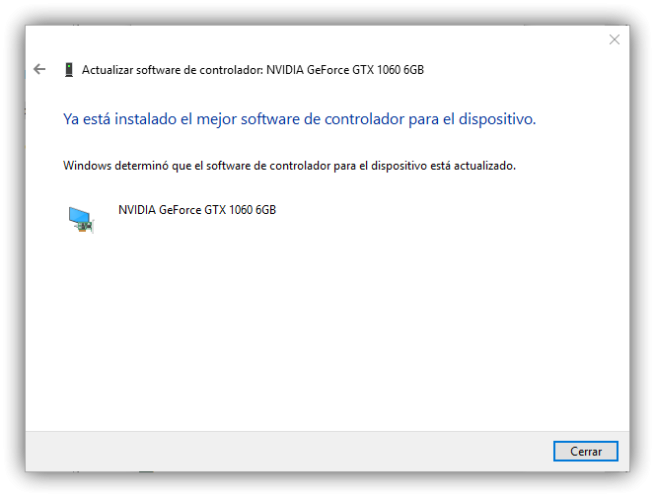
Posts Relacionados :
¿Sabe cómo restaurar Windows 10 de fábrica?
10-12-2021
Hernán Giménez : Si tu PC se ha puesto muy lenta o se comporta de forma extraña, como fallo de inicio,...
¿Cómo desactivar actualizaciones automáticas en Windows 10?
18-11-2021
Estella González : Las actualizaciones automáticas les llevan muchas funciones convenientes a algunos usuarios, pero no son necesarias para todos. En...
¿Necesita instalar Windows 10 en el SSD recién instalado?
28-09-2021
Alberte Vázquez : Hoy en día, a muchos usuarios les gustaría actualizar el disco duro antiguo a SSD con Windows instalado,...
¿Qué hacer si no se puede abrir el Administrador de Tareas en Windows 10?
28-12-2020
Camila Arellano : Administrador de Tareas (Task Manager) es un programa de monitoreo del sistema integrado en el sistema Windows. Proporciona información...

