Cómo reparar el código de error 0xc000000f en el inicio
- Inicio
- Support
- Consejos-Sistema de rescate
- Cómo reparar el código de error 0xc000000f en el inicio
Resumen
¿Recibe el código de error 0xc000000f al iniciar la computadora? ¿Cómo resolverlo? Aquí, se proporcionará soluciones para reparar el código de error 0xc000000f.

Causas del código de error 0xc000000f
Causa 1: La PC está conectada con un cable de alimentación dañado o con dispositivos externos

Causa 2: El archivo BCD está dañado o perdido
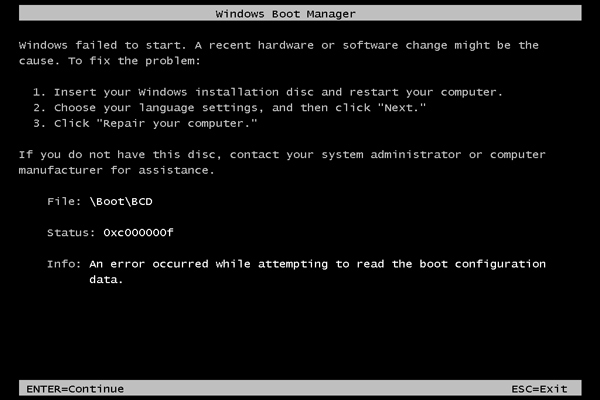
Causa 3: Los archivos del sistema se dañan

Fácil de usar Transfiere cualquier archivo rápidamente en solo 3 pasos.
Transferir archivos Transfiere archivos existentes en la computadora sin el sistema operativo Windows.
Vista previa Puede tener una vista previa del contenido del archivo al transferir archivos.
Multifuncional Migración de archivos, recuperación de archivos, reparación de inicio, etc.
Compatibles con Windows 10, 8.1, 8, 7, Vista et XP.
Fácil de usar Transfiera cualquier archivo rápidamente en solo 3 pasos.
Transferir archivos Transferir archivos existentes en la computadora sin el sistema operativo Windows.
Vista previa Puede tener una vista previa del contenido del archivo al transferir archivos.
Prueba gratisPrueba gratis ¡Ya hemos proporcionado a 89820 usuarios prueba gratis !Nota: Después de instalar y activar el software, debe descargar el archivo ISO en la interfaz.
Solución 1: Chequear y cambiar el cable de alimentación y retirar los dispositivos externos

Paso 2: Elimine todos los dispositivos externos innecesarios, incluidos CD, USB, impresora, etc. Luego reinicie su PC.

Solución 2: Reparación de inicio en el entorno de recuperación de Windows

Paso 2: Después de iniciar desde el disco de instalación de Windows, haga clic en “Reparar el equipo” cuando ingrese a la pantalla de instalación de Windows.

Paso 3: Seleccione “Solucionar problemas”> “Opciones avanzadas”> “Reparación automática”. Luego reinicie su PC después del proceso de recuperación.

Solución 3: Reparar o reconstruir archivo de BCD

Paso 2: Después de iniciar su PC, haga clic en “Reparar su computadora” y luego seleccione “Solucionar problemas”> “Opciones avanzadas”.
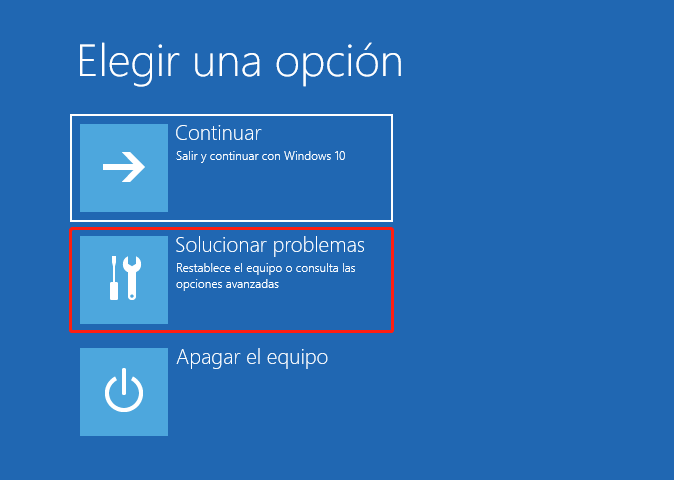

Paso 3: Seleccione “Símbolo del sistema” en Opciones avanzadas. Escriba estos comandos en orden: bootrec / fixmbr, bootrec / fixboot, bootrec / scanos, bootrec / rebuildbcd. Por favor, presione “Enter” después de escribir cada comando.

Paso 4: Una vez que escriba los comandos anteriores, Windows se analizará automáticamente y el BCD se reconstruirá. Finalmente, reinicie su PC.
Si su Windows 10 tiene el código de error 0xc0000001, puede consultar Cómo reparar el código de error 0xc0000001 en Windows 10.
Posts Relacionados :
Cómo habilitar el inicio de sesión automático en Windows 7
27-10-2020
Hernán Giménez : En Windows 7, puede habilitar el inicio de sesión automático si la solicitud de contraseña en la pantalla...
Diferencias entre la cuenta de Microsoft y la cuenta local de Windows 10
27-10-2020
Estella González : Algunos usuarios nuevos no están tan familiarizados con la cuenta de Microsoft y la cuenta local en Windows...
Eliminar la contraseña de Windows: Offline NT Password & Registry Editor
27-10-2020
Camila Arellano : Si olvida la contraseña de inicio de sesión y no puede acceder a Windows 7/8/10, la forma más...
Cómo reparar Windows 7 si no arranca
27-10-2020
Alberte Vázquez : Windows 7 no arranca, es un problema muy común. En este caso, algunos usuarios generalmente reinstalan el sistema...

