¿Qué es el comprobador de archivos del sistema? ¿De qué sirve?
- Inicio
- Support
- Consejos-Sistema de rescate
- ¿Qué es el comprobador de archivos del sistema? ¿De qué sirve?
Resumen
Muchas personas podrían tener preguntas sobre el Comprobador de archivos del sistema. Entonces, ¿qué es el Comprobador de archivos de sistema? ¿Cómo funciona? ¿Para qué se usa? Puede obtener las respuestas en el artículo.
¿Qué es el Comprobador de archivos del sistema?
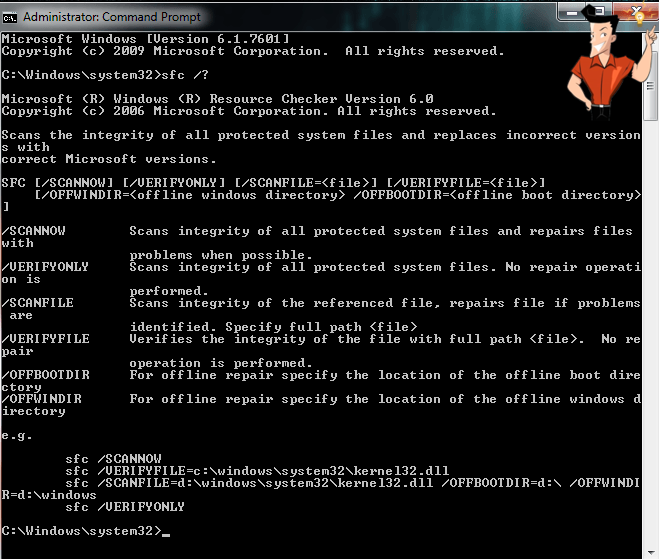
Comandos y funciones del Comprobador de archivos de sistema
Comando | Función |
|---|---|
| sfc /scannow | Escanear de inmediato la integridad de los archivos del sistema protegidos y recuperarlos lo más rápido posible. |
| sfc /scanonce | Escanear la integridad de los archivos del sistema protegidos en el próximo inicio y recuperarlos como sea posible. |
| sfc /scanboot | Escanear la integridad de los archivos del sistema protegidos en cada inicio y recuperarlos como sea posible. |
| sfc /purgecache | Borrar el caché de archivos y escanear los archivos protegidos del sistema. (Se utiliza para liberar espacio en disco cuando el espacio en disco del sistema no es suficiente). |
| sfc / verifyonly | Escanear de inmediato la integridad de los archivos del sistema protegidos pero no ejecutar la reparación. |
| sfc /scanfile | Escanear la integridad de los archivos referenciados y repararlos si hay algún problema (la ruta completa es necesaria). |
| sfc /verifyfile | Escanear la integridad de los archivos con rutas completas pero no ejecutar la reparación. |
| sfc /offbootdir | Especificar la ubicación del directorio de inicio sin conexión en la recuperación sin conexión. |
| sfc /offwindir | Especificar la ubicación del directorio de Windows sin conexión en la recuperación sin conexión. |
| sfc /offlogfile | Habilitar el registro selectivamente especificando una ruta de archivo de registro en la recuperación sin conexión. |
| sfc /cancel | Cancelar el escaneo de todos los archivos de sistema protegidos suspendidos. |
| sfc /enable | Habilitar la protección de archivos de Windows para el funcionamiento normal. |
| sfc /quiet | Reemplazar todas las versiones incorrectas del archivo del sistema sin avisar al usuario. |
| sfc /cachesize=x | Establecer el tamaño de caché del archivo. |

Fácil de usar Transfiere cualquier archivo rápidamente en solo 3 pasos.
Transferir archivos Transfiere archivos existentes en la computadora sin el sistema operativo Windows.
Vista previa Puede tener una vista previa del contenido del archivo al transferir archivos.
Multifuncional Migración de archivos, recuperación de archivos, reparación de inicio, etc.
Compatibles con Windows 10, 8.1, 8, 7, Vista et XP.
Fácil de usar Transfiera cualquier archivo rápidamente en solo 3 pasos.
Transferir archivos Transferir archivos existentes en la computadora sin el sistema operativo Windows.
Vista previa Puede tener una vista previa del contenido del archivo al transferir archivos.
Prueba gratisPrueba gratis ¡Ya hemos proporcionado a 89820 usuarios prueba gratis !Nota: Después de instalar y activar el software, debe descargar el archivo ISO en la interfaz.
Usar el comprobador de archivos de sistema para reparar archivos del sistema
Crear una cuenta de administrador con Renee Passnow
Renee PassNow no solo puede crear una nueva cuenta de administrador, sino también resolver muchos problemas de Windows, como restablecer cualquier contraseña de Windows, transferir archivos importantes, reparar un inicio anormal de Windows y recuperar datos eliminados desde el sistema dañado de Windows.




Ejecutar el Comprobador de archivos del sistema para recuperar archivos del sistema
La computadora ingresa al sistema normalmente.

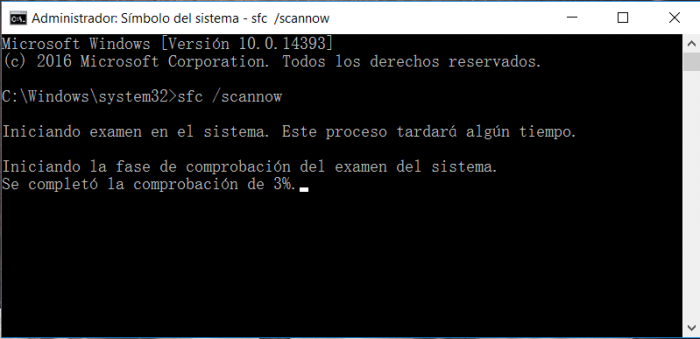

La computadora no arranca correctamente.




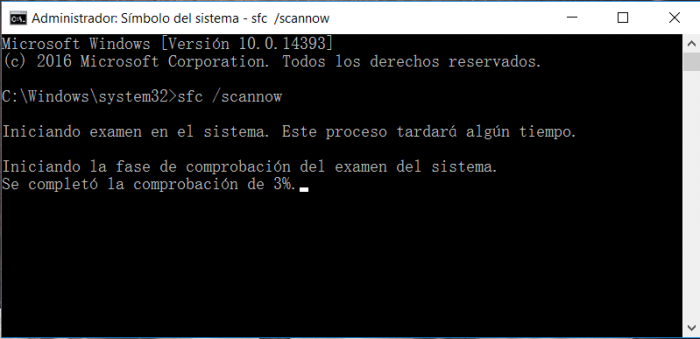

Posts Relacionados :
¿Cómo resolver el error 0x8000ffff en Windows 10?
23-10-2020
Hernán Giménez : Al actualizar Windows 10, a menudo encontramos el error 0x8000ffff. Entonces, ¿cómo resolver este error? Lea este artículo...
¿Cómo reparar el error 0xc000000e para reiniciar la PC normalmente?
23-10-2020
Estella González : Algunos usuarios se han encontrado alguna vez con la pantalla azul donde se produjo el error 0xc000000e. Este...
¿Cómo resolver KERNEL DATA INPAGE ERROR en Windows?
23-10-2020
Camila Arellano : Los usuarios de Windows pueden haber encontrado el KERNEL DATA INPAGE ERROR al usar Windows. Una vez que...
¿Cómo reparar el código de error 0xc0000428 en el inicio?
09-10-2019
Alberte Vázquez : Algunos usuarios dicen que aparece el código de error 0xc0000428 en la pantalla cuando se inicia la computadora...


