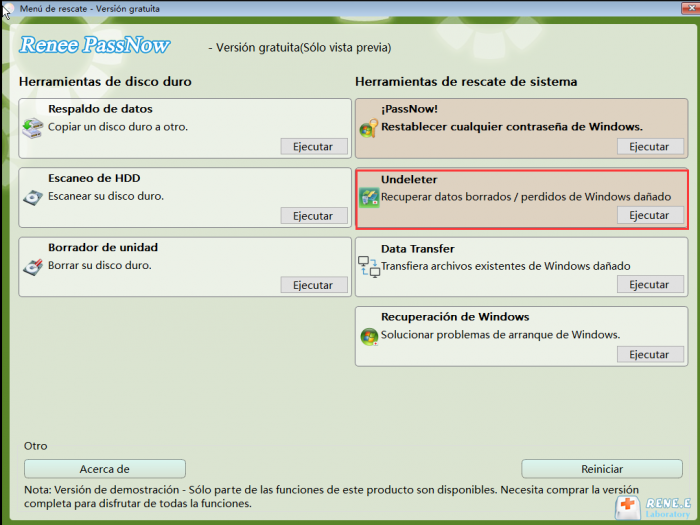¿Cómo crear disco de recuperación de Windows 10?
- Inicio
- Support
- Consejos-Sistema de rescate
- ¿Cómo crear disco de recuperación de Windows 10?
Resumen
Antes, la gente solía reparar los errores de la computadora con el disco de recuperación que viene con la fábrica. En caso de que no haya un disco de recuperación, ¿cómo podemos crear uno por nosotros mismos?
- Parte 2: Respaldar los datos de la PC con regularidad
- 1. Respaldar datos con Renee Becca
- 2. Respaldar datos con OneDrive
Parte 1: Sobre el disco de recuperación

Parte 2: Respaldar los datos de la PC con regularidad
1. Respaldar datos con Renee Becca

Método de respaldo avanzado Respaldo incremental, diferencial y automático para hacer una copia de seguridad solo de los archivos agregados y diferentes.
Crear archivo de imagen de disco Guarda todos los datos de un disco duro como archivo de imagen de disco.
Borrar permanentemente el disco duro Soporta 17 estándares de borrado diferentes, como DoD 5220.22 emitido por el Departamento de Defensa del Estado.
Respaldo rápido La velocidad de la copia de seguridad puede alcanzar hasta 3000 Mbps.
Varios tipos de archivos Soporta cualquier formato de archivo y cualquier tipo de dispositivo de almacenamiento.
Varios tipos de archivos Soporta cualquier formato de archivo y cualquier tipo de dispositivo de almacenamiento.
Método de respaldo avanzado Respaldo incremental, diferencial y automático para hacer una copia de seguridad solo de los archivos agregados y diferentes.
Respaldo rápido La velocidad de la copia de seguridad puede alcanzar hasta 3000 Mbps.
① Descargue e instale Renee Becca. Abra el software y haga clic en [Respaldar]> [ Respaldo de archivo ].

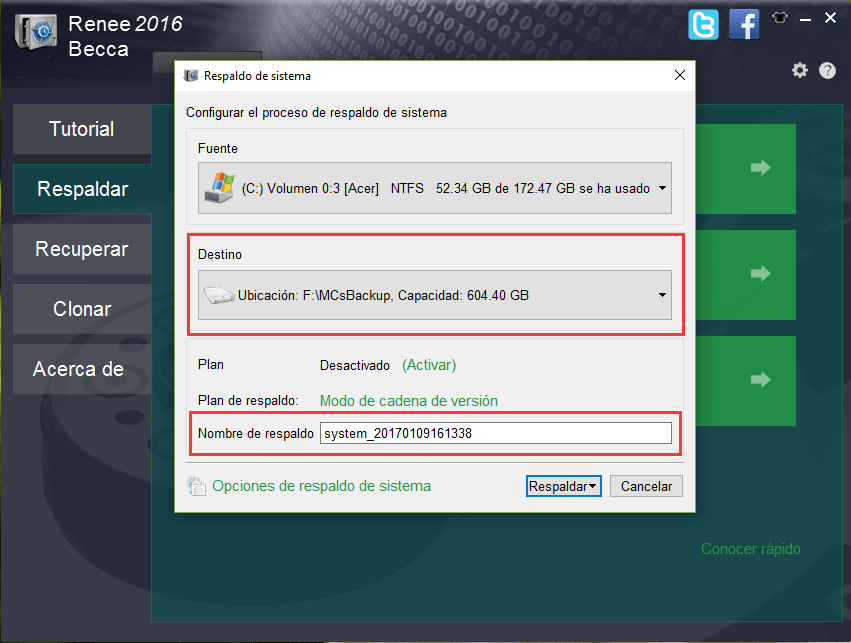
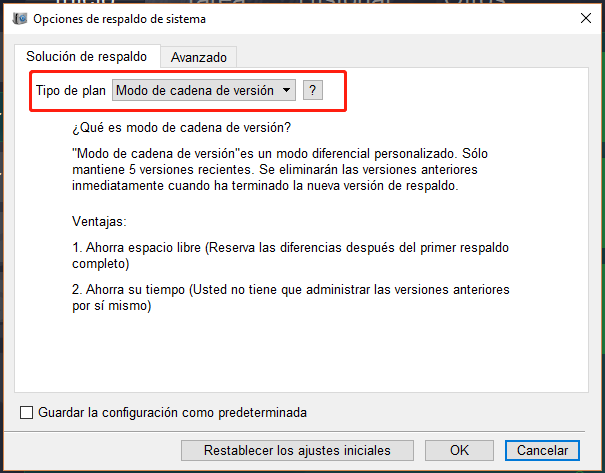
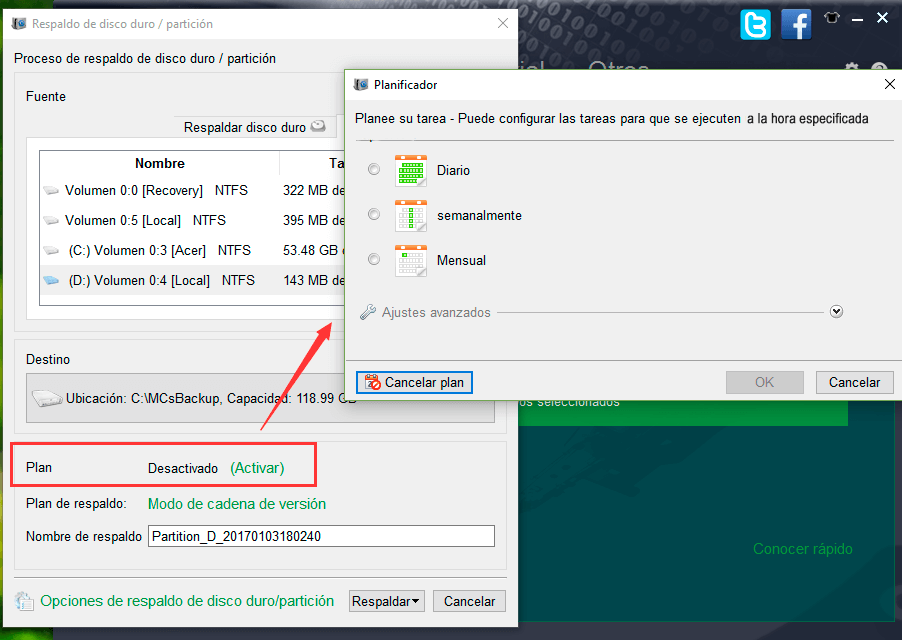
Después de reinstalar el sistema, haga clic en [ Recuperar ] para guardar los datos en la computadora.

2. Respaldar datos con OneDrive
① Haga clic en el icono de OneDrive en la parte inferior derecha de la pantalla (o puede encontrarlo en el menú Inicio). Seleccione [ Más ]> [ Configuración ].
Parte 4: Crear disco de recuperación con PassNow
① Primero, inserte un CD/DVD en blanco en la computadora con Windows 10.
② Haga clic en el cuadro de búsqueda junto a "Inicio", ingrese "Panel de control" y haga clic para abrirlo.
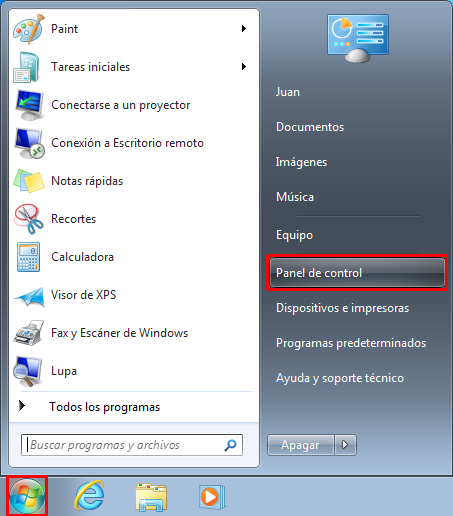
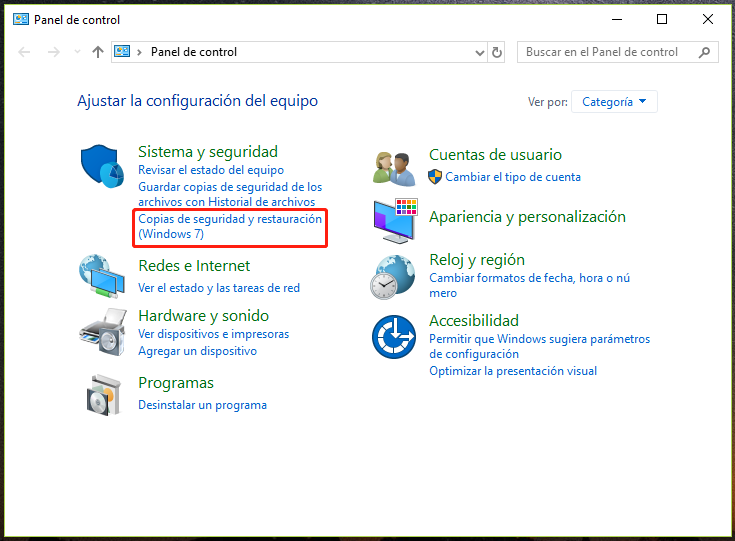
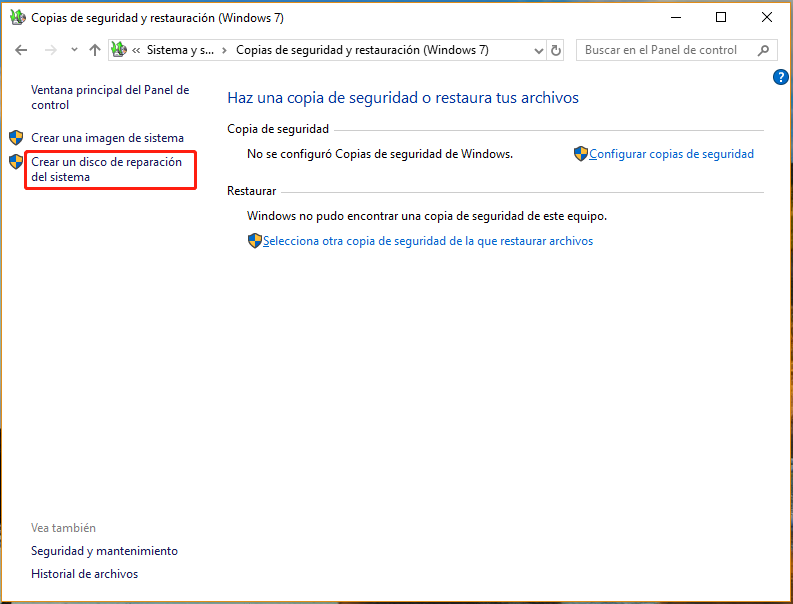
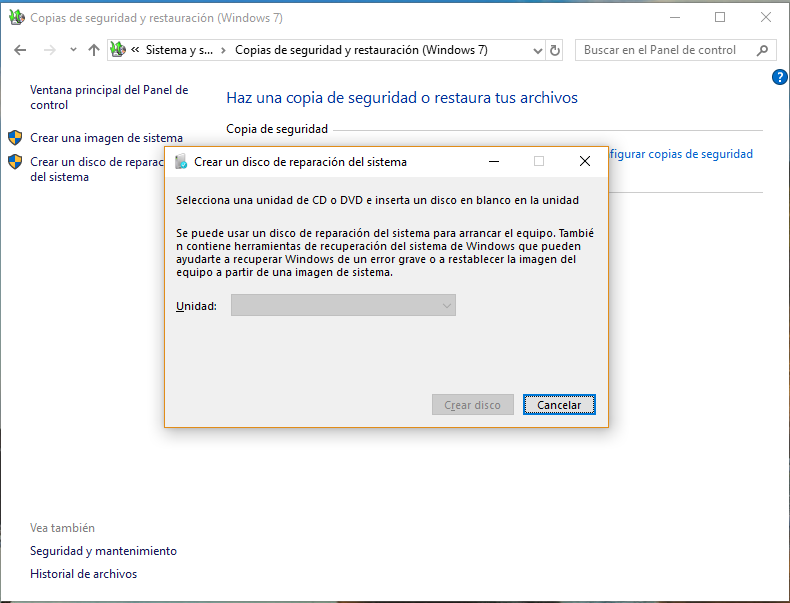
La unidad de recuperación se refiere a guardar los archivos de instalación de sistema en la unidad USB para que restaure la PC a fábrica cuando el sistema se daña. La unidad de recuperación y el disco de recuperación son casi mismos en su función de reparar los errores del sistema, por lo tanto, no es necesario crear los dos al mismo tiempo. Sin embargo, si no se puede iniciar Windows desde la unidad de recuperación USB, puede pedir ayuda a un disco de recuperación.
Diferencias entre la unidad de recuperación y el disco de recuperación:
● La unidad de recuperación USB es pequeña y portátil en comparación con los discos DVD/CD, es más fácil de almacenar y tiene menos riesgo de daños.
● La velocidad de transferencia de datos del USB es mucho más rápida que el DVD/CD.
● La aplicación de la unidad USB es más amplia que DVD. Muchas computadoras de escritorio o portátiles más nuevos ya no tienen un conductor de DVD.
Parte 4: Crear disco de recuperación con PassNow
Primero debe descargar el software Renee PassNow en su computadora. Es un software que soporta más de 1600 modelos de computadoras y tabletas con Windows, incluidos Dell, HP, Acer, Lenovo, Samsung, Toshiba, Sony, IBM, etc. Al mismo tiempo, es compatible con los sistemas operativos Windows 10/8.1/8./7/ Vista/XP.

Activar/crear nueva cuenta Crea nueva cuenta Windows y habilita las cuentas deshabilitadas (incluidas las de administrador, local, etc.) con un solo clic.
Restablecar contraseña de Windows Cinco minutos para restablecer contraseña de Windows sin perder ningún datos, es 100% seguro.
Borrar la contraseña de Windows Soporta para eliminar directamente contraseña de la cuenta local y del administrador de Windows 10 / 8.1 / 8/7 / XP / Vista.
Fácil de operar No se requiere conocimiento profesional ni disco de restablecimiento de contraseña para eliminar contraseña.
Solucionar casi todos los problemas de Windows Clonación de disco, migración de archivos, borrado de disco, problemas de inicio de Windows, detección de disco y más.
Activar/crear nueva cuenta Crea nueva cuenta Windows y habilita las cuentas deshabilitadas (incluidas las de administrador, local, etc.) con un solo clic.
Borrar la contraseña de Windows – Soporta para eliminar directamente contraseña de la cuenta local y del administrador de Windows 10 / 8.1 / 8/7 / XP / Vista.
Restablecar contraseña de Windows Cinco minutos para restablecer contraseña de Windows sin perder ningún datos, es 100% seguro.
Nota: Después de instalar y activar el software, debe descargar el archivo ISO en la interfaz.
Pasos de crear un disco de recuperación con PassNow
① Descargue e instale Renee PassNow en otra PC y conecte el CD/DVD a la PC.
② Luego, marque la opción “crear un CD de arranque”. Seleccione [x64] o [x86] de acuerdo con el tipo de sistema y luego haga clic en el botón de descarga para descargar el archivo ISO. Una vez completada la descarga, haga clic en [Crear CD].
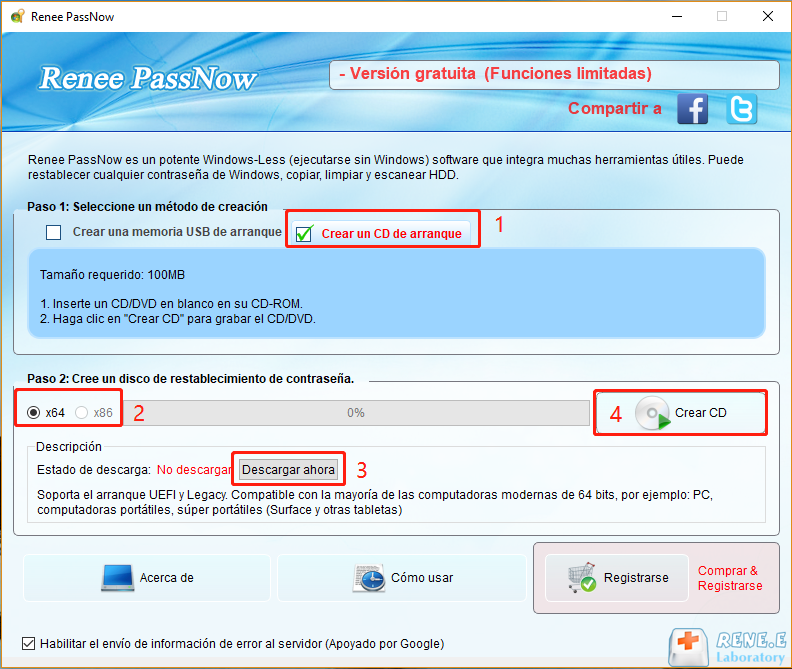
1. Transferir datos importantes
① Conecte el “CD de arranque” creado a la computadora.
② Después de iniciar la computadora, ingrese al configuración del BIOS presionando una tecla de acceso rápido para ingresar al menú del BIOS y colocar CD-ROM o dispositivos extraíbles como la primera opción. Haga clic aquí para saber cómo cambiar el orden de arranque de su computadora. Después de cambiarlo con éxito, recuerde guardar su configuración y luego reinicie su PC.



2. Recuperar datos perdidos
Pasos específicos:
① Inserte el disco de recuperación de PassNow en la computadora, ajuste la secuencia de arranque en BIOS/UEFI.
② Después de cambiarlo con éxito, recuerde guardar su configuración y luego reinicie su PC. Seleccione la función— Undeleter.
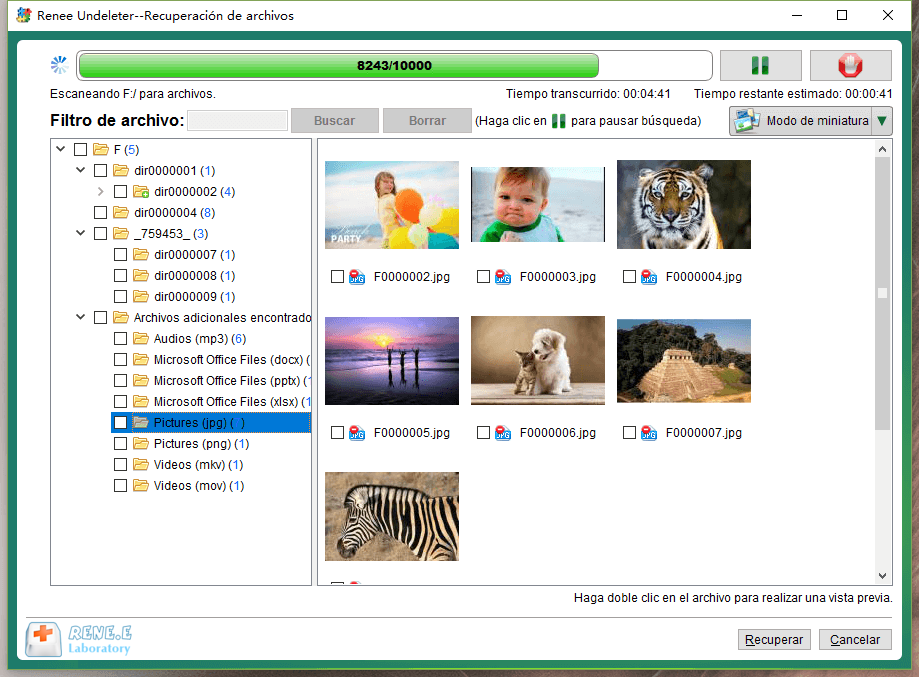
3. Restablecer/quitar la contraseña de la cuenta de Windows
Pasos específicos:
① Inserte el disco de recuperación de PassNow en la computadora, ajuste la secuencia de arranque en BIOS/UEFI.
② Seleccione la función [ Passnow ] en la interfaz del software.

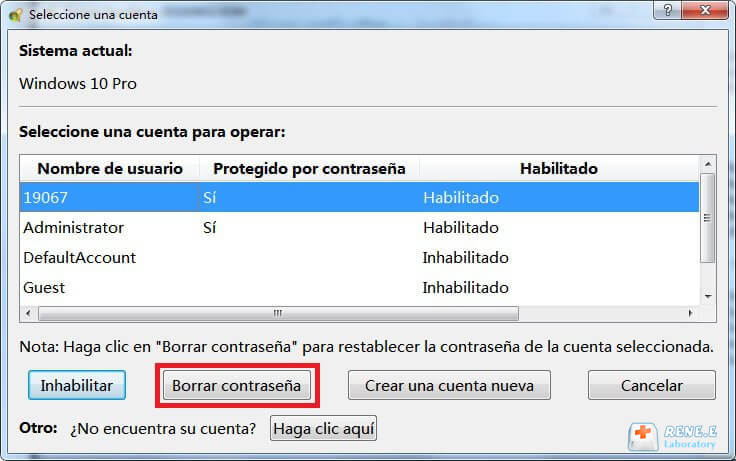
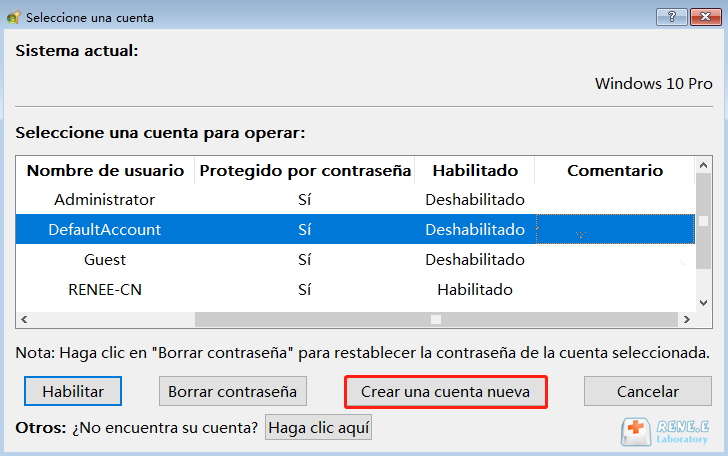
Parte 5: Crear disco de recuperación de Windows 7
① Primero, descargue el archivo de imagen de Windows 7 (archivo ISO) desde el sitio web oficial de Microsoft: https://www.microsoft.com/en-us/software-download/windows7
② En el sitio web, ingrese una clave de producto de Windows 7 válida y haga clic en "Verificar".
Nota: la clave del producto generalmente está en la caja que viene con el DVD de Windows, en el DVD o en el correo electrónico de confirmación de que compró Windows.
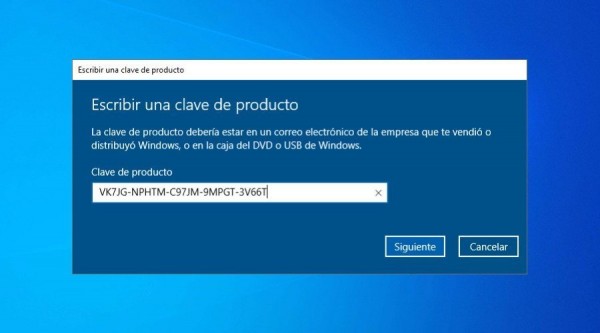
① Inserte el CD/DVD en la unidad óptica de la computadora.
② Haga clic derecho en el archivo ISO descargado en la computadora y seleccione “Grabar imagenes de disco de Windows” para abrir la ventana Grabadora de imagenes de disco de Windows. Si está utilizando Windows 7, simplemente haga doble clic en el archivo ISO.
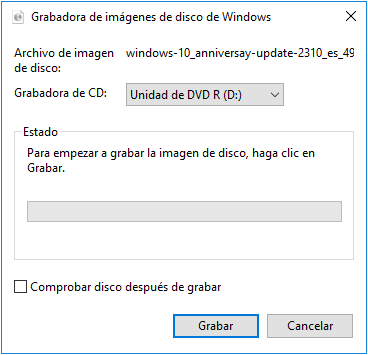
Posts Relacionados :
¿Cómo resolver la cuenta defaultuser0 en Windows 10?
27-10-2020
Hernán Giménez : A continuación, compartiremos con usted algunos métodos sobre cómo acceder rápidamente a Windows 10 cuando se encuentre con...
Cómo configurar inicio automático de Windows 10
27-10-2020
Estella González : ¿Ingresar la contraseña cada vez que inicia su computadora es demasiado molesto? En realidad, puede omitir la página...
Ventajas y configuraciones de código PIN de Windows 10
28-10-2020
Alberte Vázquez : En Windows 10, podemos iniciar sesión en la cuenta con el código Pin en lugar de la contraseña...
Causas y soluciones: Windows 10 no arranca
28-10-2020
Camila Arellano : Windows 10,que ha estado funcionando normalmente, repentinamente no arranca. La computadora muestra una pantalla azul,o toda la pantalla...