Cómo Resolver el Menú de Inicio de Error Crítico en Minutos
- Inicio
- Support
- Consejos-Copia de seguridad
- Cómo Resolver el Menú de Inicio de Error Crítico en Minutos
Resumen
Al utilizar la computadora, puedes encontrarte con el error crítico de que el menú de inicio no funciona. Pero, ¿cómo resolver el problema del "error crítico del menú de inicio"? Encuentra las soluciones en este artículo y no olvides hacer copias de seguridad de tus datos importantes regularmente.
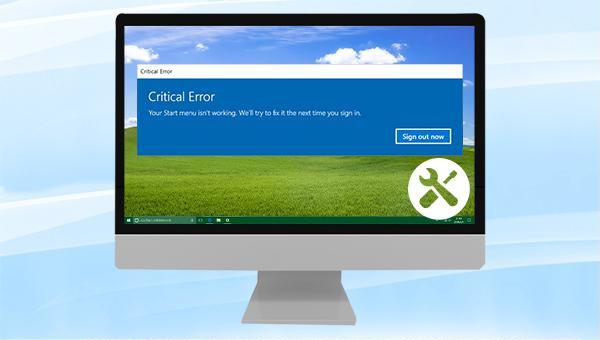
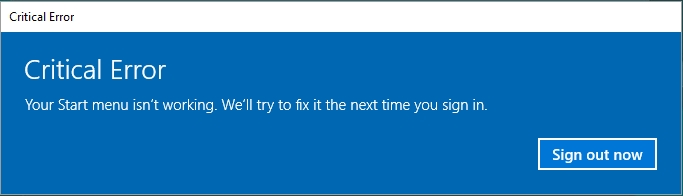
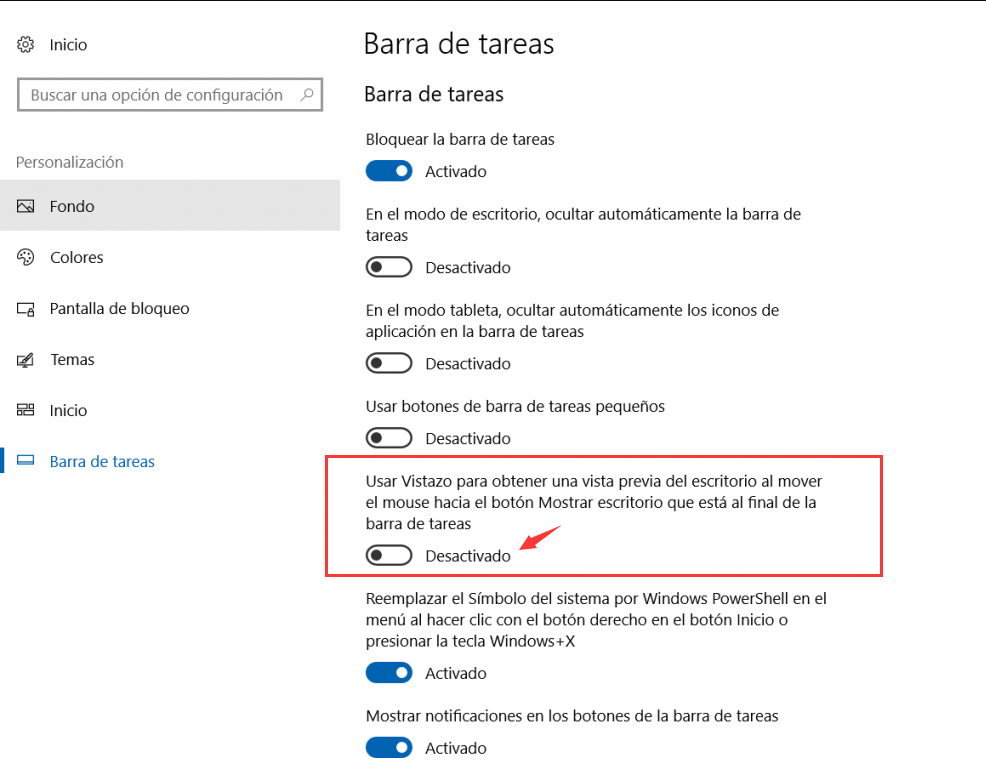
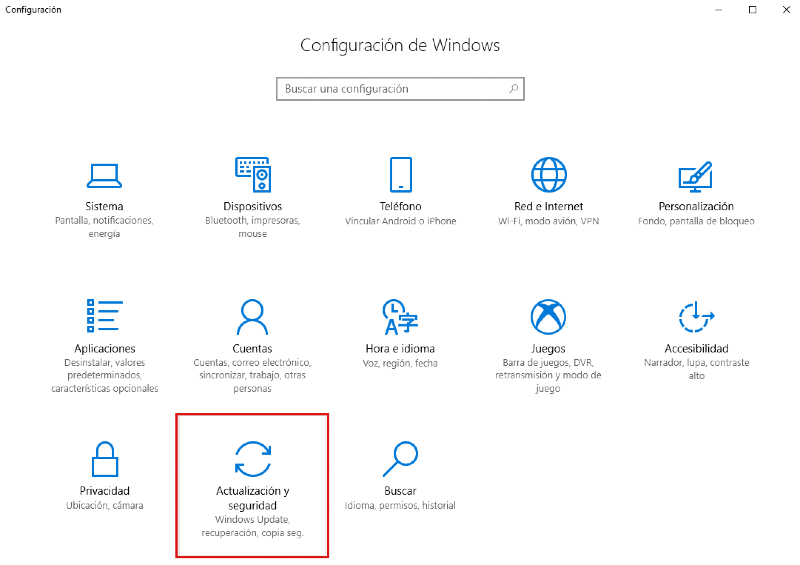
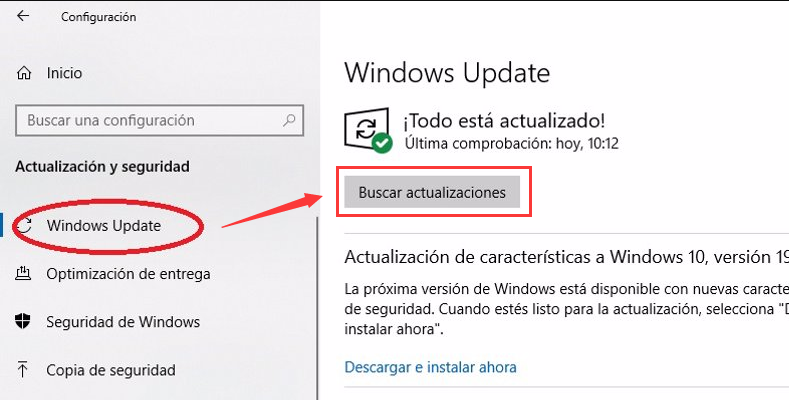
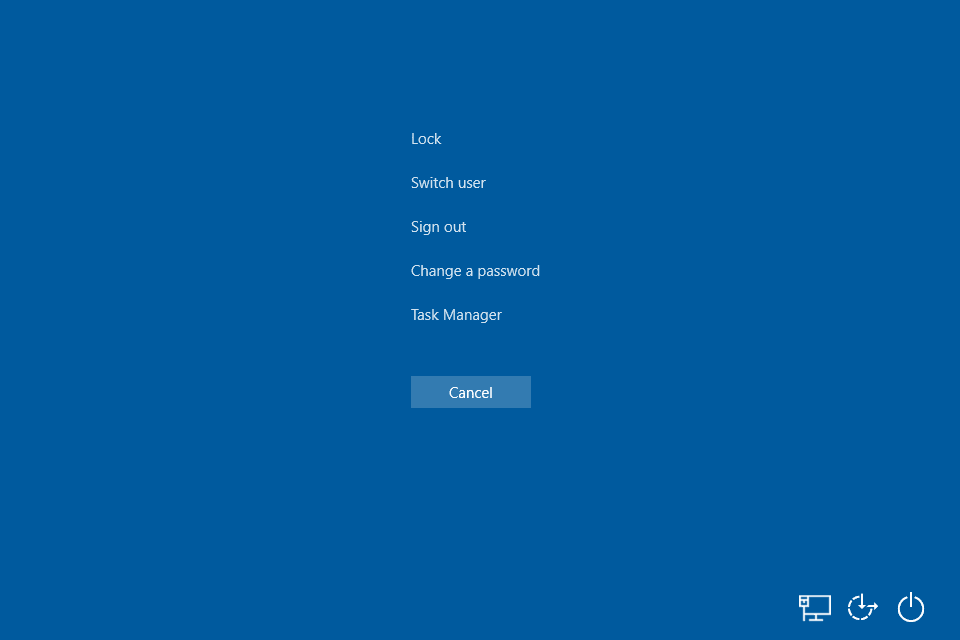
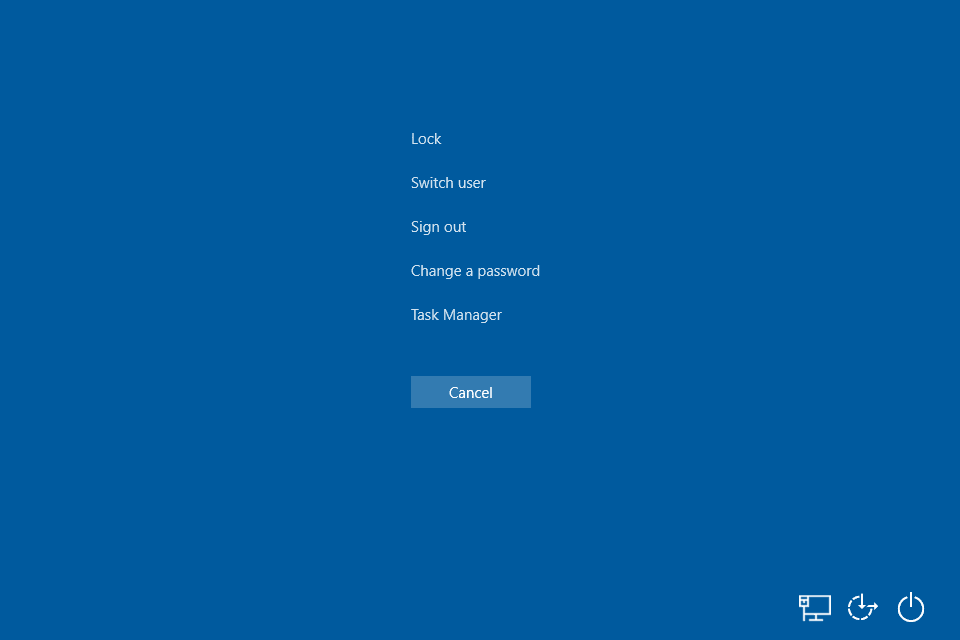
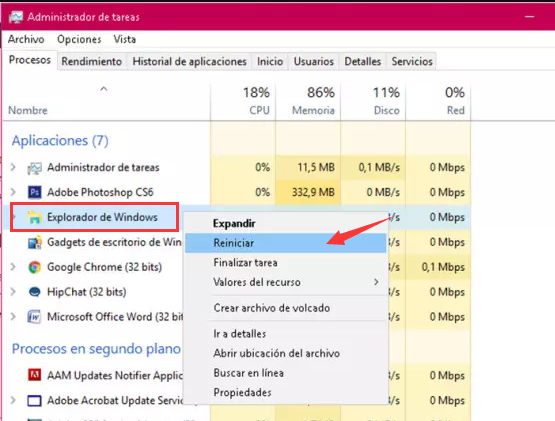
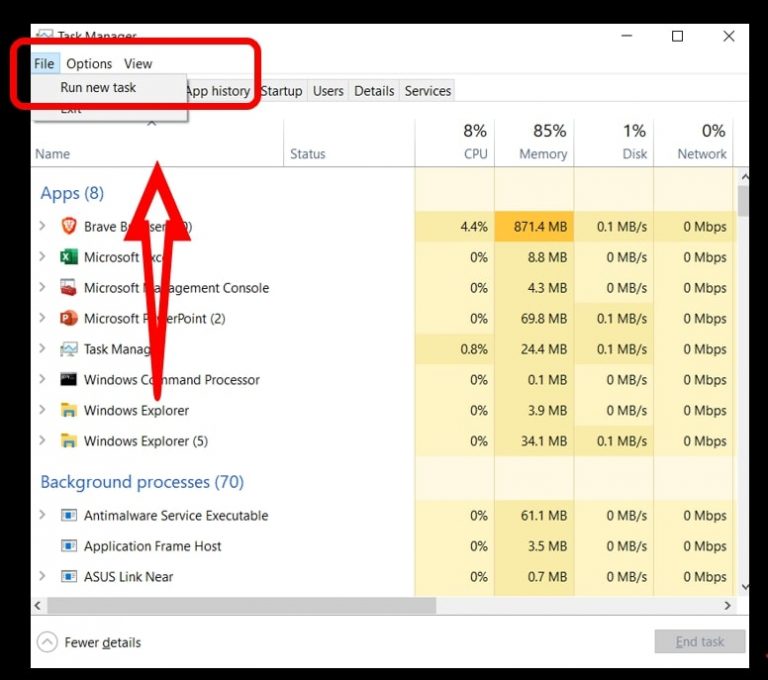
Powershell, marca Crear esta tarea con privilegios administrativos y haz clic en Aceptar .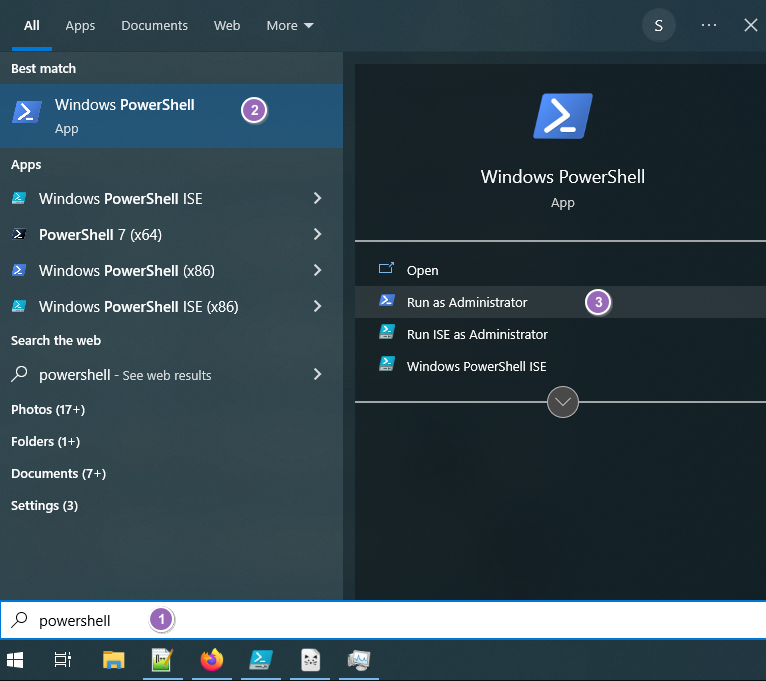
- Crear una cuenta:
net user Renee1 123 /add, Renee1 es el nombre de usuario, 123 es la contraseña. Puedes configurar el nombre de usuario y la contraseña según tus necesidades.
net localgroup administrators Renee1 /add, donde Renee1 representa el nombre de usuario y puede ser sustituido.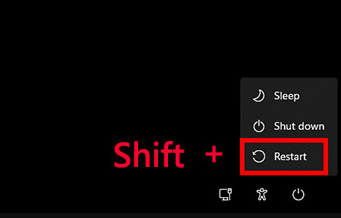
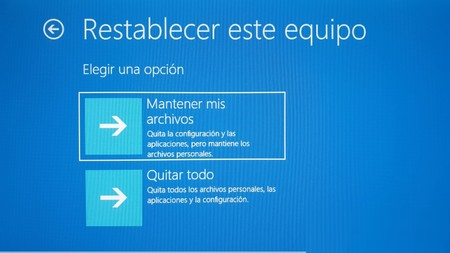

Método de respaldo avanzado Respaldo incremental, diferencial y automático para hacer una copia de seguridad solo de los archivos agregados y diferentes.
Crear archivo de imagen de disco Guarda todos los datos de un disco duro como archivo de imagen de disco.
Borrar permanentemente el disco duro Soporta 17 estándares de borrado diferentes, como DoD 5220.22 emitido por el Departamento de Defensa del Estado.
Respaldo rápido La velocidad de la copia de seguridad puede alcanzar hasta 3000 Mbps.
Varios tipos de archivos Soporta cualquier formato de archivo y cualquier tipo de dispositivo de almacenamiento.
Varios tipos de archivos Soporta cualquier formato de archivo y cualquier tipo de dispositivo de almacenamiento.
Método de respaldo avanzado Respaldo incremental, diferencial y automático para hacer una copia de seguridad solo de los archivos agregados y diferentes.
Respaldo rápido La velocidad de la copia de seguridad puede alcanzar hasta 3000 Mbps.
Esta opción puede respaldar todo el disco duro o partición. Si solo necesitas respaldar datos importantes individuales en la vida diaria, también puedes usar la función de (Respaldo de Archivos) .
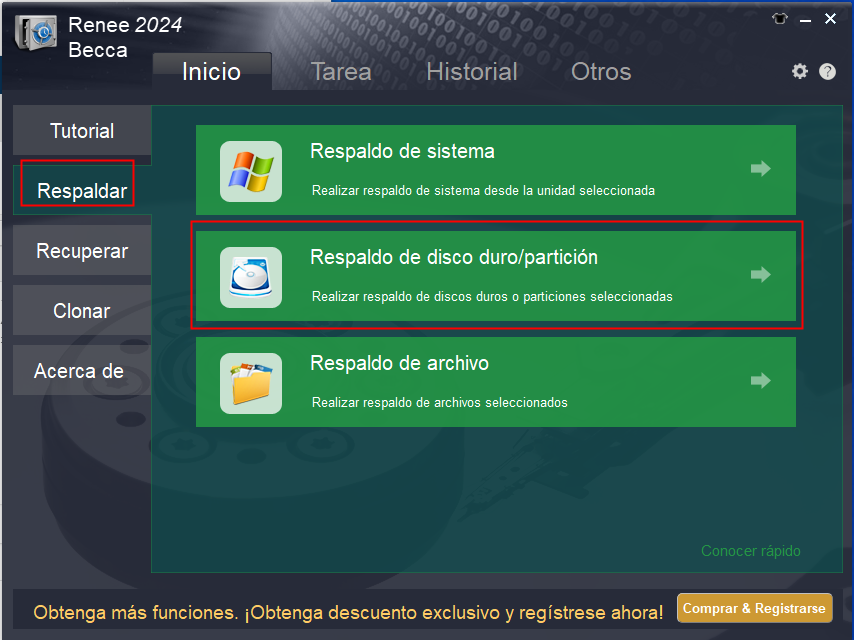
Si necesitas respaldar la partición, selecciona la opción Respaldar Partición en la esquina superior derecha.
Posts Relacionados :
Soluciona el Error de Pantalla Azul en Windows 10: PAGE FAULT IN NONPAGED AREA
07-07-2024
Hernán Giménez : Aprende a resolver el error PAGE FAULT IN NONPAGED AREA con nuestra guía definitiva, que detalla los síntomas,...
Soluciona el Error DRIVER OVERRAN STACK BUFFER Fácilmente
28-05-2024
Alberte Vázquez : Aprende cómo solucionar el error de pantalla azul DRIVER OVERRAN STACK BUFFER con nuestros métodos prácticos de reparación...
Recuperación de datos de disco duro: ¡La última esperanza!
15-12-2023
Camila Arellano : Aprenda a recuperar datos de un disco duro dañado o roto con estos consejos y técnicas esenciales. Reviva...


