Restablece tu PC en Windows 10 Fácilmente
- Inicio
- Support
- Consejos-Sistema de rescate
- Restablece tu PC en Windows 10 Fácilmente
Resumen
Aunque Windows 10 es un sistema estable, inevitablemente nos encontramos con algunos problemas, como el arranque lento, el rendimiento pausado y el consumo excesivo de energía. En esta situación, podemos restablecer el PC. En este artículo, hablaremos sobre cómo restablecer un PC en Windows 10.
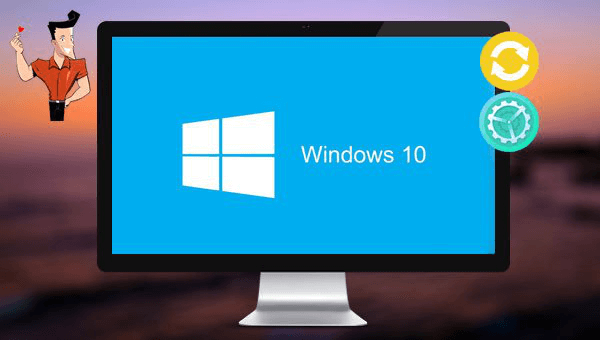
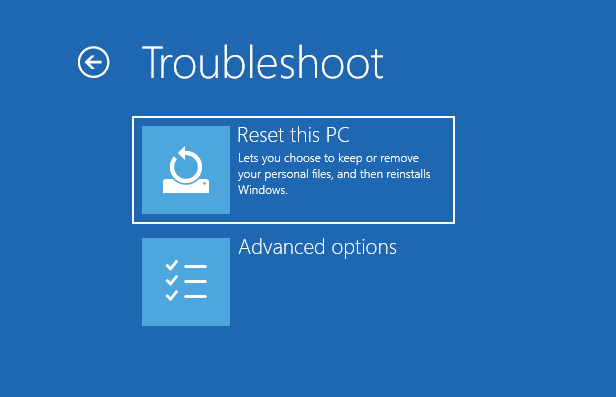
0xc00000e, pantalla negra y pantalla azul .
Activar/crear nueva cuenta Crea nueva cuenta Windows y habilita las cuentas deshabilitadas (incluidas las de administrador, local, etc.) con un solo clic.
Restablecar contraseña de Windows Cinco minutos para restablecer contraseña de Windows sin perder ningún datos, es 100% seguro.
Borrar la contraseña de Windows Soporta para eliminar directamente contraseña de la cuenta local y del administrador de Windows 10 / 8.1 / 8/7 / XP / Vista.
Fácil de operar No se requiere conocimiento profesional ni disco de restablecimiento de contraseña para eliminar contraseña.
Solucionar casi todos los problemas de Windows Clonación de disco, migración de archivos, borrado de disco, problemas de inicio de Windows, detección de disco y más.
Activar/crear nueva cuenta Crea nueva cuenta Windows y habilita las cuentas deshabilitadas (incluidas las de administrador, local, etc.) con un solo clic.
Borrar la contraseña de Windows – Soporta para eliminar directamente contraseña de la cuenta local y del administrador de Windows 10 / 8.1 / 8/7 / XP / Vista.
Restablecar contraseña de Windows Cinco minutos para restablecer contraseña de Windows sin perder ningún datos, es 100% seguro.
Nota: Después de instalar y activar el software, debe descargar el archivo ISO en la interfaz.
¿Cómo utilizar Renee PassNow?

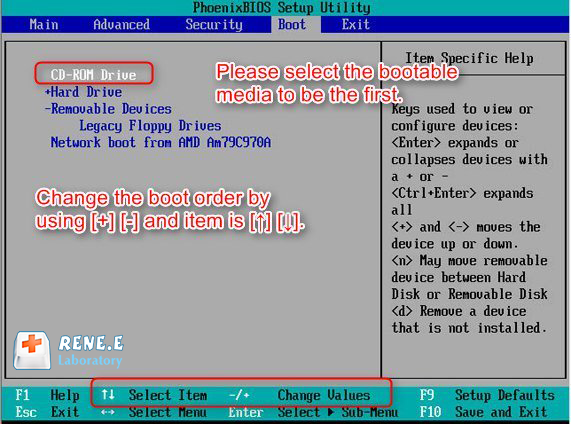

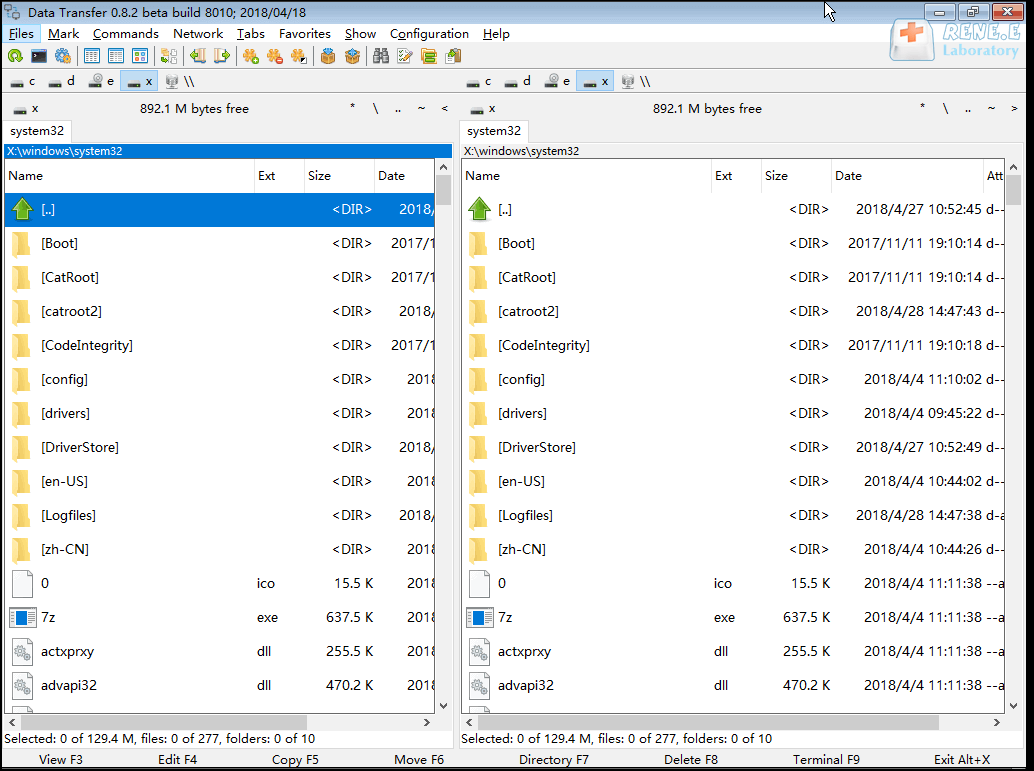
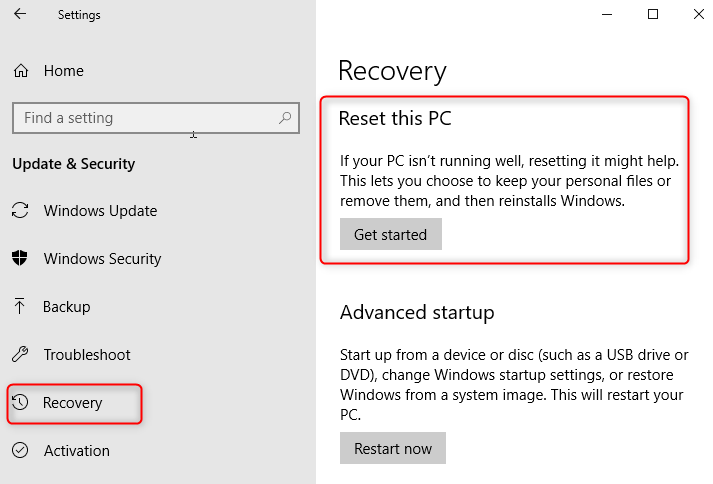
Posts Relacionados :
Descubre el Misterio de C:$RECYCLE.BIN en Windows 10/11
07-07-2024
Hernán Giménez : El directorio C:$RECYCLE.BIN en Windows 10/11 actúa como la papelera de reciclaje principal del sistema operativo, conteniendo subcarpetas...
Arregla el Pantallazo Azul en Windows 10: ¡Guía Definitiva!
07-07-2024
Camila Arellano : Resuelve rápidamente los errores de gestión de memoria en Windows con nuestras soluciones expertas y protege tus datos...
Soluciona el Error de Pantalla Azul en Windows 10: PAGE FAULT IN NONPAGED AREA
07-07-2024
Hernán Giménez : Aprende a resolver el error PAGE FAULT IN NONPAGED AREA con nuestra guía definitiva, que detalla los síntomas,...
Solución Rápida al Error Wdf01000.sys en Windows 10
07-07-2024
Estella González : Descubre la guía definitiva para resolver el error de pantalla azul Wdf01000.sys en tu computadora con Windows 10....


