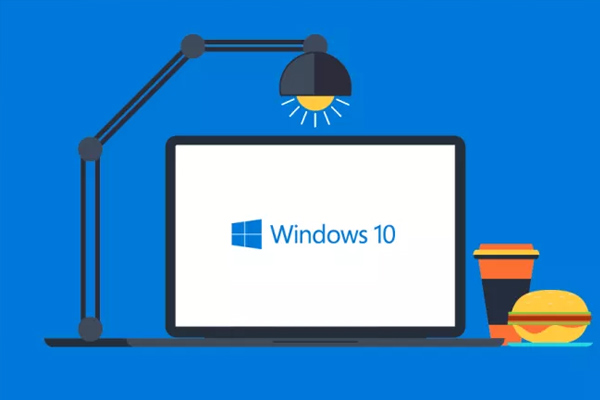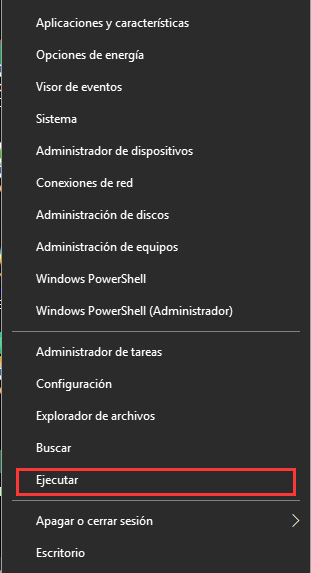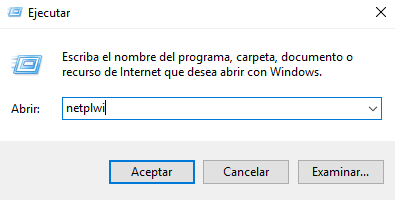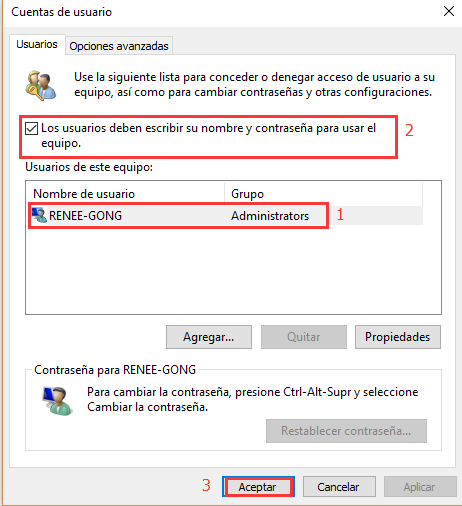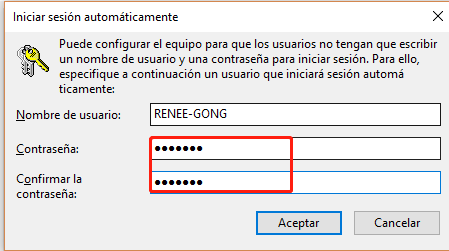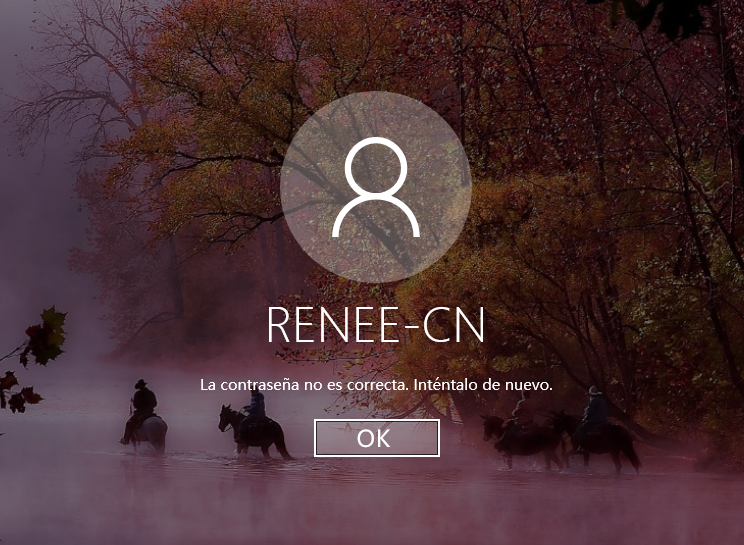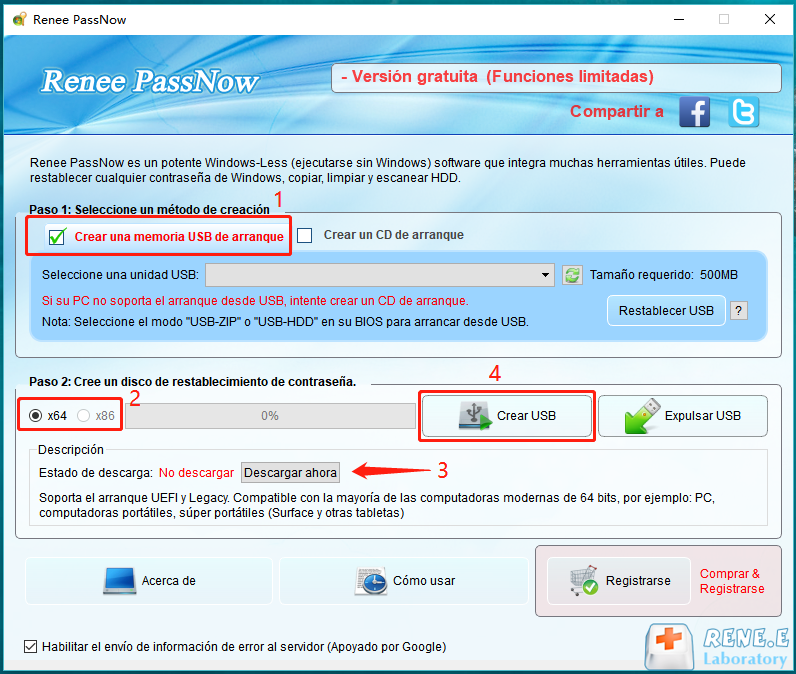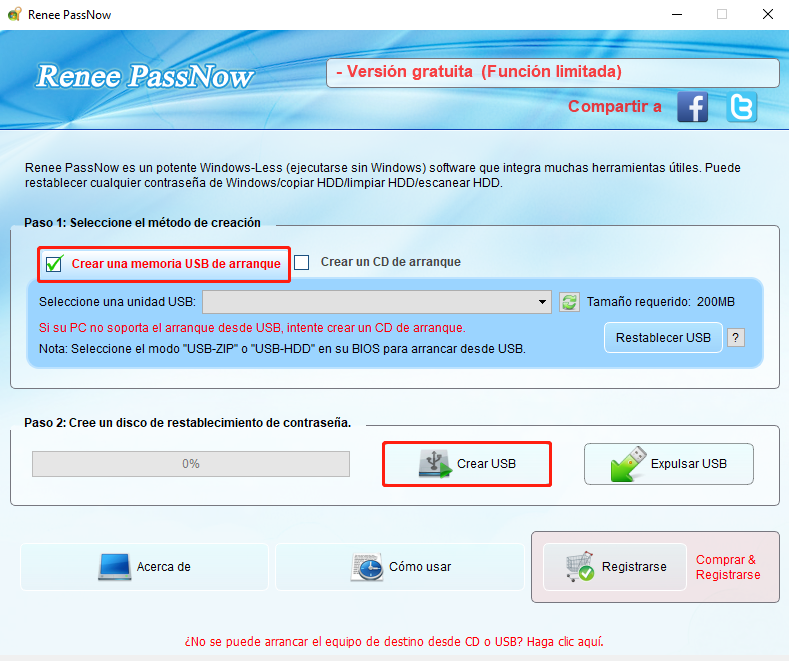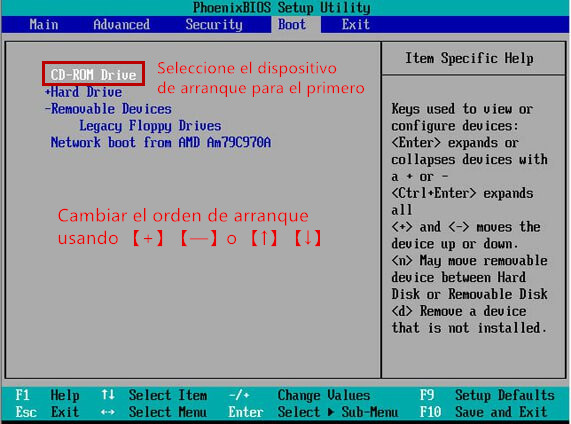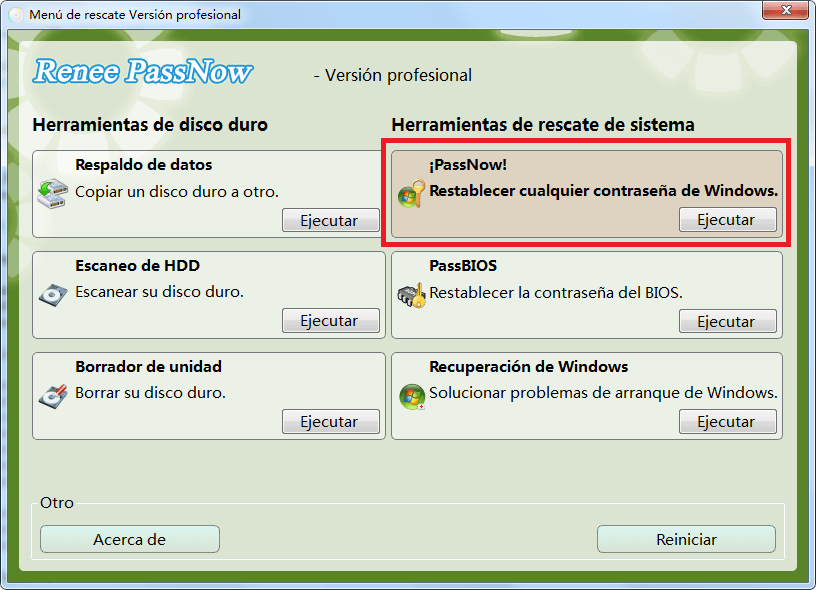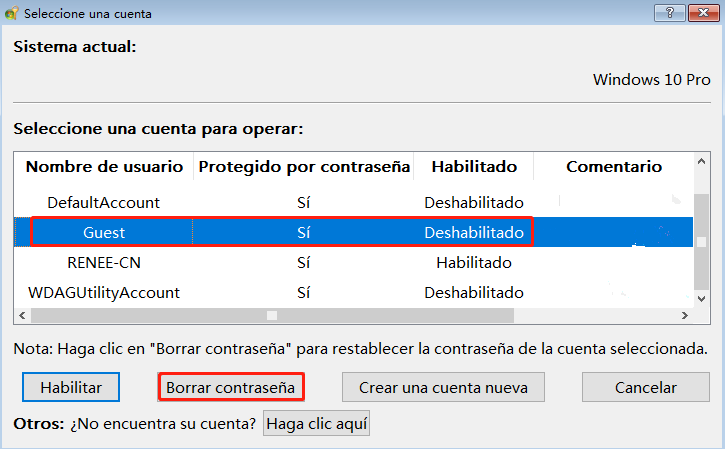¿No pedir contraseña al inicio de Windows 10 es posible?
- Inicio
- Support
- Consejos-Sistema de rescate
- ¿No pedir contraseña al inicio de Windows 10 es posible?
Resumen
¿No pedir contraseña al inicio de Windows 10 es posible? Sí, el comando netplwiz es una buena herramienta. También si olvida o pierde su contraseña, el software de restablecimiento de contraseña de Windows Renee PassNow es una buena opción para eliminar o recuperar su contraseña.
Iniciar automáticamente Windows 10 sin contraseña
Nota: Este método se puede usar para recordar la contraseña de inicio de sesión de Windows 10. Si olvida o pierde la contraseña de inicio de sesión de Windows 10, debe usar el método “Cómo quitar la contraseña de inicio de sesión olvidada de Windows 10″.
Métodos para no pedir contraseña Windows 10
Paso 1: Haga clic con el botón derecho en el botón Inicio y haga clic en “ Ejecutar ” o mantenga presionada las teclsa Windows + R .
Paso 2:Cuando se muestra la ventana Ejecutar, escriba “ netplwiz ” o “ control userpasswords2 ” en el cuadro Nombre y haga clic en el botón Aceptar .
Paso 3: Seleccione la cuenta de destino en “Cuentas de usuario” y luego desmarque el elemento “Los usuarios deben escribir su nombre y contraseña para usar el equipo”. Finalmente haga clic en “Aceptar”.
Paso 4: Ingrese la contraseña de inicio de sesión en la ventana emergente “Iniciar sesión automáticamente” .
Paso 5: Después de completar la configuración anterior, la próxima vez que inicie Windows 10, la cuenta de usuario iniciará sesión automáticamente sin ingresar un nombre de usuario y contraseña.
2.Si desea reactivar su inicio de sesión de contraseña de Windows, marque el elemento “Los usuarios deben escribir su nombre y contraseña para usar el equipo” en “Cuentas de usuario”.
Desventajas:Si olvida o pierde su contraseña de usuario de Window, este método no se aplica.
Cómo quitar la contraseña de inicio de sesión olvidada de Windows 10
En el proceso de uso de la computadora, muchas personas olvidarán la contraseña de inicio de sesión de la computadora. Si olvida o pierde la contraseña de inicio de sesión de usuario de Windows 10, no podrá ingresar al sistema operativo. Y si el usuario que olvida es la única cuenta o cuenta de administrador en su computadora, según la recomendación de Microsoft, debe reinstalar su sistema de computadora. Pero la reinstalación del sistema borrará toda la información en esta computadora, que no es el resultado que deseamos. ¿Hay alguna forma de eliminar o restablecer de forma segura la contraseña de inicio de sesión de un usuario de Windows?
En este caso, debe usar Renee PassNow para restablecer, eliminar o recuperar su contraseña.

Activar/crear nueva cuenta Crea nueva cuenta Windows y habilita las cuentas deshabilitadas (incluidas las de administrador, local, etc.) con un solo clic.
Restablecar contraseña de Windows Cinco minutos para restablecer contraseña de Windows sin perder ningún datos, es 100% seguro.
Borrar la contraseña de Windows Soporta para eliminar directamente contraseña de la cuenta local y del administrador de Windows 10 / 8.1 / 8/7 / XP / Vista.
Fácil de operar No se requiere conocimiento profesional ni disco de restablecimiento de contraseña para eliminar contraseña.
Solucionar casi todos los problemas de Windows Clonación de disco, migración de archivos, borrado de disco, problemas de inicio de Windows, detección de disco y más.
Activar/crear nueva cuenta Crea nueva cuenta Windows y habilita las cuentas deshabilitadas (incluidas las de administrador, local, etc.) con un solo clic.
Borrar la contraseña de Windows – Soporta para eliminar directamente contraseña de la cuenta local y del administrador de Windows 10 / 8.1 / 8/7 / XP / Vista.
Restablecar contraseña de Windows Cinco minutos para restablecer contraseña de Windows sin perder ningún datos, es 100% seguro.
Nota: Después de instalar y activar el software, debe descargar el archivo ISO en la interfaz.
Paso 1: Descargue e instale Renee PassNow en una computadora con Windows que puede iniciar sesión y ejecutarse normalmente.
Paso 2: Conecte el CD o USB a la PC y marque crear USB o CD de arranque. Seleccione [x64] o [x86] de acuerdo con el tipo de sistema y luego haga clic en el botón de descarga para descargar el archivo ISO. Una vez completada la descarga, haga clic en [Crear USB].
Paso 3: Seleccione el destino de creación: USB o CD / DVD, haga clic en “Crear una memoria USB de arranque” o “Crear un CD de arranque” y espere a que se complete la creación.
Paso 4: Conecte el USB o CD creado a la computadora donde necesita restablecer y eliminar su contraseña.
Paso 5: Después de iniciar la computadora, mantenga presionada la tecla de acceso rápido para ingresar a la configuración del BIOS. Ajuste la secuencia de encendido a CD ROM o Removable Device. (Si no realiza este cambio, su computadora se iniciará desde el disco del sistema como de costumbre)
Paso 6: Después de modificar con éxito la secuencia de inicio en el BIOS, guarde la configuración del BIOS y reinicie la computadora.
Paso 7: Después de iniciar con éxito desde la unidad flash USB de arranque o el CD, seleccione el idioma y la función “PassNow!” en la interfaz.
Paso 8: Seleccione el sistema Windows de destino, luego elija la cuenta de destino y haga clic en “Borrar contraseña” para restablecer la contraseña.
Si puede iniciar sesión en Windows 10 con contraseña y desea iniciar sesión en Windows 10 sin contraseña, puede utilizar el método 1 para hacerlo. Pero si pierde la contraseña, el método 2 puede ayudarlo a eliminar la contraseña directamente. Ambos métodos no dañarán los datos dentro de la cuenta.
Posts Relacionados :
Cómo recuperar datos perdidos desde disco en el sistema High Sierra 10.13+
22-02-2019
Alberte Vázquez : La protección de integridad del sistema, también llamada SIP, se ejecuta automáticamente en el sistema Mac después del...
¿Cómo comprobar y reparar un disco duro RAW?
25-02-2019
Estella González : El disco duro que usamos habitualmente, si se ha usado por mucho tiempo, inevitablemente tendrá varios problemas. Este...