¿Cómo desfragmentar disco duro para acelerar Windows 10?
- Inicio
- Support
- Consejos-Recuperación de datos
- ¿Cómo desfragmentar disco duro para acelerar Windows 10?
Resumen
Desfragmentar el disco duro es buena idea si Windows 10 comienza a funcionar lento, sobre todo si lleva mucho tiempo sin formatear y suele almacenar gran cantidad de archivos en la PC. En este artículo, presentaremos el método de desfragmentar Windows 10 en el disco duro para aumentar el rendimiento de la computadora.
- La velocidad de lectura y escritura de cada bloque en un SSD es promedio. Su rendimiento depende principalmente del controlador interno y la memoria flash. Por lo tanto, los programas de desfragmentación tradicionales no pueden mejorar de manera efectiva el rendimiento de la computadora.
- El SSD tiene un número limitado de borrado y escritura. Mientras la desfragmentación de disco duro es un proceso de transferir datos, que puede agotar la vida útil de las unidades SSD. Por lo tanto, debe evitarse la eliminación innecesaria de datos.
- El SSD tiene su propia manera de ordenar datos. La función TRIM del SSD es hasta cierto punto equivalente al trabajo de desfragmentar el disco.
Podemos adoptar el método tradicional para desfragmentar el HDD, es el uso de la opción incorporada “Desfragmentar y optimizar unidades” para reorganizar los datos y almacenarlos consecutivamente. El tiempo de búsqueda se puede acortar, lo que mejorará enormemente el rendimiento de la PC.

② Seleccione la unidad de destino y haga clic en “Analizar”.
Nota: se recomienda analizar primero la unidad, si el resultado es más del 10%, realice la optimización.
③ Seleccione la unidad de destino y haga clic en “Optimizar”.
Una vez que se completa el proceso, el estado actual mostrará “OK”.
① Busque cmd en la barra de búsqueda. Luego haga clic derecho y seleccione “Ejecutar como administrador”.
② En la ventana del símbolo del sistema, escriba e ejecute el comando : strongfsutil behavior query DisableDeleteNotifystrong. Presione “Enter”.
Si muestra DisableDeleteNotify = 0, significa que TRIM se ha activado. Si es 1, TRIM no se ha activado.
En general, los datos que se eliminan o pierden por error en un disco duro que no está desfragmentada o no se cubierto se pueden recuperar utilizando un software de recuperación de datos. Además, si algunos archivos se pierden accidentalmente durante la desfragmentación, también puede probar recuperarlos utilizando un software de recuperación de datos.
Aquí presentamos un software poderoso Renee Undeleter, con lo que podemos encontrar los datos perdidos rápidamente.

Fácil de operar Recuperación rápida con simple 3 pasos.
Múltiples modos de recuperación Recuperación de archivos, de formateos y de particiones.
Tipos de archivos Imágenes, videos, audios, documentos, correos y más.
Creación de imagen Crear imagen de una unidad para acceder rápidamente a la partición y hacer respaldo.
Varios dispositivos Tarjeta SD, memoria USB, PC, Macbook, etc.
Fácil de operar Recuperación rápida con simple 3 pasos.
Múltiples modos de recuperación Recuperación de archivos, de formateos y de particiones.
Varios dispositivos Tarjeta SD, memoria USB, PC, Macbook, etc.

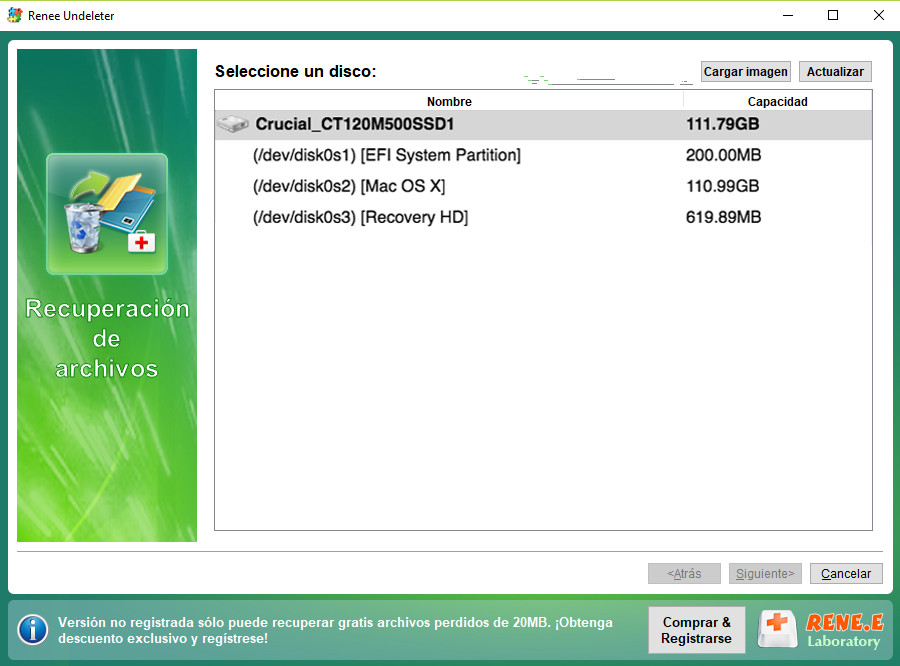

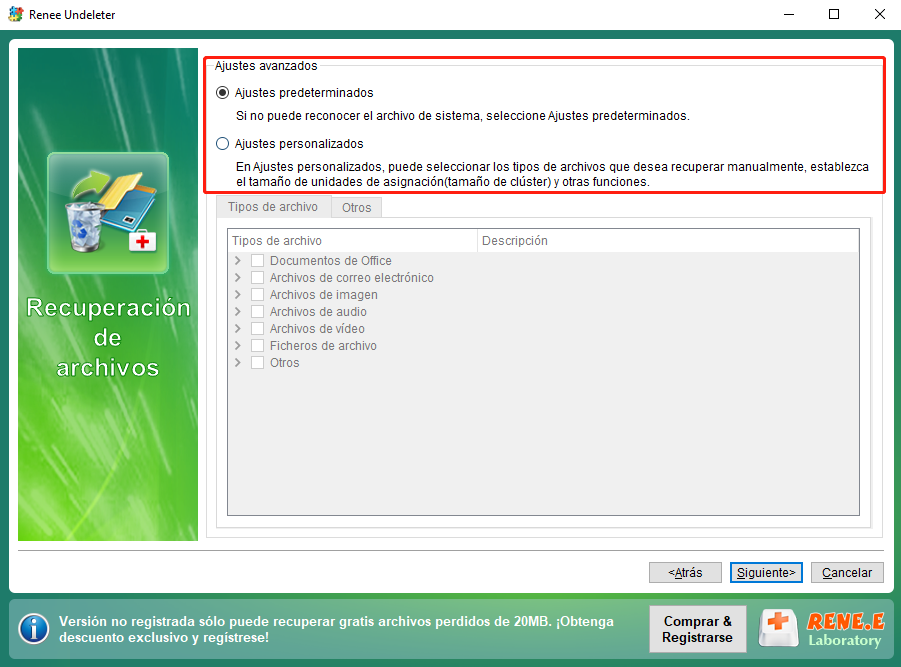
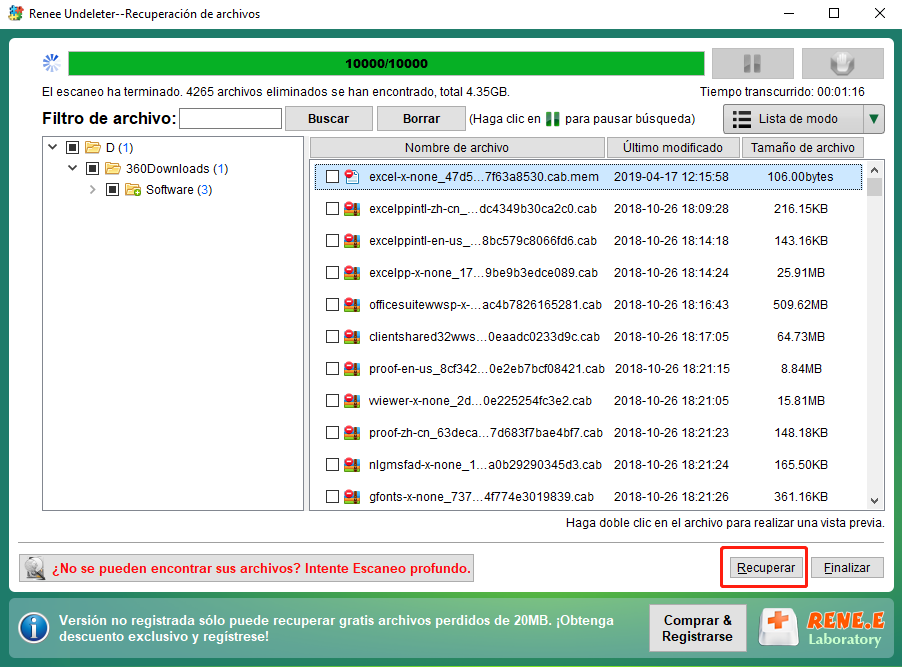
Posts Relacionados :
¿Cómo recuperar la carpeta desaparecida del escritorio en Windows?
03-06-2020
Alberte Vázquez : A veces, encuentra que la carpeta desaparece del escritorio de Windows después de iniciar sesión. Entonces, ¿cómo recuperar...
¿Cómo realizar un formateo de bajo nivel en HDD?
04-06-2020
Camila Arellano : HDD (unidad de disco duro), incluido el disco duro interno y externo, es un hardware esencial para almacenar...
¿Por qué no puedo formatear mi SD? ¡Soluciones están aquí!
06-06-2020
Estella González : Algunos usuarios pueden encontrar las situaciones: mi tarjeta SD no puede leer o escribir los datos, o no...
¿Cómo leer y escribir tarjeta SD en iPhone con lector de tarjetas?
26-05-2020
Hernán Giménez : A medida que aumentan los requisitos de memoria del teléfono móvil de los usuarios, los principales fabricantes de...

