4 Soluciones para crear usuario en windows 10
- Inicio
- Support
- Consejos-Sistema de rescate
- 4 Soluciones para crear usuario en windows 10
Resumen
Con el fin de administrar la computadora y proteger los archivos importantes y la privacidad de una mejor manera, generalmente agregamos diferentes usuarios en Windows 10. A continuación, enseñamos cómo crear usuario de Microsoft y usuario local con cuenta de no administrador y cuenta de administrador en Windows 10.
- Solución 1: Crear usuario de Microsoft en Windows 10 (Requiere privilegio de administrador)
- Solución 2: Crear usuario local en Windows 10, incluidos las cuentas que no sean de administrador y las de administrador (Requiere privilegio de administrador)
- Solución 3: Crear usuario de administrador con la herramienta de rescate del sistema Renee PassNow (no requiere privilegio de administrador)
- Solución 4: Crear usuario local en Windows 10 con el símbolo del sistema (No requiere privilegio de administrador)
¿Cómo crear usuario en windows 10?
Solución 1: Crear usuario de Microsoft en Windows 10
① Presione la tecla “Windows + I” para abrir “Configuración de Windows” Luego haga clic en “Cuentas”.
② Haga clic en “Familia y otras personas” en la página nueva. Luego haga clic en “Agregar otra persona a este equipo”.
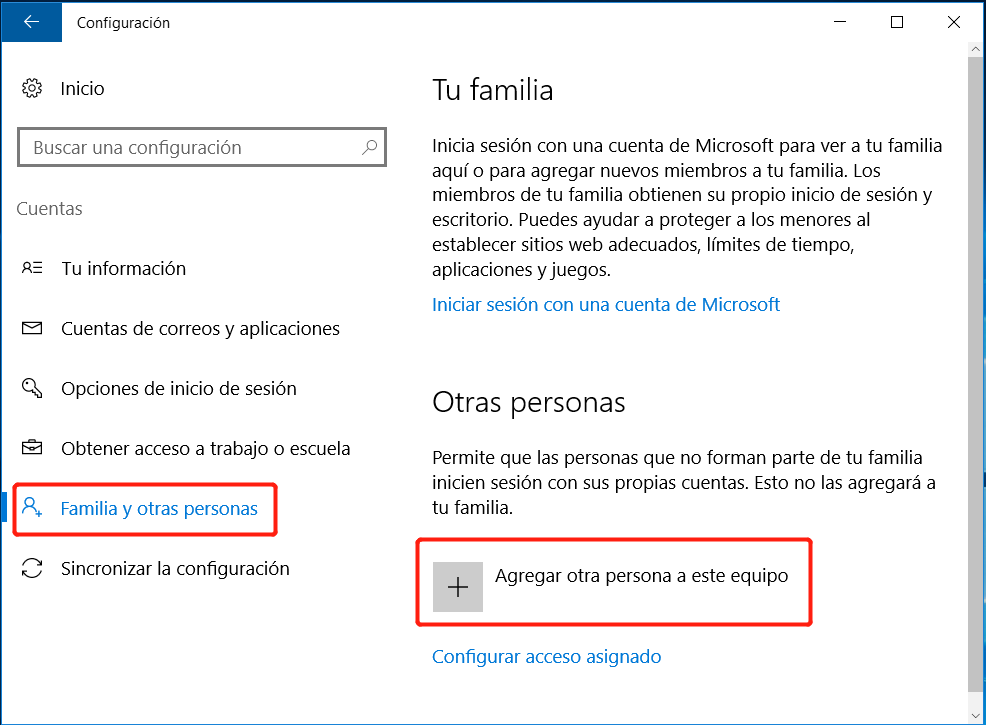
③ Simplemente escriba la dirección de correo electrónico de la cuenta de Microsoft y haga clic en “Siguiente”. Por último, haga clic en “Finalizar”.
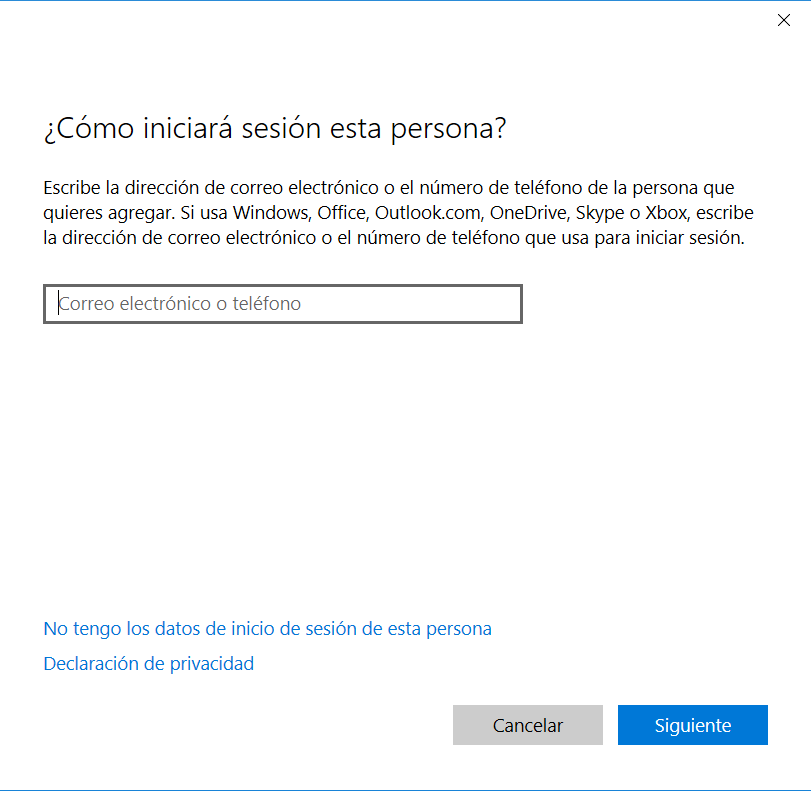
1.Presione la tecla “Windows + I” para abrir “Configuración de Windows” y luego haga clic en “Cuentas”.
2. Haga clic en “Tu información” y luego haga clic en “iniciar sesión con la cuenta de Microsoft”.
3. Escriba la cuenta de Microsoft, haga clic en “Siguiente” y escriba su contraseña. Por último, haga clic en “iniciar sesión”.
Solución 2: Crear usuario local en Windows 10
① Presione la tecla “Windows + I” para abrir “Configuración de Windows” y luego haga clic en “Cuentas”.
② En la ventana nueva, haga clic en “Familia y otros usuarios”. Luego haga clic en “Agregar otra persona a este equipo”.
③ Haga clic en “No tengo los datos de inicio de sesión de esta persona” y luego haga clic en “Agregar un usuario sin cuenta de Microsoft”. Finalmente, escriba la información requerida y haga clic en “Siguiente”.
Consejos:Si desea cambiar esta cuenta de usuario local para ser administrador, continúe con el siguiente paso.
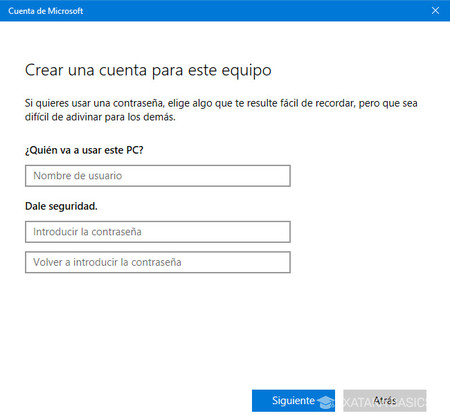
④ Haga clic en la nueva cuenta de usuario creada y luego haga clic en “Cambiar el tipo de cuenta”. Seleccione “Administrador” en el menú desplegable y luego haga clic en “Aceptar”.
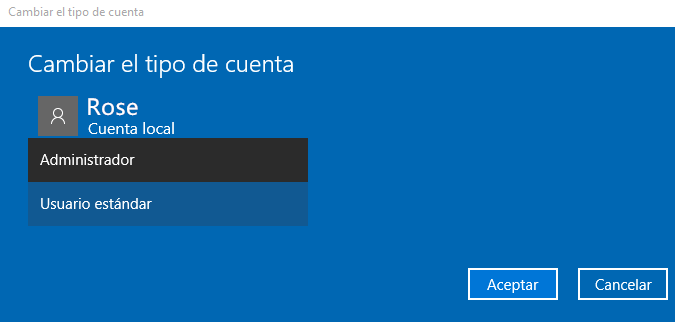
¿Cómo crear usuarios en Windows 10 sin privilegio de administrador?
Solución 3: Crear usuarios de administrador con la herramienta de rescate del sistema Renee PassNow

Activar/crear nueva cuenta Crea nueva cuenta Windows y habilita las cuentas deshabilitadas (incluidas las de administrador, local, etc.) con un solo clic.
Restablecar contraseña de Windows Cinco minutos para restablecer contraseña de Windows sin perder ningún datos, es 100% seguro.
Borrar la contraseña de Windows Soporta para eliminar directamente contraseña de la cuenta local y del administrador de Windows 10 / 8.1 / 8/7 / XP / Vista.
Fácil de operar No se requiere conocimiento profesional ni disco de restablecimiento de contraseña para eliminar contraseña.
Solucionar casi todos los problemas de Windows Clonación de disco, migración de archivos, borrado de disco, problemas de inicio de Windows, detección de disco y más.
Activar/crear nueva cuenta Crea nueva cuenta Windows y habilita las cuentas deshabilitadas (incluidas las de administrador, local, etc.) con un solo clic.
Borrar la contraseña de Windows – Soporta para eliminar directamente contraseña de la cuenta local y del administrador de Windows 10 / 8.1 / 8/7 / XP / Vista.
Restablecar contraseña de Windows Cinco minutos para restablecer contraseña de Windows sin perder ningún datos, es 100% seguro.
Nota: Después de instalar y activar el software, debe descargar el archivo ISO en la interfaz.
Paso 1: Descargue y instale Renee Passnow
Paso 2: Conecte el CD o USB a la PC y marque crear USB o CD de arranque. Seleccione [x64] o [x86] de acuerdo con el tipo de sistema y luego haga clic en el botón de descarga para descargar el archivo ISO. Una vez completada la descarga, haga clic en [Crear USB].

Paso 3: Inicie la computadora de destino y modifique la secuencia de inicio en el BIOS para permitir que la computadora inicie desde el disco de rescate. Más detalles consulte Cómo arrancar su PC desde USB o disco.

Paso 4: Seleccione la función de restablecimiento de contraseña “PassNow!”.

Paso 5: Haga clic en “Crear una cuenta nueva” para crear una nueva cuenta de administrador y acceder rápidamente a su computadora.
La cuenta de administrador creada llamada “Reneelab” con derechos de administrador, y su contraseña predeterminada es “123456789″. Puede cambiar la contraseña de la cuenta de destino con este nuevo administrador creado.

También puede seleccionar la cuenta de destino y hacer clic en “Borrar contraseña”.
Puede restablecer la cuenta de Microsoft en Windows 10 / 8.1 / 8. Es decir, Renee PassNow convertirá la cuenta de Microsoft en una cuenta local y los datos internos también se reservarán. Una vez que el software dice que la contraseña se restableció con éxito, puede presionar directamente la tecla “Enter” para acceder a Windows.
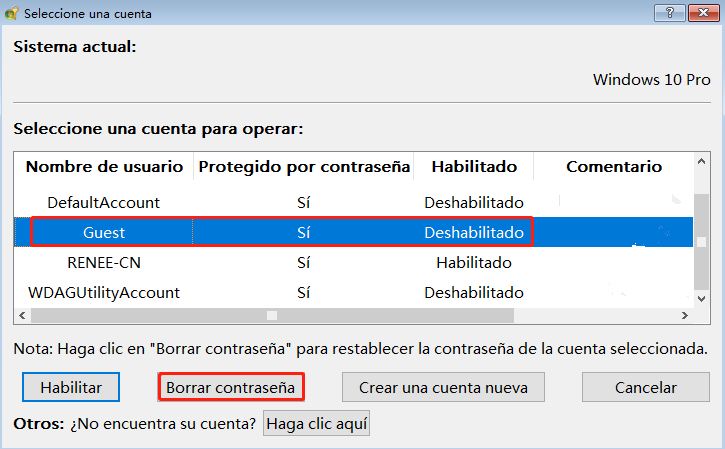
Solución 4: Crear usuario local en Windows 10 con el símbolo del sistema
① Descargue e instale la Herramienta de Windows 10 Media Creation Tool, luego cree un dispositivo de arranque de Win 10 para iniciar su PC.
② Haga clic en el enlace “Reparar su computadora” en la pantalla de instalar Windows.
③ Haga clic en el “Símbolo del sistema” en la parte inferior de la lista de recuperación y luego escriba: copie c: \ windows \ system32 \ sethc.exe c: \ y presione la tecla “Enter”. Luego escriba: copy / y c: \ windows \ system32 \ cmd.exe c: \ windows \ system32 \ sethc.exe y presione la tecla “Enter”.
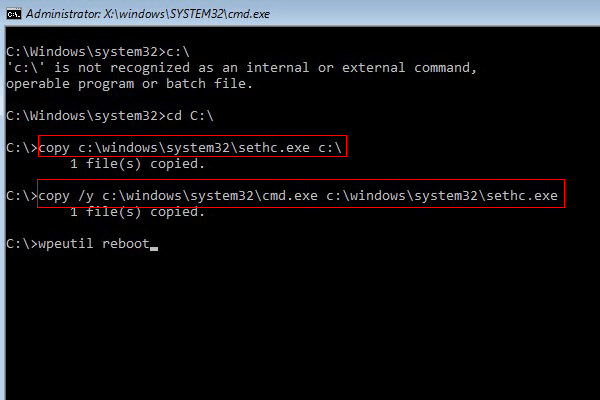
④ Salga del símbolo de sistema y reinicie la computadora.
⑤ Después de reiniciar la computadora, precione la tecla “Shift” cinco veces en la pantalla de inicio de sesión para activar el símbolo de sistema.
⑥ Cuando aparezca el símbolo del sistema, escriba: net user nombre de usuario contraseña / add y luego presione la tecla “Enter”. (El nombre de usuario y la contraseña se refieren a su nombre de usuario y una nueva contraseña).
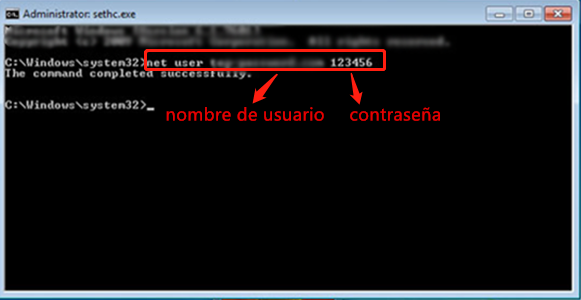
⑦ Reinicie su PC después de que el nuevo usuario se haya creado con éxito.
Posts Relacionados :
Cómo reparar Windows 7 si no arranca
27-10-2020
Alberte Vázquez : Windows 7 no arranca, es un problema muy común. En este caso, algunos usuarios generalmente reinstalan el sistema...
¿No pedir contraseña al inicio de Windows 10 es posible?
28-10-2020
Camila Arellano : ¿No pedir contraseña al inicio de Windows 10 es posible? Sí, el comando netplwiz es una buena herramienta....
Soluciones de contraseña de Windows 10 incorrecta
27-10-2020
Estella González : Es posible que nos encontremos con las siguientes situaciones al usar Windows 10: recibir la notificación de que...
Las causas y soluciones de pantalla negra al iniciar Windows 10
27-10-2020
Hernán Giménez : ¿Iniciar la computadora de Windows 10 pero solo entrar en pantalla negra con o sin el cursor parpadeando?...

