¿Cómo desfragmentar el disco duro en Windows 7?
- Inicio
- Support
- Consejos-Recuperación de datos
- ¿Cómo desfragmentar el disco duro en Windows 7?
Resumen
Si ha estado usando su computadora por un tiempo, ciertamente hay fragmentación del disco. Ejecutar el Desfragmentador de Disco en Windows 7 permite a su computadora reacomodar toda su información fragmentada, lo cual, a su vez, mejora la velocidad y el desempeño en general de su computadora. Siga estas instrucciones para desfragmentar su computadora Windows 7.

1.La velocidad de lectura y escritura de cada bloque en un SSD es promedio. Su rendimiento depende principalmente del controlador interno y la memoria flash. Por lo tanto, los programas de desfragmentación tradicionales no pueden mejorar de manera efectiva el rendimiento de la computadora.
2.El SSD tiene un número limitado de borrado y escritura. Mientras la desfragmentación de disco duro es un proceso de transferir datos, que puede agotar la vida útil de las unidades SSD. Por lo tanto, debe evitarse la eliminación innecesaria de datos.
3.El SSD tiene su propia manera de ordenar datos. La función TRIM del SSD es hasta cierto punto equivalente al trabajo de desfragmentar el disco.
Normalmente no necesita realizar la desfragmentación si es inferior al 10%. Luego, seleccione el disco de destino y haga clic en Desfragmentar disco.

Fácil de operar Recuperación rápida con simple 3 pasos.
Múltiples modos de recuperación Recuperación de archivos, de formateos y de particiones.
Tipos de archivos Imágenes, videos, audios, documentos, correos y más.
Creación de imagen Crear imagen de una unidad para acceder rápidamente a la partición y hacer respaldo.
Varios dispositivos Tarjeta SD, memoria USB, PC, Macbook, etc.
Fácil de operar Recuperación rápida con simple 3 pasos.
Múltiples modos de recuperación Recuperación de archivos, de formateos y de particiones.
Varios dispositivos Tarjeta SD, memoria USB, PC, Macbook, etc.

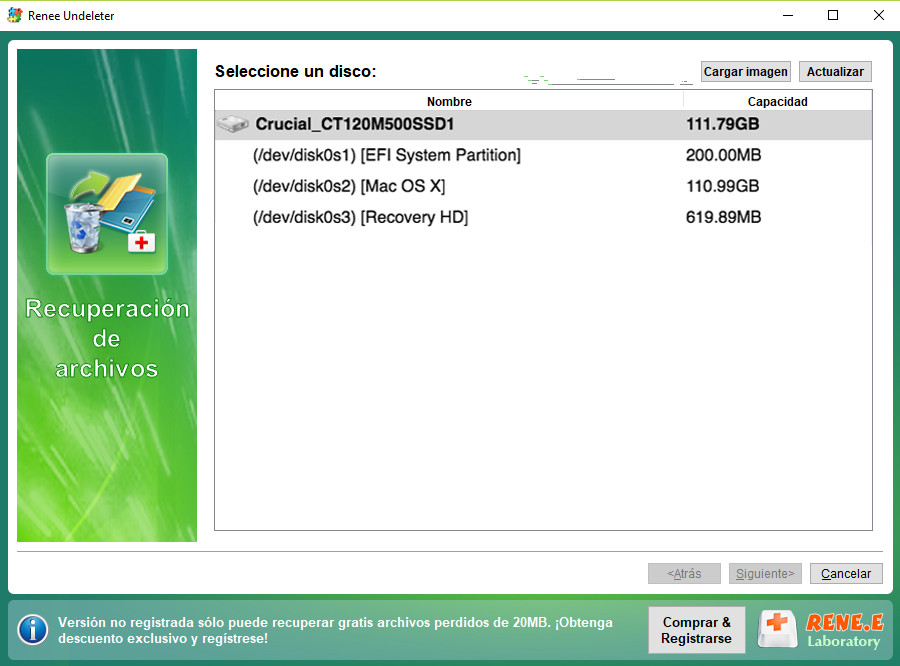

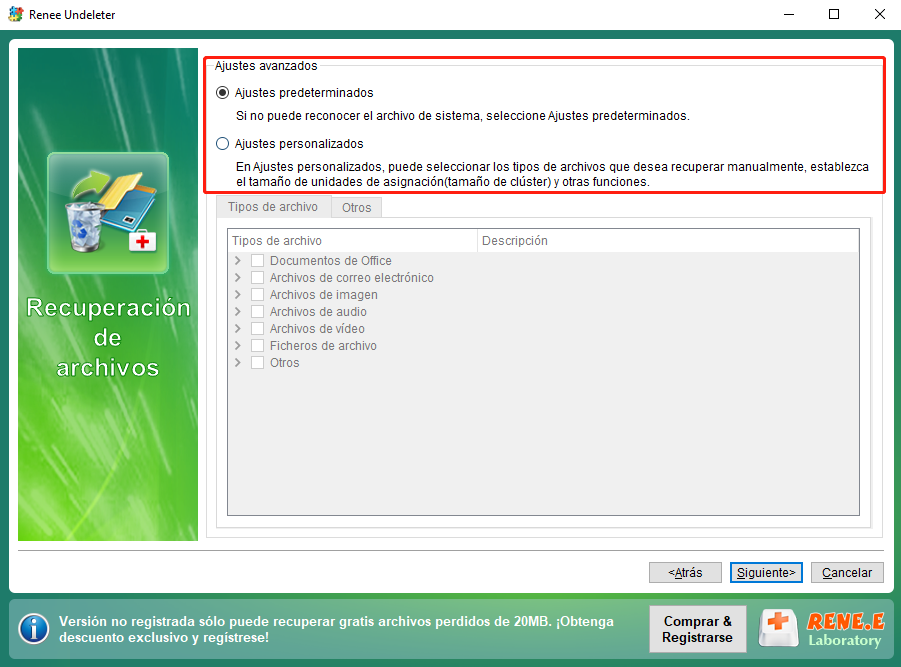
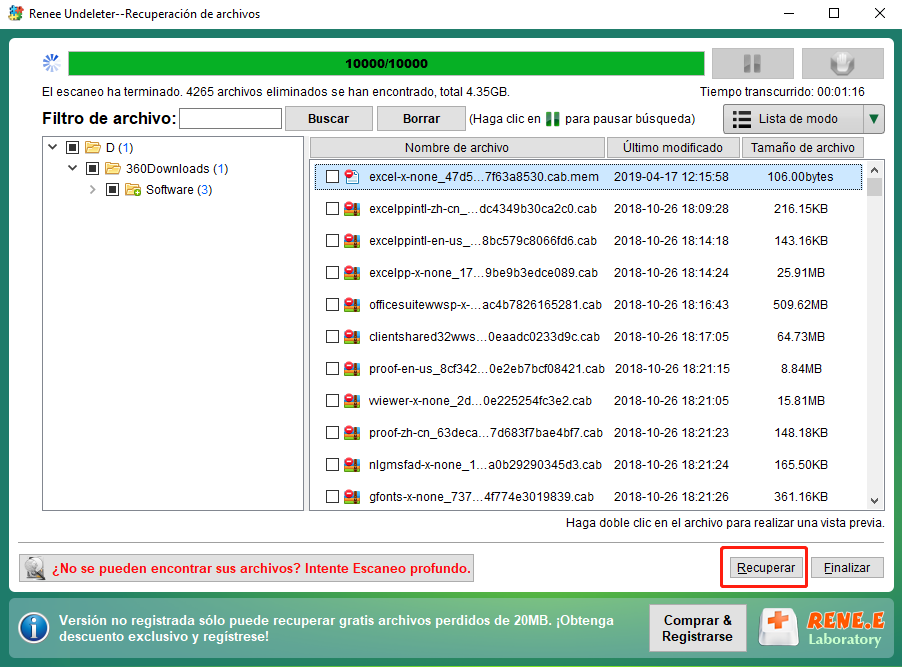
Posts Relacionados :
¿Cómo borrar archivos temporales en Windows 10 o Windows 7?
10-08-2020
Hernán Giménez : Cuando navegamos por la web, ejecutamos las aplicaciones o editamos archivos en Windows 10 o 7, el sistema...
¿Cómo leer y escribir la tarjeta SD en iPad?
15-10-2019
Estella González : En 2010, Apple lanzó oficialmente el iPad, una combinación de iPhone e iMac. IPad tiene dos versiones, WLAN...
¿Cómo borrar archivos temporales descargados en Windows 10?
14-10-2019
Alberte Vázquez : El sistema Windows 10, se genera una gran cantidad de archivos temporales durante la operación diaria, incluidos los...
¿Qué hacer si muestra: Este dispositivo no puede iniciar. (código 10) en Windows 10?
14-07-2020
Camila Arellano : El dispositivo USB en la computadora tiene un signo de exclamación amarillo que indica: Este dispositivo no puede...

