¡Resuelve la Colisión de Firmas de Disco en Windows Rápidamente!
- Inicio
- Support
- Consejos-Recuperación de datos
- ¡Resuelve la Colisión de Firmas de Disco en Windows Rápidamente!
Resumen
Aprende sobre las causas del problema de la colisión de firmas de disco, incluidos errores durante la clonación de discos, y descubre soluciones comunes para solucionarlos. También puedes conocer cómo recuperar los datos con Renee Undeleter.
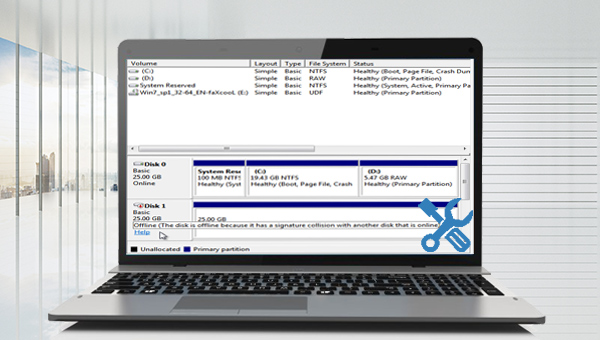
El disco está sin conexión porque tiene un conflicto de firma con otro disco en línea“. Esto se debe a que Windows no permite que dos unidades de disco con la misma firma funcionen al mismo tiempo, por lo que Windows 7, 8, 8.1 y 10 deshabilitan la segunda unidad y evitan que se monte, manteniéndola sin conexión hasta que se resuelva el conflicto de firmas. En versiones anteriores de Windows (como Windows Vista y XP ), la firma del disco se cambiaba automáticamente cuando ocurría un conflicto de firmas.
diskmgmt.msc y presiona OK o Enter para abrir el programa Administrador de discos .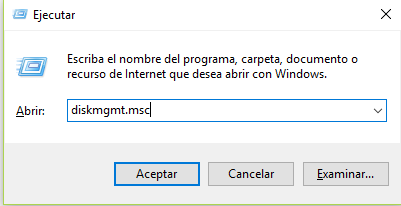
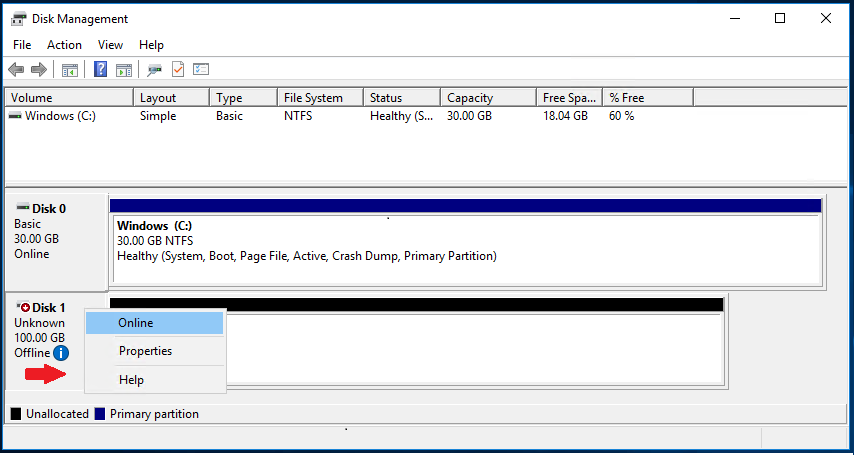
símbolo del sistema.
Diskpart
list disk
select disk 0
uniqueid disco id=1234ABCD (el valor de ID está en formato hexadecimal , y puede ser modificado por el usuario)online disk
listar disco
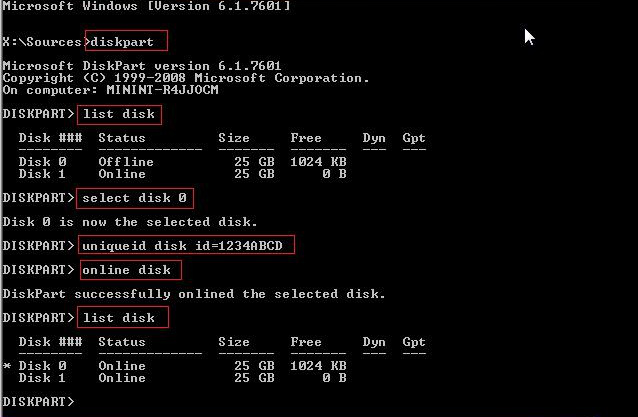

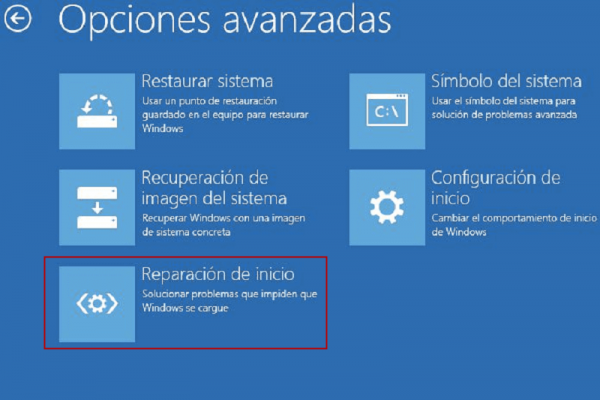

Fácil de operar Recuperación rápida con simple 3 pasos.
Múltiples modos de recuperación Recuperación de archivos, de formateos y de particiones.
Tipos de archivos Imágenes, videos, audios, documentos, correos y más.
Creación de imagen Crear imagen de una unidad para acceder rápidamente a la partición y hacer respaldo.
Varios dispositivos Tarjeta SD, memoria USB, PC, Macbook, etc.
Fácil de operar Recuperación rápida con simple 3 pasos.
Múltiples modos de recuperación Recuperación de archivos, de formateos y de particiones.
Varios dispositivos Tarjeta SD, memoria USB, PC, Macbook, etc.
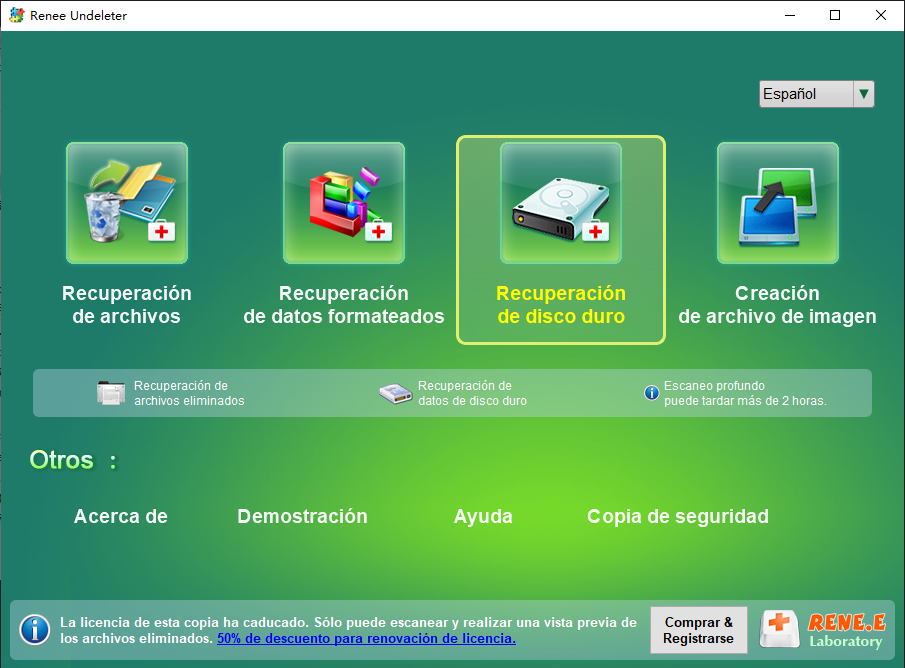
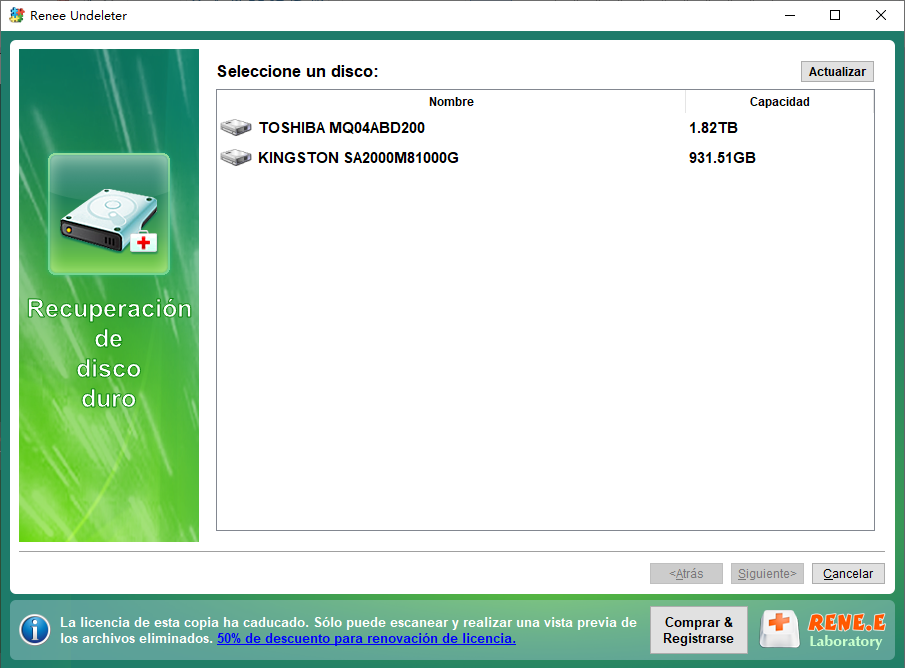
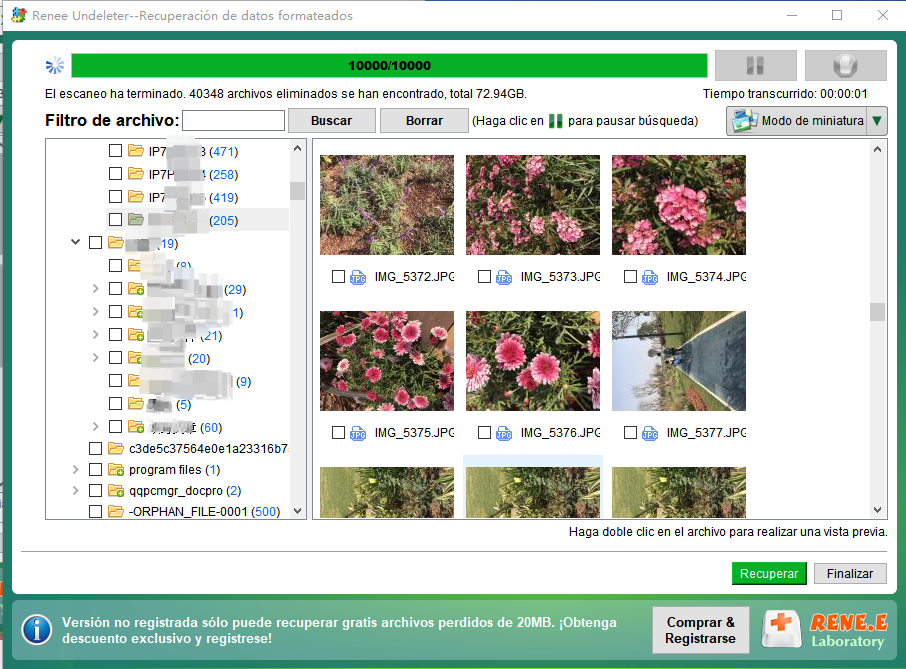
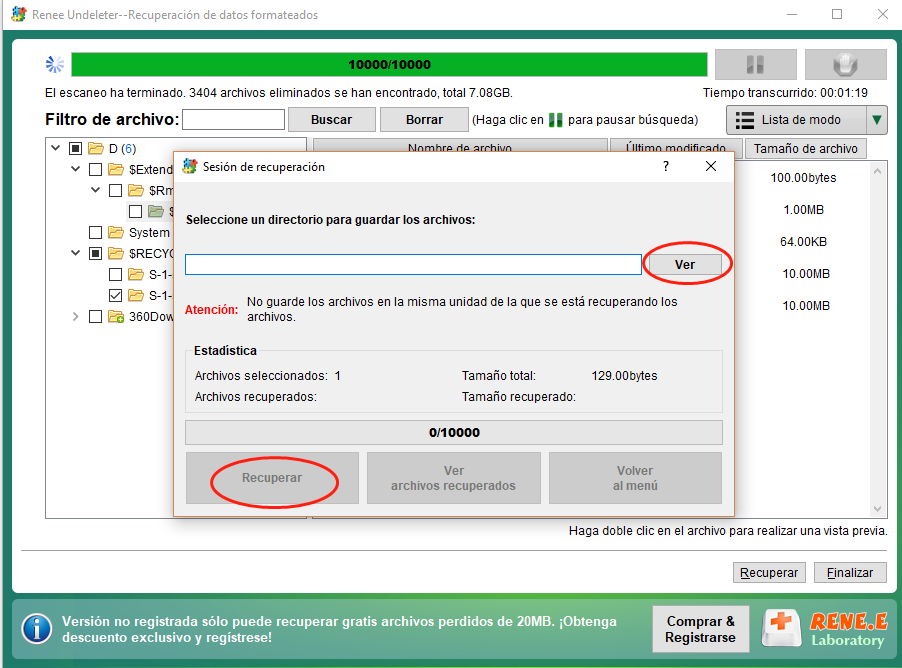
Posts Relacionados :
Recupera Archivos NTFS Fácilmente: Consejos de Expertos
07-07-2024
Estella González : Descubre la simplicidad de recuperar archivos de discos duros formateados en NTFS. Esta guía desmitifica el sistema de...
¿Qué hacer cuando no se puede formatear una tarjeta SanDisk SD?
09-09-2021
Estella González : SanDisk (SanDisk) es el proveedor líder mundial de tarjetas de almacenamiento de datos flash, y su tarjeta SanDisk...
¿Cómo transferir archivos de un disco duro HDD a otro?
23-12-2020
Hernán Giménez : El HDD ha sido ampliamente adoptado como el disco duro en la computadora tradicional. Ahora, en el mercado hay...
Cómo elegir el formato para formatear las tarjetas SD de diferentes modelos
03-06-2019
Camila Arellano : La tarjeta SD es un dispositivo de memoria de nueva generación basada en memoria flash de semiconductores. Debido...


