Soluciona el error DistributedCOM 10016 en Windows 10 – Guía Rápida
- Inicio
- Support
- Consejos-Recuperación de datos
- Soluciona el error DistributedCOM 10016 en Windows 10 – Guía Rápida
Resumen
Aprende a resolver el error DistributedCOM 10016 en tu visor de eventos con nuestros métodos de reparación expertos. Protege tus datos de posibles pérdidas con nuestras técnicas recomendadas de recuperación de datos. Recupera el funcionamiento fluido de tu sistema en poco tiempo.
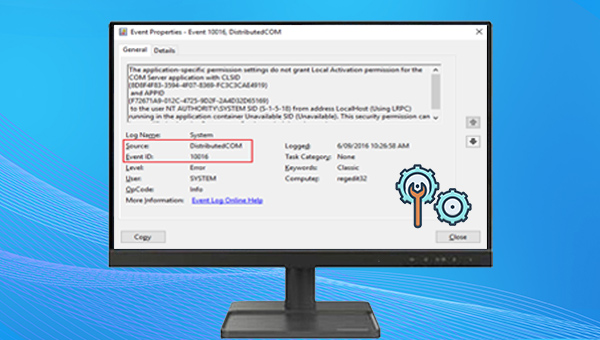
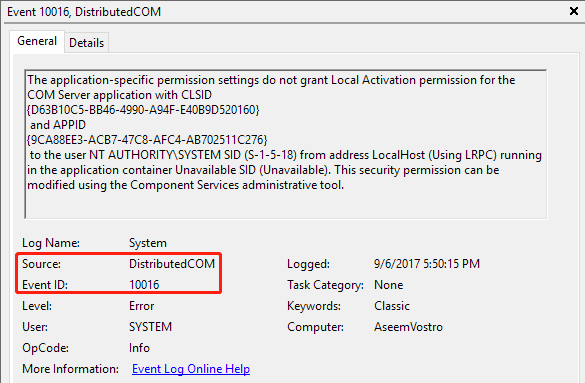
regedit en el cuadro de texto y haz clic en Aceptar , luego haz clic en Sí en la interfaz de “Control de cuentas de usuario” para entrar al registro.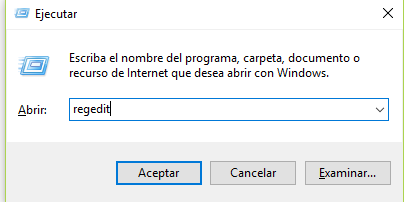
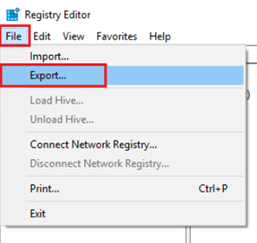
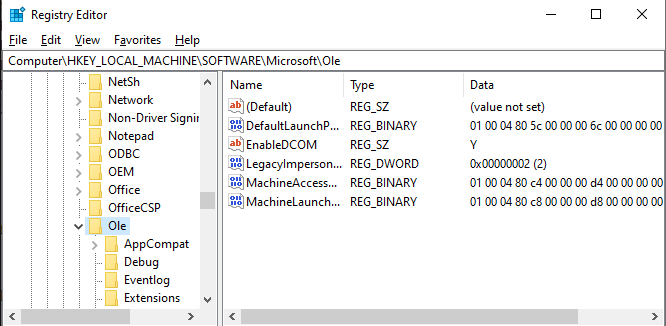
visor de eventos en la barra de búsqueda en la esquina inferior izquierda y ábrelo. Los mensajes de error DCOM en el Visor de Eventos contienen información sobre la aplicación o proceso específico donde ocurrió el problema.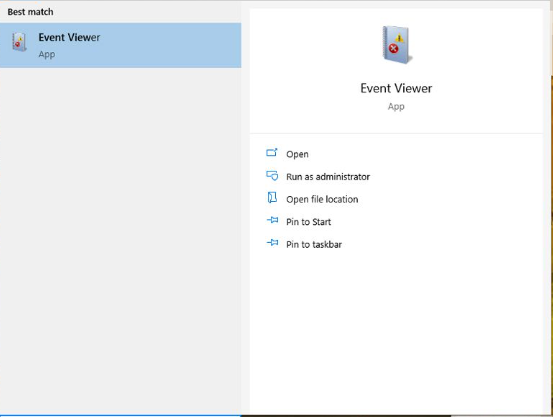
{000209FF-0000-0000-C000-000000000046}. Al copiar el CLSID , debes copiar también las llaves.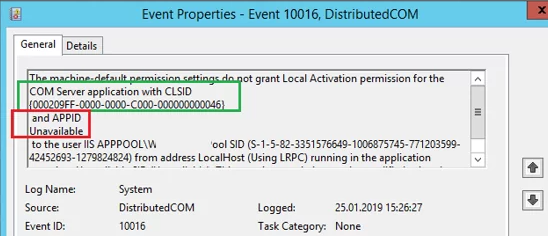
regedit en el cuadro de texto y presiona Aceptar , luego haz clic en Sí en la interfaz de “Control de cuentas de usuario” para acceder al registro.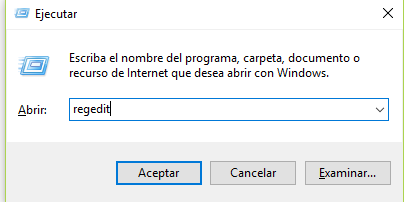
HKEY_CLASSES_ROOTCLSID{000209FF-0000-0000-C000-000000000046} y presiona Enter . Reemplaza {000209FF-0000-0000-C000-000000000046} con el CLSID mostrado en tu computadora. Visualiza y recuerda el valor de (predeterminado) , que es el proceso o servicio con error (PerAppRuntimeBroker) . Verifica que los datos de AppID coincidan con el APPID mostrado en el Visor de eventos. Luego, en la lista de claves del registro a la izquierda, haz clic derecho en el CLSID asociado con el error y selecciona (Permisos) > (Avanzado) .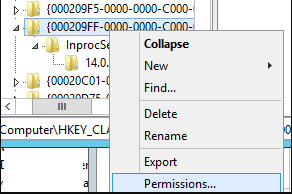
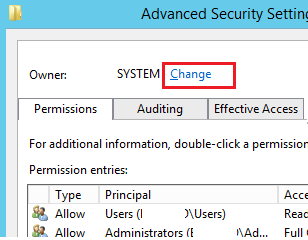
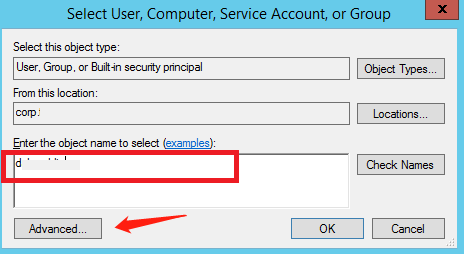
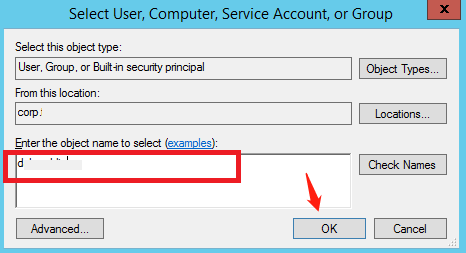
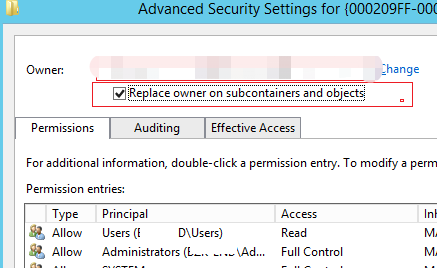
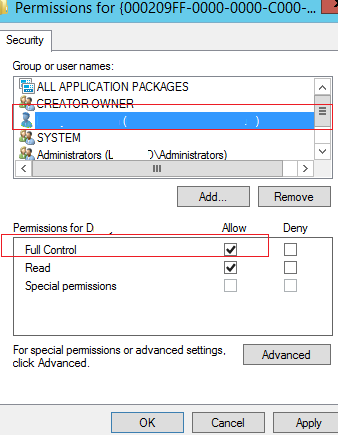
000209FF-0000-0000-C000-000000000046} , por favor reemplaza {000209FF-0000-0000-C000-000000000046} con tu APPID (asegúrate de copiar también las llaves). Luego repite del paso 4 al paso 9 para configurar los permisos.comexp.msc en el cuadro de texto y haga clic en Aceptar para abrir la interfaz de Servicios de Componentes .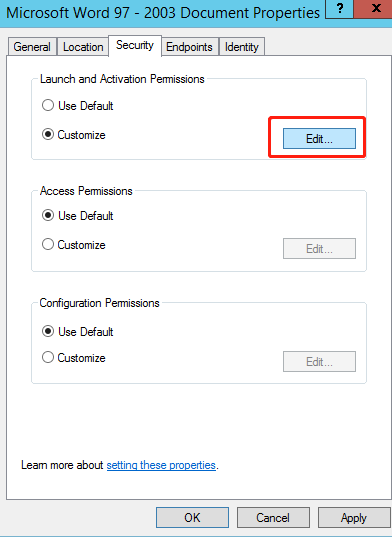

Fácil de manejar Solo unos simples pasos para recuperar datos.
Modos de recuperación Recuperación de archivos, de datos formateados y de disco duro.
Multiples tipos de archivos Imágenes, videos, audios, archivos comprimidos, etc.
Varios dispositivos Aparte de la tarjeta SD, también es compatible con disco duro, PC de Windows, PC Mac y etc.
Sistemas soportados Windows 10, 8.1, 8, 7, Vista, XP, 2000, Mac OS X10.6, 10.7, 10.8.
Fácil de manejar Solo unos simples pasos para recuperar datos.
Modos de recuperación – Recuperación de archivos, recuperación de datos formateados y recuperación de disco duro.
Multiples tipos de archivos Imágenes, videos, audios, archivos comprimidos, etc.
Prueba gratisPrueba gratisPrueba gratis ¡Ya hemos proporcionado a 800 usuarios prueba gratis !

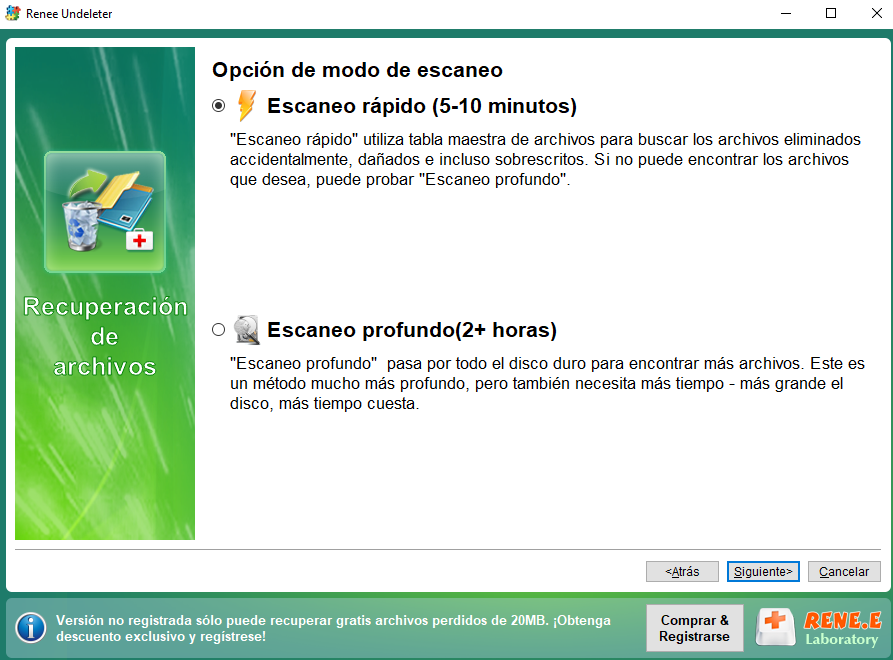
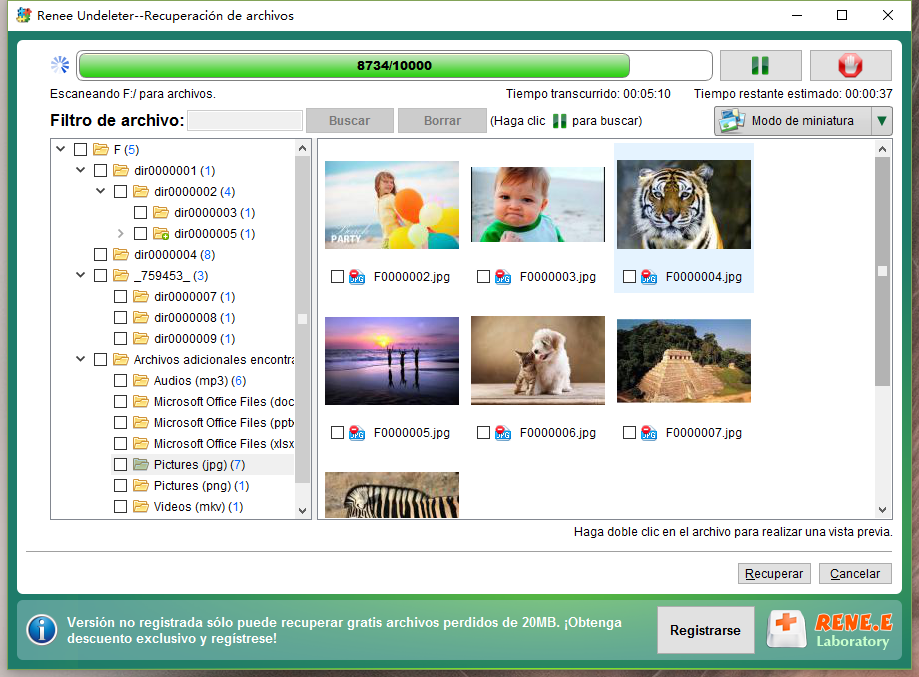
Posts Relacionados :
Recuperador de datos gratuito en Windows 10-Renee Undeleter
10-08-2017
Alberte Vázquez : Renee Undeleter, el recuperador de datos gratuito en Windows 10, puede recuperar cualquier tipo de archivos perdido de...
Recuperador de datos gratuito-Renee Undeleter
08-08-2017
Hernán Giménez : En este artículo le vamos a presentar un recuperador de datos gratuito y útil para recuperar archivos perdidos...
Software gratis para recuperar archivos PNG y JPG- Renee Undeleter
25-07-2017
Hernán Giménez : Hoy en día, imágenes están en estrecha relación con nuestra vida, si se han borrado por error, es...
Mejor programa para recuperar datos perdidos-Renee Undeleter
25-07-2017
Hernán Giménez : Además de acudir a los profesionales, también pueden usar un programa para recuperar datos perdidos llamado Renee Undeleter.
- I. ¿Cómo solucionar el error DistributedCOM 10016 encontrado en Windows 10?
- 1. Editar el Registro de Windows
- 2. Habilitar permisos DCOM para errores específicos
- II. (Información ampliada) Utilizar Renee Undeleter para recuperar datos perdidos
- 1. ¿Qué es Renee Undeleter?
- 2. Cómo recuperar archivos perdidos con Renee Undeleter?


