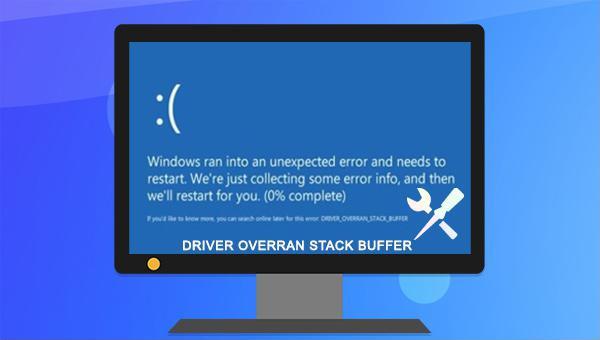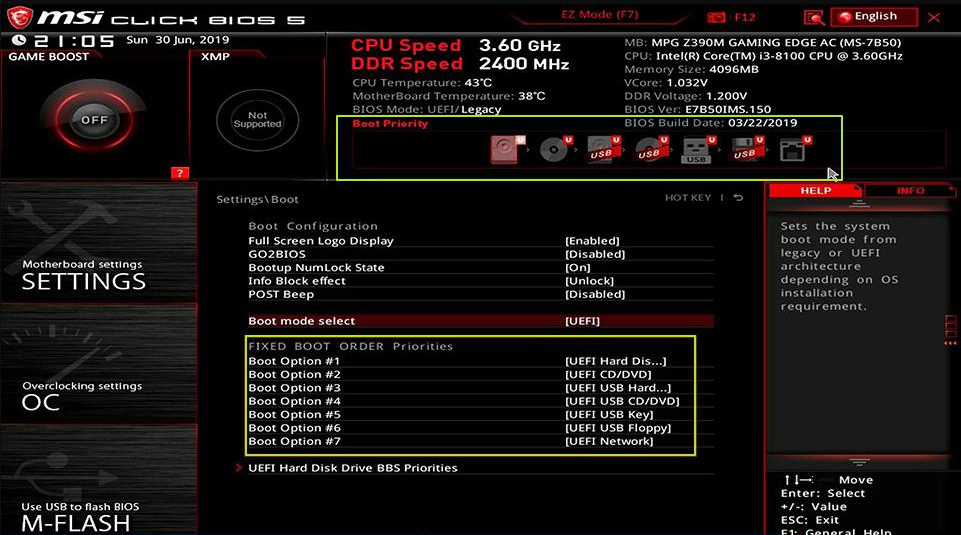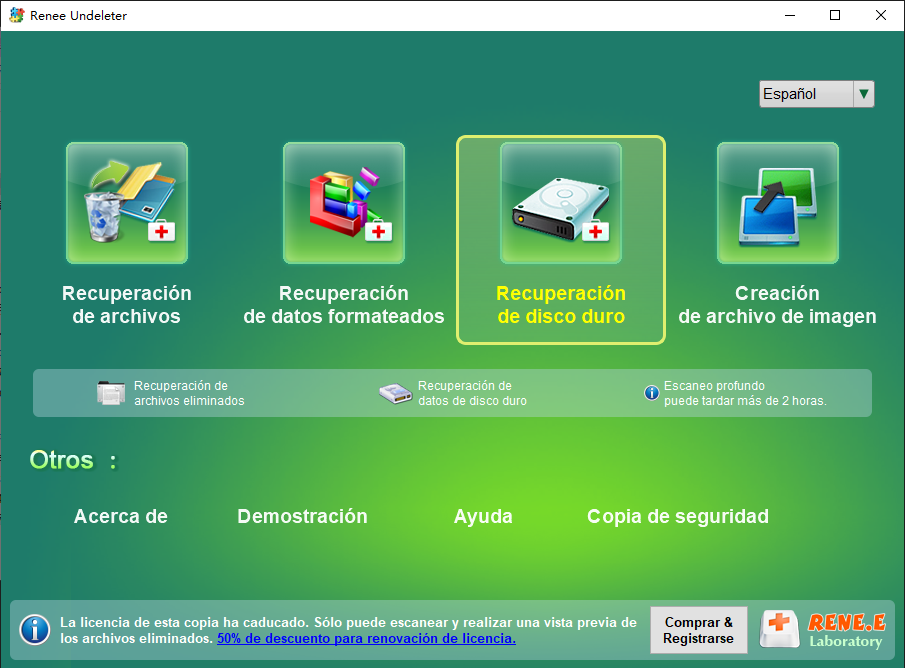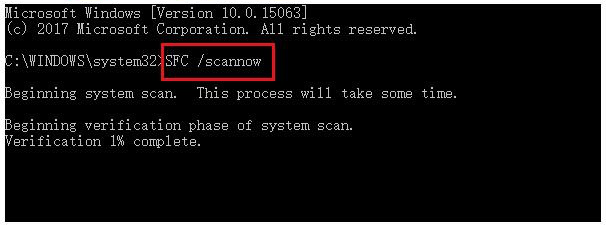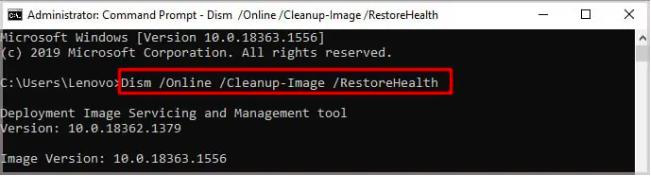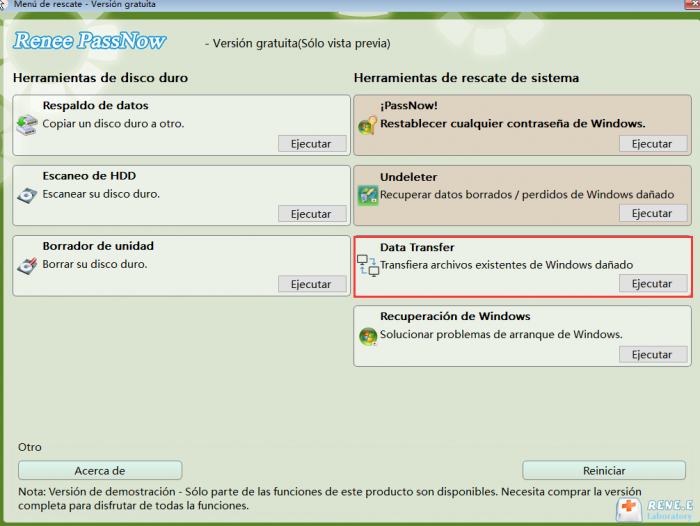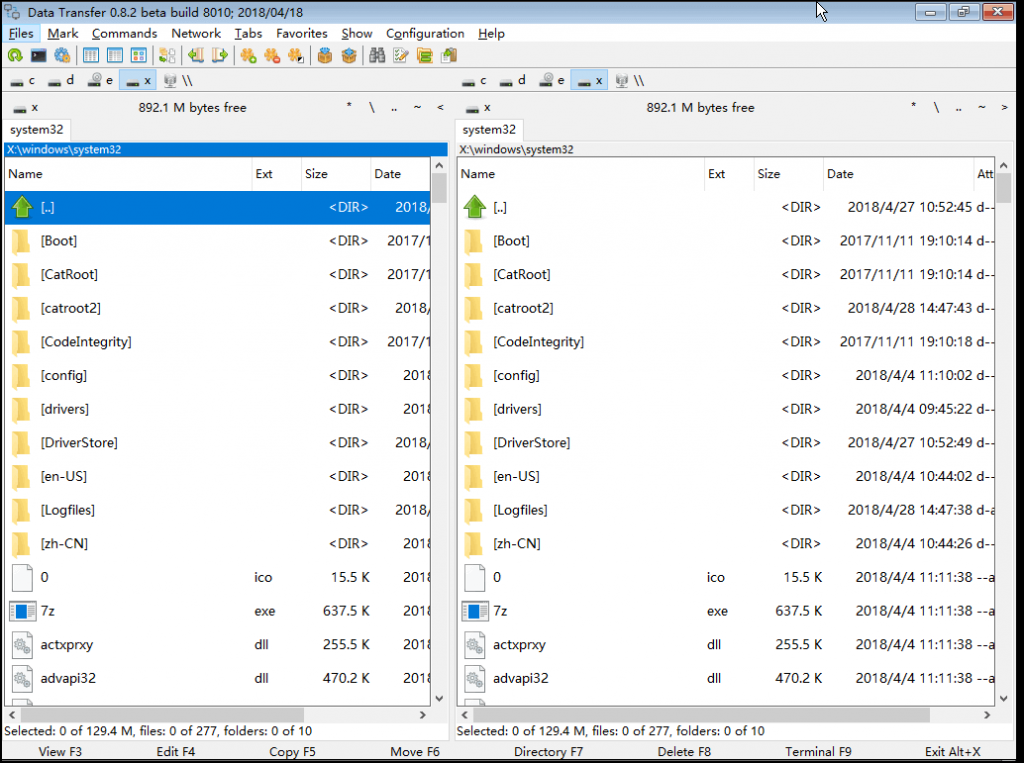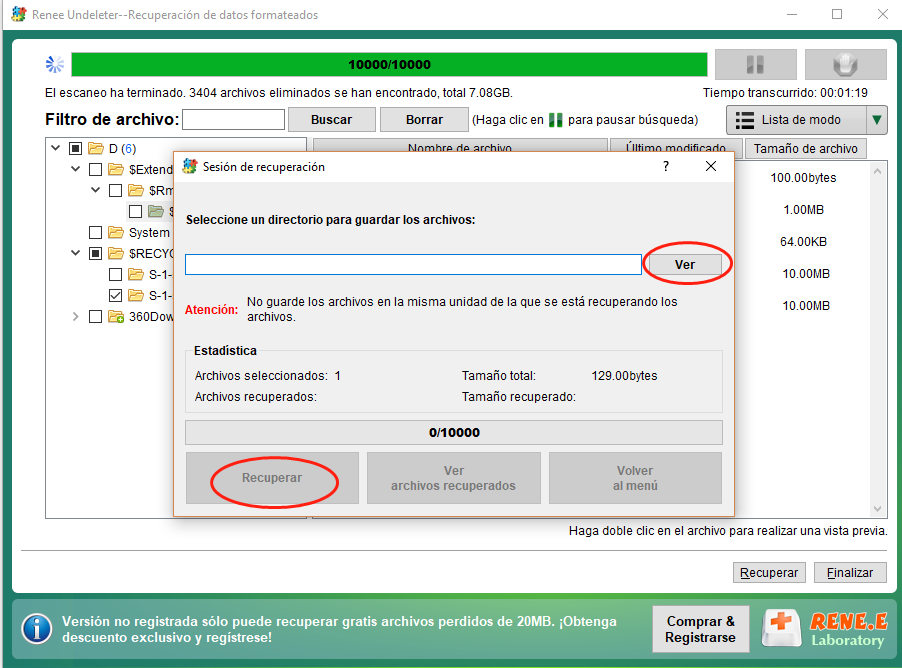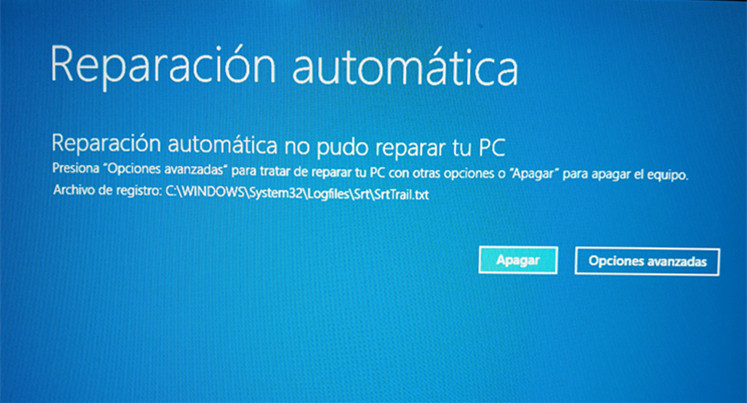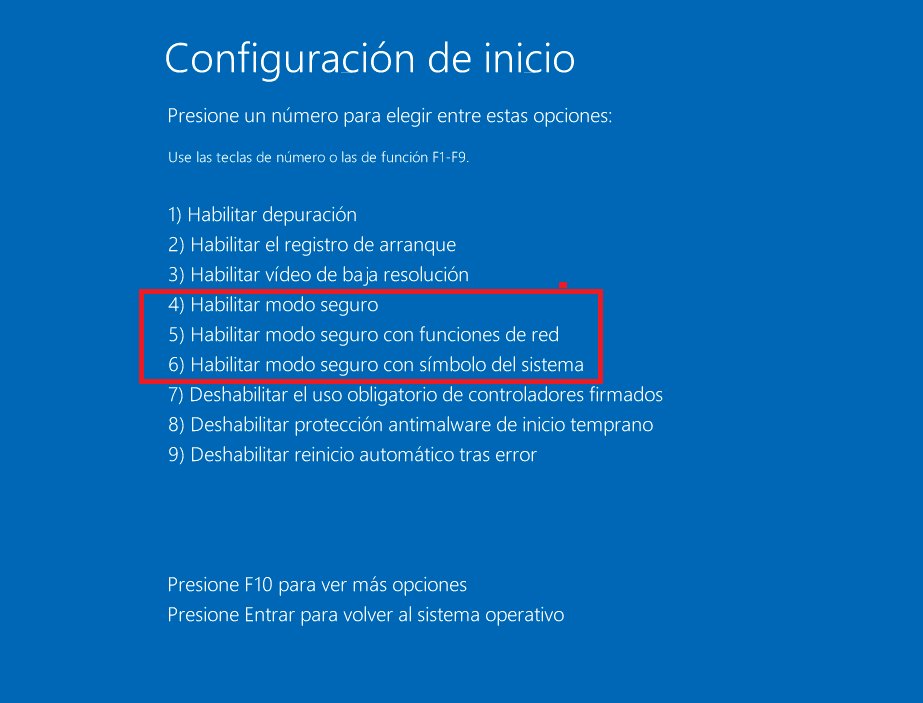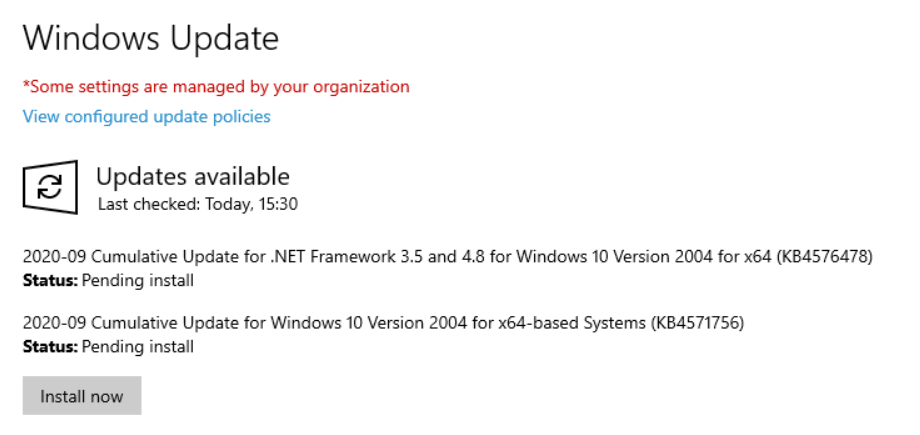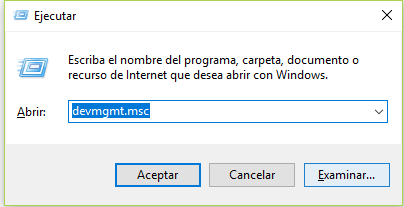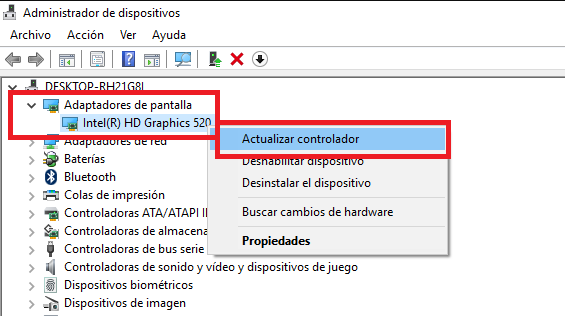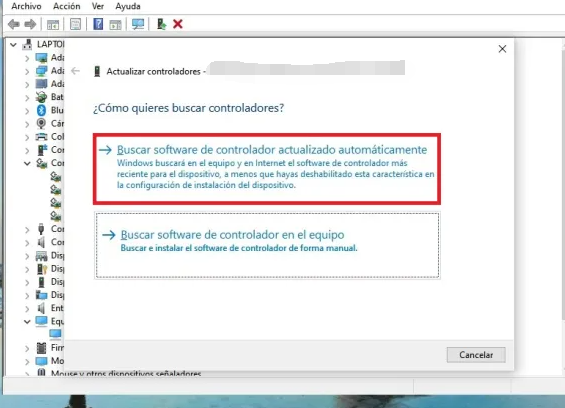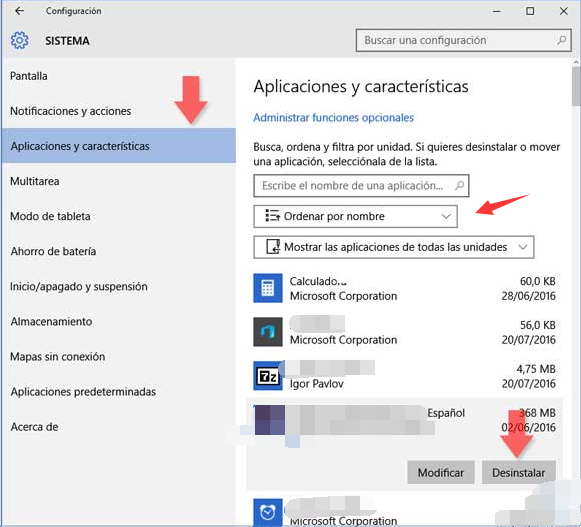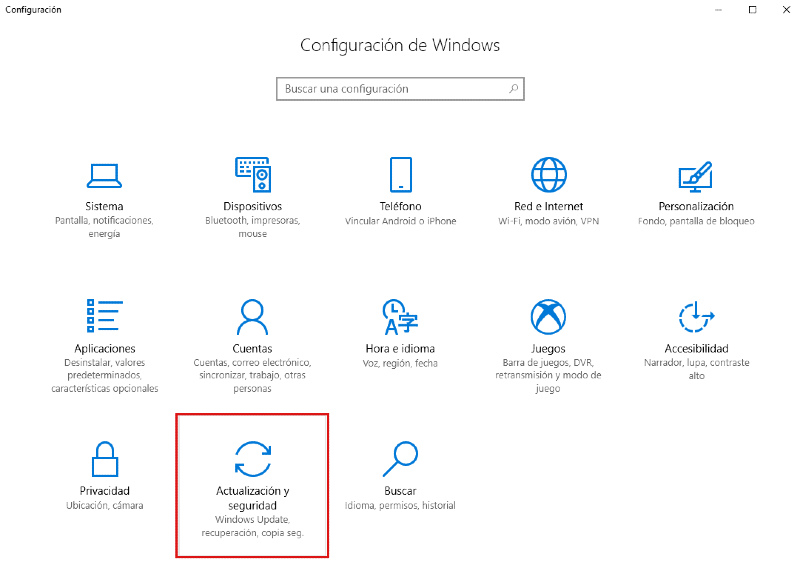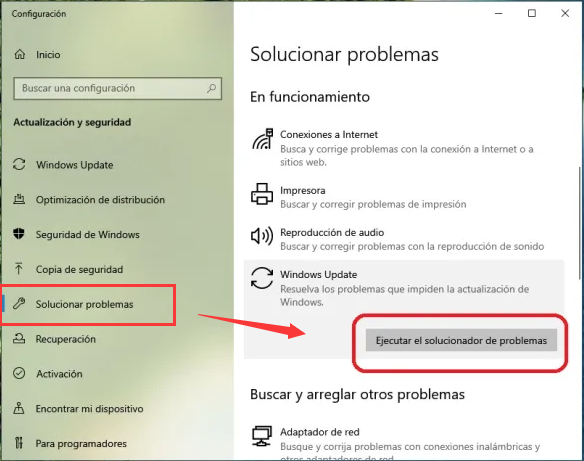III. ¿Cómo solucionar el error de pantalla azul DRIVER OVERRAN STACK BUFFER?
El modo seguro es un modo de inicio diagnóstico en Windows que carga solo archivos y controladores esenciales, facilitando la reparación de errores del sistema. Si tu computadora no arranca normalmente, inicia en modo seguro para realizar reparaciones. Si tu computadora se reinicia sin problemas, procede con otros métodos de solución de problemas.
Paso 1: Enciende el ordenador. Cuando aparezca el logo de inicio de Windows, presiona inmediatamente el botón de encendido para interrumpir el proceso. Repite esto 3 veces . Luego, inicia el ordenador nuevamente, permitiendo que arranque completamente. Haz clic en Opciones avanzadas en la interfaz de “Reparación automática” . Entrarás en el entorno de recuperación de Windows.
Si este método no funciona, también puedes usar el disco de instalación de Windows para iniciar el ordenador. Primero, conecta el disco de arranque al ordenador, luego entra en el menú BIOS mediante teclas de acceso rápido (como DEL / ESC / F2 , etc.) y configura el disco de instalación de Windows como la primera opción de arranque. A continuación, haz clic en la opción (Reparar tu ordenador) en la interfaz “Instalar ahora” del instalador de Windows para entrar en el entorno de recuperación.
Paso 2: Al entrar en el entorno de recuperación de Windows , navega a Solucionar problemas > Opciones avanzadas > Configuración de inicio > Reiniciar . Cuando el equipo se reinicie, presiona la tecla 5 o F5 para activar el modo seguro con funciones de red .
Después de activar el modo seguro, puede proceder a las siguientes operaciones.
2. Actualizar el sistema Windows
Para mejorar la fiabilidad y estabilidad del sistema, Microsoft seguirá lanzando nuevas actualizaciones de Windows. Por lo tanto, puede intentar actualizar su sistema a la última versión para resolver el problema de la pantalla azul. Por favor, siga los siguientes pasos para actualizar su sistema Windows:
Después de reiniciar tu computadora normalmente o en Modo Seguro , haz clic en (Inicio) > (Configuración) . Luego, entra en la página de (Actualización y Seguridad) . En la interfaz de Windows Update , si hay una actualización disponible, puedes hacer clic en el botón (Instalar ahora) para actualizar manualmente. Una vez completada la actualización, reinicia la computadora y verifica si el problema se ha resuelto.
3. Actualizar el controlador
Los controladores obsoletos o corruptos pueden desencadenar el error de pantalla azul DRIVER OVERRAN STACK BUFFER. En este punto, es necesario comprobar el controlador y actualizarlo a la última versión. Los pasos específicos son los siguientes:
Paso 1: Tras reiniciar el ordenador normalmente o en modo seguro, presiona las teclas Windows + R simultáneamente para abrir la ventana de ejecutar, ingresa devmgmt.msc y haz clic en Aceptar para acceder al administrador de dispositivos .
Paso 2: Haz clic derecho en el dispositivo ( generalmente con un signo de exclamación amarillo ) y selecciona la opción (Actualizar controlador) .
Paso 3: Selecciona la opción (Buscar automáticamente software de controlador actualizado) y sigue las instrucciones para completar la actualización del controlador. Luego, reinicia el ordenador y verifica si el problema se ha resuelto.
4. Desinstalar la aplicación que funciona mal
Cuando se encuentre con el problema de pantalla azul de “DRIVER OVERRAN STACK BUFFER” en el proceso de ejecución de una aplicación, puede intentar desinstalar el programa para solucionar el problema. Los pasos específicos son los siguientes:
Paso 1: Tras reiniciar el ordenador normalmente o en Modo Seguro , haz clic en el botón Inicio en la esquina inferior izquierda y luego en Configuración (el ícono del engranaje).
Paso 2: Navega a Configuración y selecciona Aplicar . A la izquierda, haz clic en Aplicaciones y características . A la derecha, elige la aplicación con el error y haz clic en Desinstalar para eliminarla. Una vez finalizada la desinstalación, reinicia tu computadora y verifica si el problema se ha resuelto.
5. Ejecute el solucionador de problemas de pantalla azul
La herramienta de solución de problemas de Windows es una característica integrada que ayuda a los usuarios a diagnosticar y resolver problemas comunes durante la operación del sistema. Sin embargo, no todas las versiones de Windows incluyen la opción de solucionar problemas de pantalla azul . Si esta función no está presente en tu computadora, se deben buscar soluciones alternativas .
Paso 1: Tras reiniciar el ordenador normalmente o en modo seguro, presiona las teclas Windows + I al mismo tiempo para abrir la configuración . Luego haz clic en la opción Actualización y Seguridad .
Paso 2: En la barra de funciones izquierda, busca Solucionar problemas , haz clic en la opción Pantalla azul a la derecha y pulsa el botón Ejecutar el solucionador de problemas . Espera a que finalice, reinicia tu computadora y verifica si el problema se ha resuelto.
6. Ejecute los comandos SFC y DISM
La herramienta SFC (System File Checker) es una utilidad integrada en Windows, y el comando SFC escanea todos los archivos protegidos del sistema y corrige los problemas detectados. Los pasos específicos son los siguientes:
Paso 1: Tras reiniciar el ordenador normalmente o en modo seguro, busca cmd en el cuadro de búsqueda en la esquina inferior izquierda, haz clic derecho en símbolo del sistema y selecciona la opción ejecutar como administrador .
Paso 2: abra el símbolo del sistema, escriba SFC /scannow y presione Entrar . El Comprobador de archivos del sistema escaneará y reparará cualquier archivo del sistema dañado. Si los problemas persisten, continúe con el siguiente paso.
Paso 3: Para comenzar el proceso de reparación, abra el símbolo del sistema e ingrese el siguiente comando:
Dism /Online /Cleanup-Image /RestoreHealth
Luego, presione la tecla Enter para iniciar la reparación del sistema. Una vez completada la operación, reinicie su computadora y verifique si el problema se ha resuelto.
Además de los métodos mencionados, también puedes intentar desactivar el inicio rápido , verificar errores en el disco duro y restablecer el ordenador .