Solución Rápida al Error Wdf01000.sys en Windows 10
- Inicio
- Support
- Consejos-Sistema de rescate
- Solución Rápida al Error Wdf01000.sys en Windows 10
Resumen
Descubre la guía definitiva para resolver el error de pantalla azul Wdf01000.sys en tu computadora con Windows 10. ¡Despídete de la frustración de no poder usar tu dispositivo con normalidad! Nuestras soluciones garantizarán que tu sistema esté funcionando en poco tiempo. Además, aprende a respaldar o transferir tus archivos importantes de forma segura. No permitas que un error de pantalla azul te detenga: vuelve a poner tu sistema en marcha con nuestros consejos confiables.
Índice
 III. ¿Cómo solucionar el error de pantalla azul Wdf01000.sys?
III. ¿Cómo solucionar el error de pantalla azul Wdf01000.sys?- 1. Desconecte el dispositivo externo y reinicie el ordenador.
- 2. Actualizar el controlador del dispositivo
- 3. Actualizar Windows
- 4. Vuelva a instalar el software problemático
- 5. Ejecute el comando SFC para escanear los archivos del sistema
- 6. Ejecute el comando chkdsk para escanear el disco duro
- 7. Vuelva a registrar el archivo Wdf01000.Sys
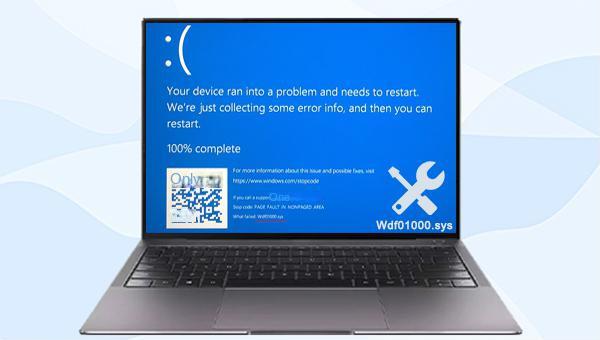

Fácil de usar Transfiere cualquier archivo rápidamente en solo 3 pasos.
Transferir archivos Transfiere archivos existentes en la computadora sin el sistema operativo Windows.
Vista previa Puede tener una vista previa del contenido del archivo al transferir archivos.
Multifuncional Migración de archivos, recuperación de archivos, reparación de inicio, etc.
Compatibles con Windows 10, 8.1, 8, 7, Vista et XP.
Fácil de usar Transfiera cualquier archivo rápidamente en solo 3 pasos.
Transferir archivos Transferir archivos existentes en la computadora sin el sistema operativo Windows.
Vista previa Puede tener una vista previa del contenido del archivo al transferir archivos.
Prueba gratisPrueba gratis ¡Ya hemos proporcionado a 89820 usuarios prueba gratis !Nota: Después de instalar y activar el software, debe descargar el archivo ISO en la interfaz.

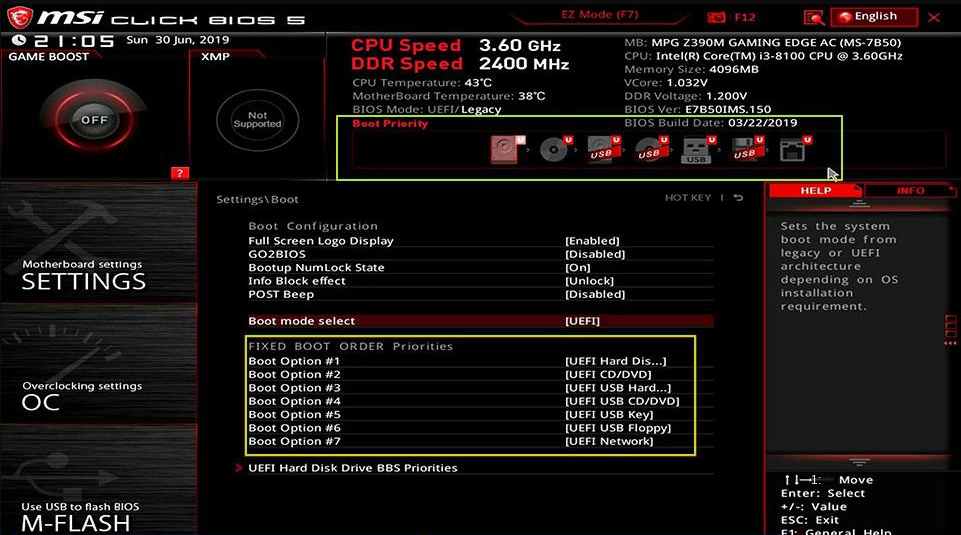
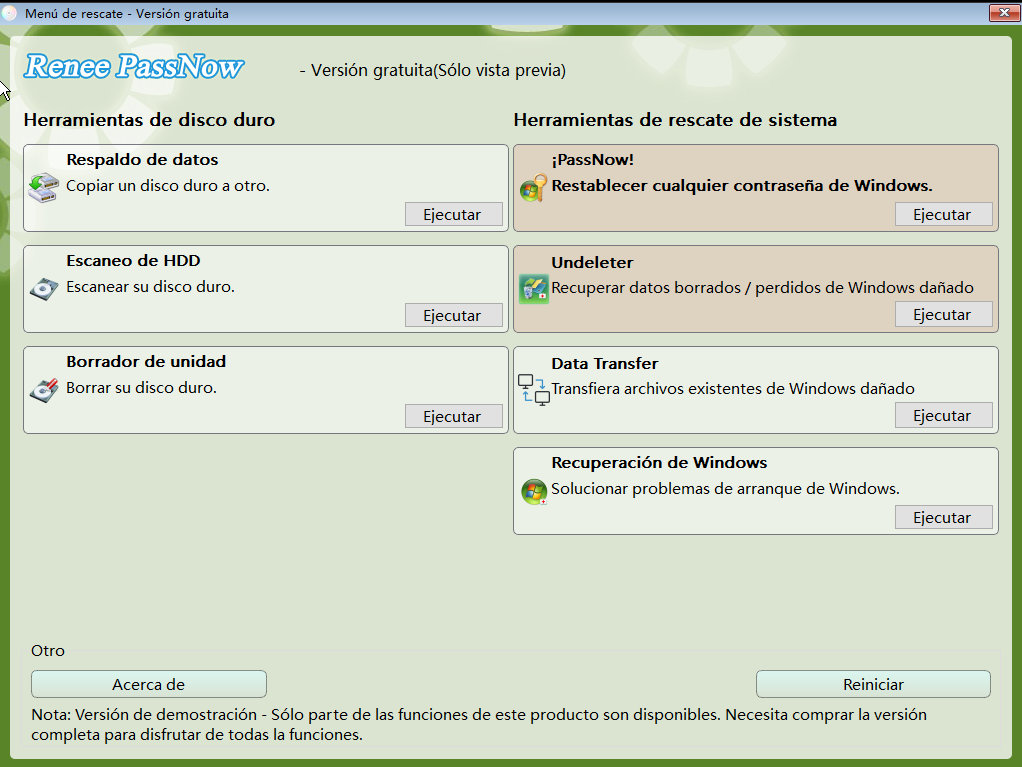



devmgmt.msc y haga clic en Aceptar para acceder al Administrador de dispositivos .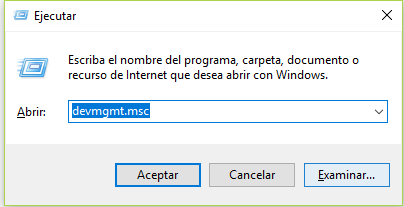
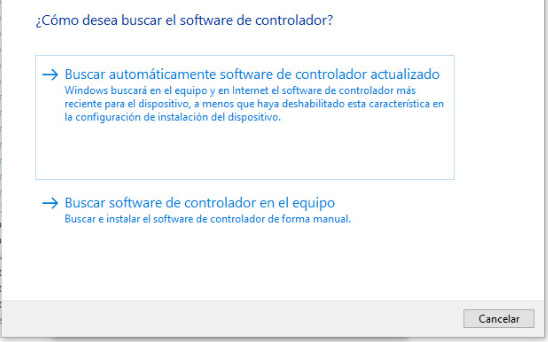
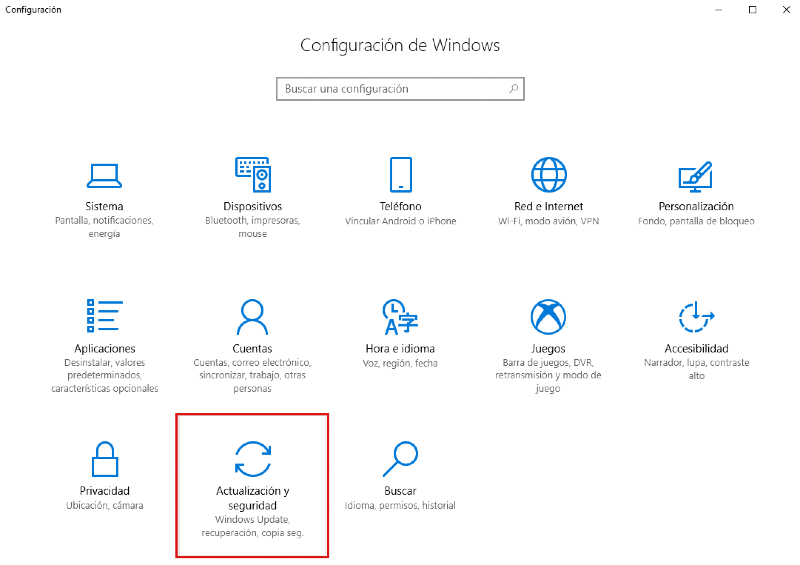
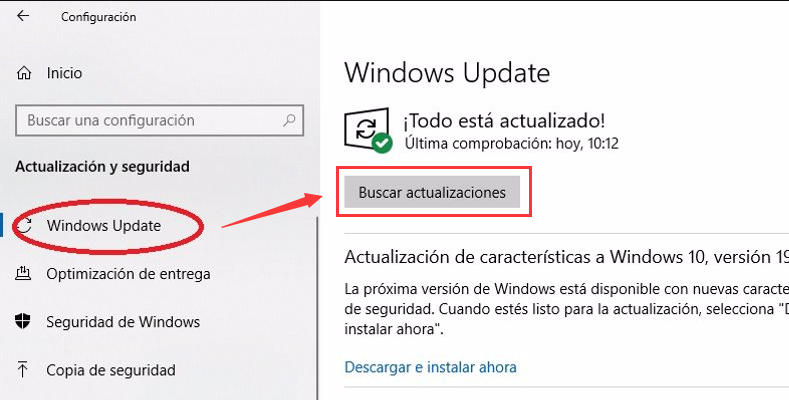
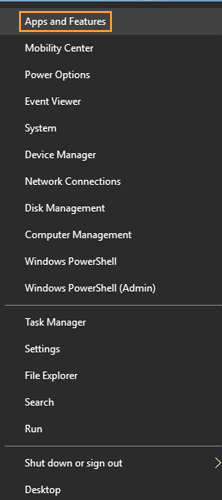
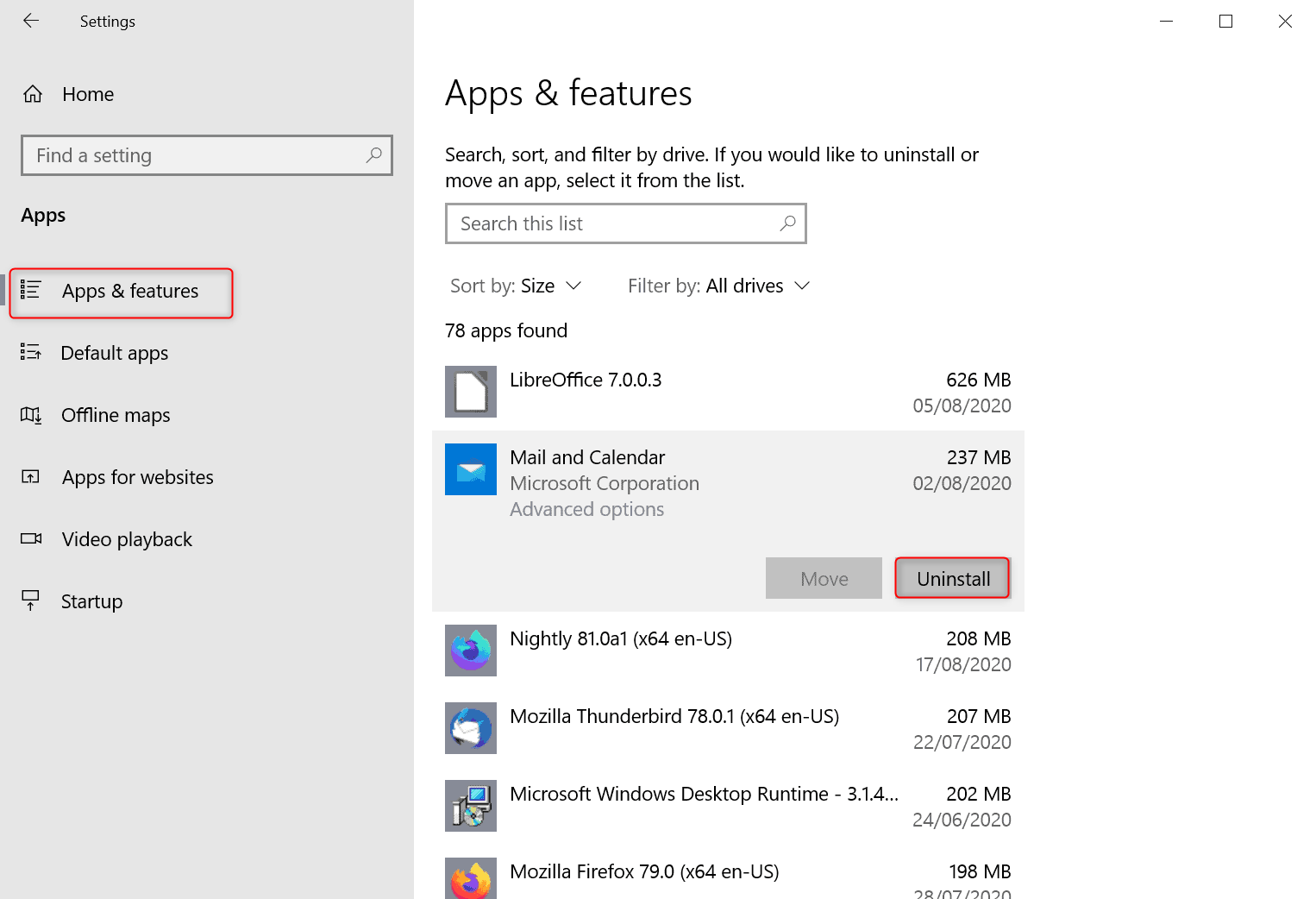

SFC /scannow y presiona Enter . A continuación, el Comprobador de archivos del sistema realizará un escaneo y reparará los archivos del sistema problemáticos.DISM.exe /Online /Cleanup-image /Restorehealth y presione Enter . Luego, ejecute nuevamente el escaneo SFC . Tras completar la reparación, reinicie el equipo y observe si el problema de la pantalla azul se ha resuelto.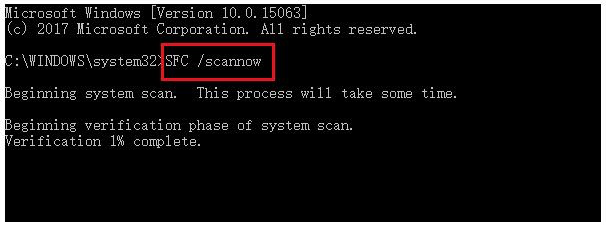
símbolo del sistema.
chkdsk C: /f /r /x y presiona Enter . Si se te indica “Chkdsk no puede ejecutarse porque el volumen está siendo usado por otro proceso”, ingresa Y y reinicia la computadora. En el próximo inicio, el programa se ejecutará automáticamente para realizar un escaneo del disco.símbolo del sistema.
regsvr32 C:Windowssystem32driverswdf01000.sys y presione Enter . Después de reiniciar la computadora, verifique si el problema de la pantalla azul Wdf01000.sys está resuelto.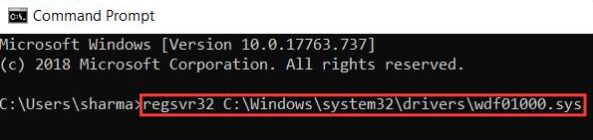
Posts Relacionados :
16-01-2024
Camila Arellano : BootCD de Hiren es una solución autorizada para restablecer contraseñas de Windows 10. Incluye contraseña NT sin conexión...
¿Se le olvidó la contraseña de Windows 10? Renee PassNow le ayuda
28-10-2020
Hernán Giménez : ¿Se le olvidó la contraseña de Windows 10? ¿No desea reinstalar el sistema operativo? Entonces pruebe Renee PassNow...
Renee PDF Aide ayuda con sus tareas de PDF
27-07-2017
Camila Arellano : Sin duda que Renee PDF Aide es su mejor opción para convertir PDF a cualquier otro formato. Descárguelo...
Programa gratis para convertir PDF a TXT-Renee PDF Aide
26-06-2017
Estella González : Este artículo explica cómo convertir PDF a TXT de manera fácil usando Renee PDF Aide, un convertidor de...

