Guía Definitiva: Cómo Arreglar Tabla de Particiones Inválida en Windows
- Inicio
- Support
- Consejos-Sistema de rescate
- Guía Definitiva: Cómo Arreglar Tabla de Particiones Inválida en Windows
Resumen
Descubre cómo solucionar el error "tabla de particiones no válida" en Windows y aprende a transferir o recuperar archivos importantes durante fallos del sistema en este artículo informativo.

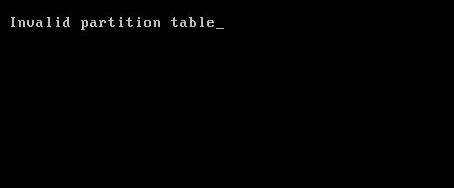
MBR del sector de arranque)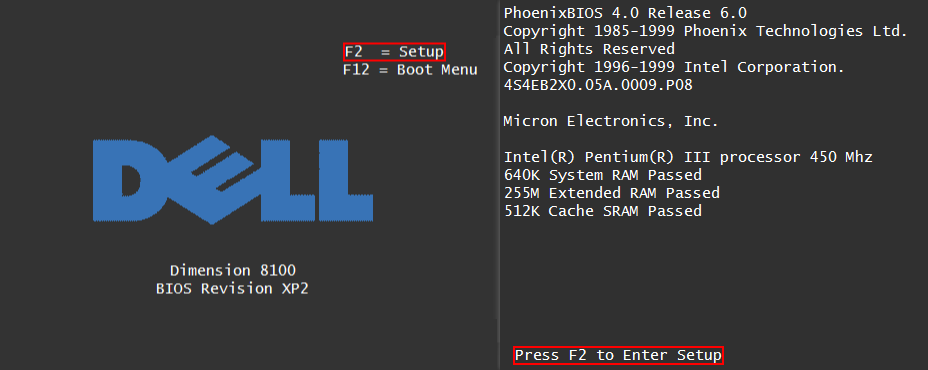
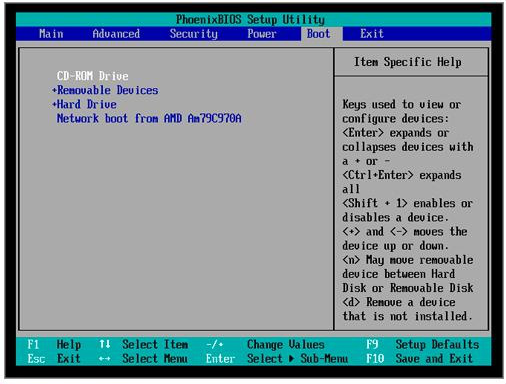


bootrec.exe /fixmbr
bootrec.exe /fixboot
bootrec.exe /scanos
bootrec.exe /rebuildbcd


diskpart en la ventana del símbolo del sistema y presione Enter .list volume
select volume D
inactive
exit
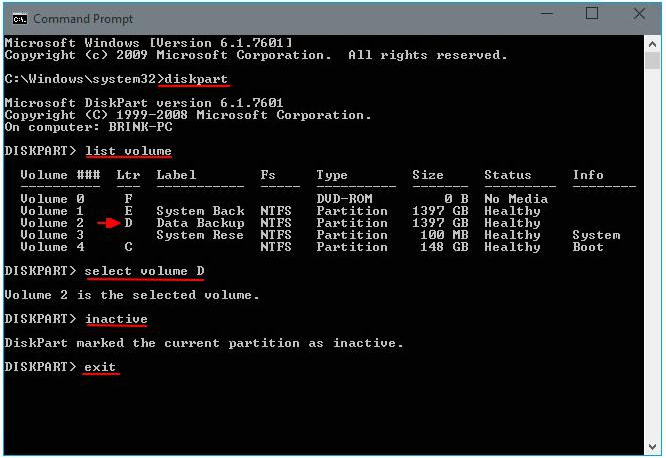
select volume n (n puede ser reemplazado por un número de volumen o letra de unidad diferente) después de listar las particiones en list volume, y luego ingresar detail partition para ver el atributo de la partición del volumen seleccionado. Como se muestra en la figura a continuación, si aparece Active: Yes , significa que el volumen/partición seleccionado es activo.0xc00000e, fallos de inicio del sistema Windows, y problemas que causan pantallas negras o azules , entre otros. Como herramienta de rescate del sistema con varias funciones, es perfectamente compatible con múltiples sistemas, incluyendo Windows 10 / 8.1 / 8 / 7 / XP / Vista , y puede satisfacer las necesidades de rescate del sistema de diferentes usuarios.
Fácil de usar Transfiere cualquier archivo rápidamente en solo 3 pasos.
Transferir archivos Transfiere archivos existentes en la computadora sin el sistema operativo Windows.
Vista previa Puede tener una vista previa del contenido del archivo al transferir archivos.
Multifuncional Migración de archivos, recuperación de archivos, reparación de inicio, etc.
Compatibles con Windows 10, 8.1, 8, 7, Vista et XP.
Fácil de usar Transfiera cualquier archivo rápidamente en solo 3 pasos.
Transferir archivos Transferir archivos existentes en la computadora sin el sistema operativo Windows.
Vista previa Puede tener una vista previa del contenido del archivo al transferir archivos.
Prueba gratisPrueba gratis ¡Ya hemos proporcionado a 89820 usuarios prueba gratis !Nota: Después de instalar y activar el software, debe descargar el archivo ISO en la interfaz.

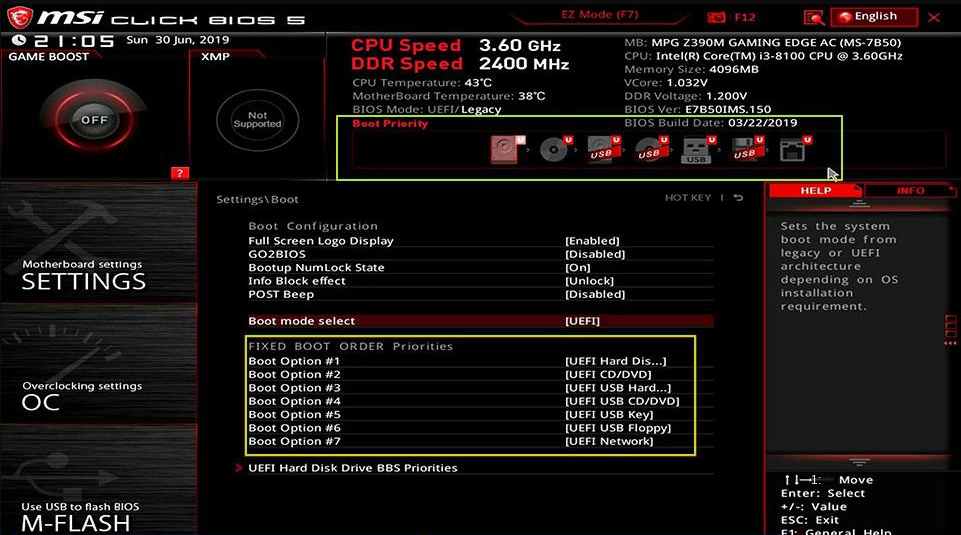


Undeleter en la interfaz principal de la función y haga clic en el botón Run .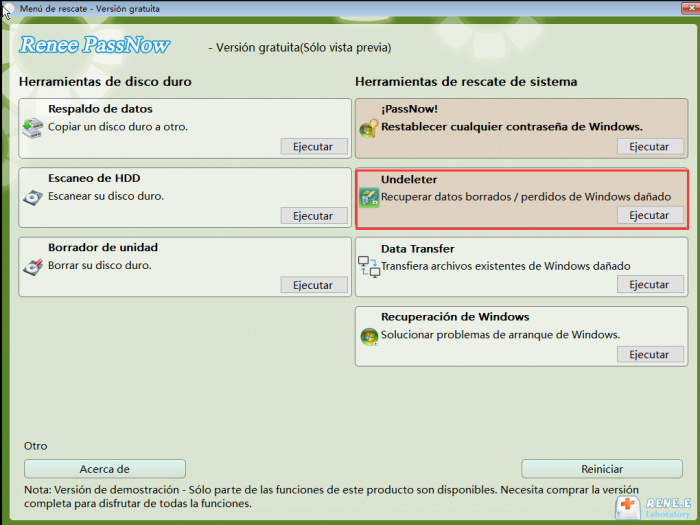
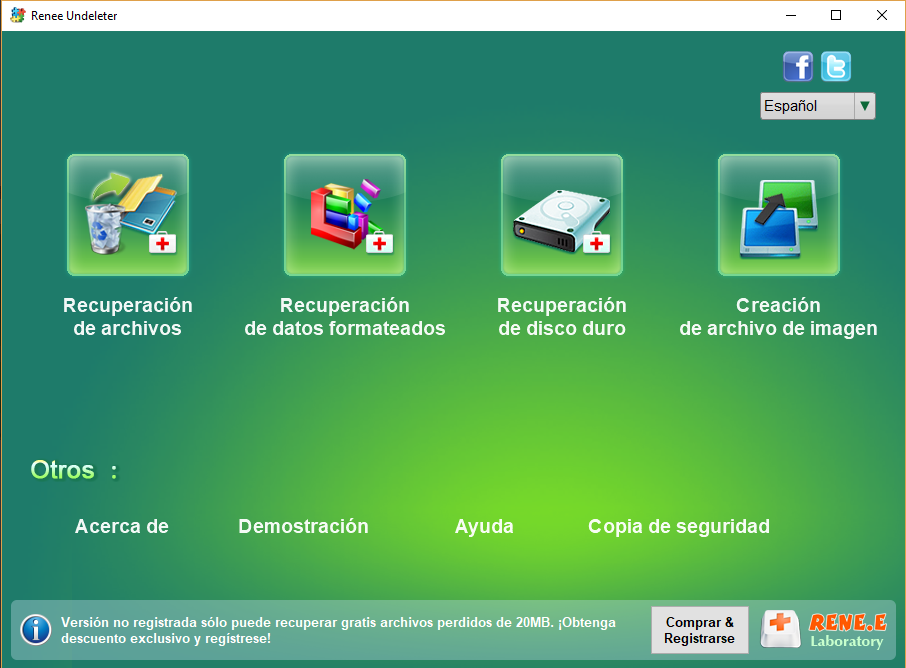
Posts Relacionados :
Soluciona Error de Partición en Windows 10: ¡Crea Nuevas Particiones Fácilmente!
07-07-2024
Camila Arellano : Aprende a solucionar el error "No se pudo crear una nueva partición" durante la instalación de Windows 10....
Guía Definitiva para Eliminar Particiones OEM
07-07-2024
Estella González : Descubre las particiones OEM presentes en las computadoras Dell, Lenovo y HP. Este artículo ofrece información sobre su...
Descubre la conferencia entre particiones primarias y lológicas
05-12-2023
Hernán Giménez : En el mundo del almacenamiento digital, los discos duros se dividen en particiones. Hoy, te explicaremos la diferencia...
Conocimiento de la tabla de particiones: diferencias entre GPT y MBR
13-08-2020
Alberte Vázquez : Aquí vamos a introducir las diferencias entre la tabla de particiones MBR y GPT. Además, también el conocimiento...

