4 métodos sencillos para restablecer una contraseña de administrador olvidada en Windows 10
- Inicio
- Support
- Consejos-Sistema de rescate
- 4 métodos sencillos para restablecer una contraseña de administrador olvidada en Windows 10
Resumen
Si olvidas tu contraseña de administrador de Windows 10, aquí tienes 4 métodos sencillos para restablecerla y recuperar el acceso a tu ordenador.
Índice
www.accounts.microsoft.com
Comience descargando Renee PassNow desde el sitio web oficial e instálelo en una computadora diferente a la que pueda acceder. Puede elegir la versión adecuada según el sistema operativo de su computadora.

Restablecimiento de contraseña de Windows Restablecer/eliminar la contraseña de inicio de sesión de la cuenta en tres sencillos pasos.
Rescate de archivos Rescata archivos perdidos rápidamente sin iniciar el sistema Windows.
Transferencia rápida Los archivos existentes en la computadora se pueden transferir rápidamente sin el sistema de Windows.
Arreglar la falla de arranque de Windows Puede reparar varias fallas o bloqueos de inicio de Windows.
Borrado de disco seguro Borre completamente los archivos del disco, los datos no tienen miedo de ser restaurados.
Restablecimiento de contraseña de Windows Restablecer/eliminar la contraseña de inicio de sesión de la cuenta en tres sencillos pasos.
Rescate de archivos Rescata archivos perdidos rápidamente sin iniciar el sistema Windows.
Transferencia rápida Los archivos existentes en la computadora se pueden transferir rápidamente sin el sistema de Windows.
Nota: Después de instalar y activar el software, debe descargar el archivo ISO en la interfaz.
Inicie Renee PassNow e inserte una unidad flash USB o un CD/DVD en blanco en la computadora. Seleccione la opción para crear un dispositivo de arranque. Siga las instrucciones en pantalla para completar el proceso.

Inserte el USB o CD/DVD de arranque en la computadora con Windows bloqueada. Reinicie la computadora e ingrese a la configuración del BIOS presionando la tecla correspondiente (generalmente F2 o Eliminar). Configure el orden de inicio para priorizar los medios de inicio.
| Tipo de servidor | Ingrese al método del menú de inicio |
|---|---|
| DELL | Presione la tecla F12 repetidamente antes de que aparezca el logotipo de Dell en la pantalla. |
| caballos de fuerza | Presione la tecla F9 varias veces cuando se muestre el logotipo de HP. |
| Nombre del BIOS | Ingrese al método del menú de inicio |
|---|---|
| ASRock | DEL o F2 |
| ASUS | DEL o F2 para PC/DEL o F2 para placas base |
| Acer | DEL o F2 |
| Dell | F12 o F2 |
| ECS | DEL |
| Gigabyte/Aorus | DEL o F2 |
| Lenovo (portátiles de consumo) | F2 o Fn + F2 |
| Lenovo (computadoras de escritorio) | F1 |
| Lenovo (ThinkPad) | Ingrese luego F1 |
| MSI | DEL |
| Tabletas Microsoft Surface | Mantenga presionados los botones de encendido y subir volumen |
| PC de origen | F2 |
| Samsung | F2 |
| toshiba | F2 |
| Zotac | DEL |
| caballos de fuerza | Esc/F9 para `Menú de inicio`/ Esc/F10/pestaña Almacenamiento/Orden de inicio/Fuentes de inicio heredadas |
| INTELIGENCIA | F10 |

Después de iniciar con éxito desde el dispositivo de inicio, se cargará Renee PassNow. Seleccione “ Pasar ahora! ”Función después de iniciar desde el nuevo disco de restablecimiento de contraseña de Windows creado.

Elija la cuenta de usuario para la que desea restablecer la contraseña. Luego, haga clic en el botón “Borrar contraseña”. Renee PassNow eliminará o restablecerá la contraseña de la cuenta de usuario seleccionada.


Una vez que se restablezca la contraseña, retire el dispositivo de arranque de la PC y reinicie la computadora. Ahora podrá iniciar sesión en su cuenta de Windows sin contraseña.

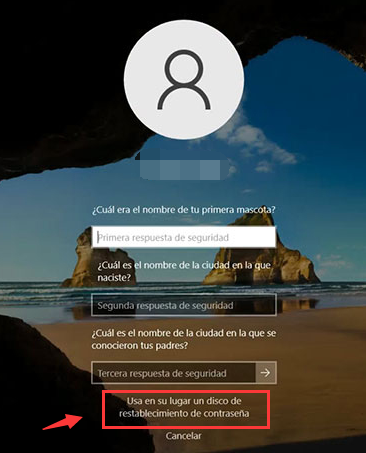
Nota: Para restablecer la contraseña de la cuenta actual, debe utilizar un disco de restablecimiento de contraseña creado específicamente para esa cuenta . Usar un disco para restablecer contraseña creado para otra cuenta no funcionará.
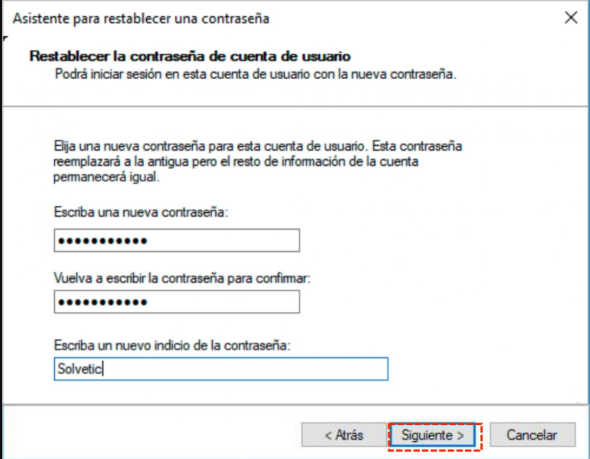
| Versión de Windows | Enlace de descarga | Requisito |
|---|---|---|
| ventana 7 | https://learn.microsoft.com/lifecycle/products/windows-7 | PC con una conexión a Internet que funcione/una unidad flash USB vacía o un DVD con al menos 8 GB de espacio de almacenamiento disponible/una clave de producto |
| Ventanas 8/8.1 | https://www.microsoft.com/software-download/windows8 | Lo mismo que arriba |
| ventanas 10 | https://www.microsoft.com/software-download/windows10 | Lo mismo que arriba |
| ventanas 11 | https://www.microsoft.com/software-download/windows11 | Lo mismo que arriba |

wmic logicaldisk get volumename,name
copy C:\Windows\System32\utilman.exe C:\Windows\System32\utilman.exe.bak
copy C:\Windows\System32\cmd.exe C:\Windows\System32\utilman.exe /y
net user admin_account_name new_password
net user new_admin_account_name new_password /add
net localgroup administrators new_admin_account_name /add
copy C:\Windows\System32\utilman.exe.bak C:\Windows\System32\utilman.exe
Usar una cuenta de Microsoft para restablecer tu contraseña de administrador en Windows 10 es conveniente y accesible. Puedes restablecer tu contraseña desde cualquier dispositivo con acceso a Internet, eliminando la necesidad de un disco de recuperación físico o soporte técnico.
Otra ventaja de utilizar una cuenta de Microsoft es el proceso simplificado para restablecer su contraseña de administrador. Una vez que haya vinculado su cuenta de Microsoft a su computadora, todo lo que necesita hacer es ir a la pantalla de inicio de sesión de Windows 10 y hacer clic en el enlace ” Olvidé mi contraseña “. Luego se le pedirá que ingrese su correo electrónico o número de teléfono asociado con su cuenta de Microsoft y recibirá un código para restablecer su contraseña. Esto hace que el proceso sea mucho más fácil y fácil de usar en comparación con otros métodos.
El uso de una cuenta de Microsoft para recuperar la contraseña también proporciona mayor seguridad para su computadora con Windows 10. Al vincular su cuenta, puede configurar la autenticación de dos factores, que requiere que ingrese un código enviado a su teléfono o correo electrónico además de su contraseña. Esto agrega una capa adicional de protección contra el acceso no autorizado a su cuenta de administrador, lo que le brinda tranquilidad.
Usar una cuenta de Microsoft para restablecer tu contraseña de administrador te permite sincronizar configuraciones y archivos, acceder a Microsoft Store y usar OneDrive para almacenamiento en la nube. Esta integración hace que la recuperación de contraseñas sea conveniente y eficiente.
Para los usuarios que prefieren usar una cuenta local en lugar de una cuenta de Microsoft, esta opción ofrece una alternativa para restablecer su contraseña de administrador en línea. Al crear una cuenta de Microsoft y vincularla a su computadora, aún puede usar este método para recuperar la contraseña sin tener que cambiar a una cuenta de Microsoft de forma permanente.
El uso de una cuenta de Microsoft para restablecer su contraseña de administrador en línea ofrece muchos beneficios, como conveniencia, proceso simplificado, mayor seguridad, integración perfecta y una alternativa para los usuarios de cuentas locales. Este método es fácil, eficiente y accesible, lo que lo convierte en la opción preferida de muchos usuarios de Windows 10.
Posts Relacionados :
Desbloquee su portátil bloqueado: Trucos y consejos para recuperar el acceso
18-04-2024
Camila Arellano : Si te resulta difícil acceder a tu portátil porque has olvidado o perdido la contraseña, no hay motivo...
Restablecer el PIN de Windows 10 mediante símbolo del sistema
02-12-2023
Camila Arellano : Descubre un método fácil y efectivo para restablecer tu PIN de Windows 10 usando el símbolo del sistema,...
21-06-2024
Estella González : ¿Te has quedado fuera de tu portátil Windows 10 porque has olvidado la contraseña? Que no cunda el...

