¿Olvidó la contraseña de su cuenta local en Windows 10? ¡Recupéralo fácilmente!
- Inicio
- Support
- Consejos-Sistema de rescate
- ¿Olvidó la contraseña de su cuenta local en Windows 10? ¡Recupéralo fácilmente!
Resumen
Descubre diversos métodos para recuperar la contraseña olvidada de una cuenta local de Windows 10. Esta guía completa abarca desde soluciones sencillas hasta avanzadas, como preguntas de seguridad, el símbolo del sistema y herramientas de terceros, para ayudarte a recuperar el acceso.
Índice
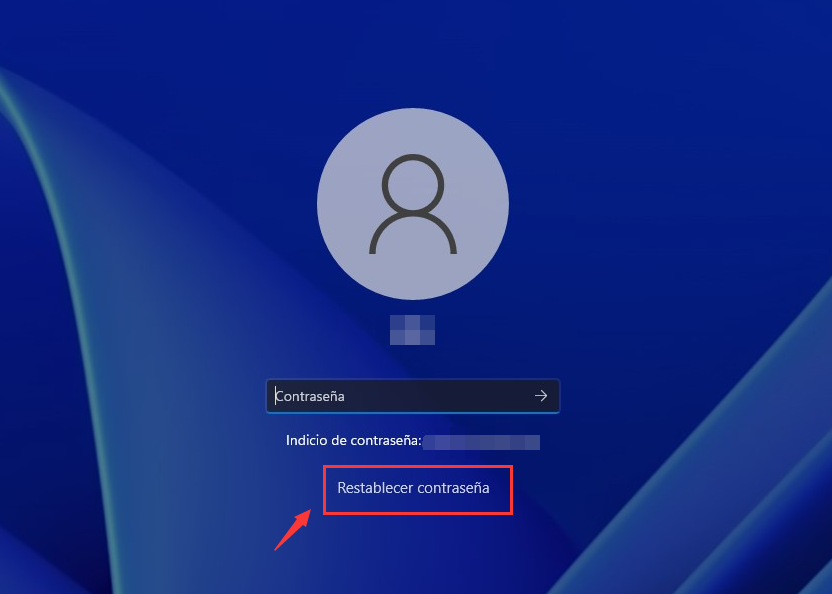
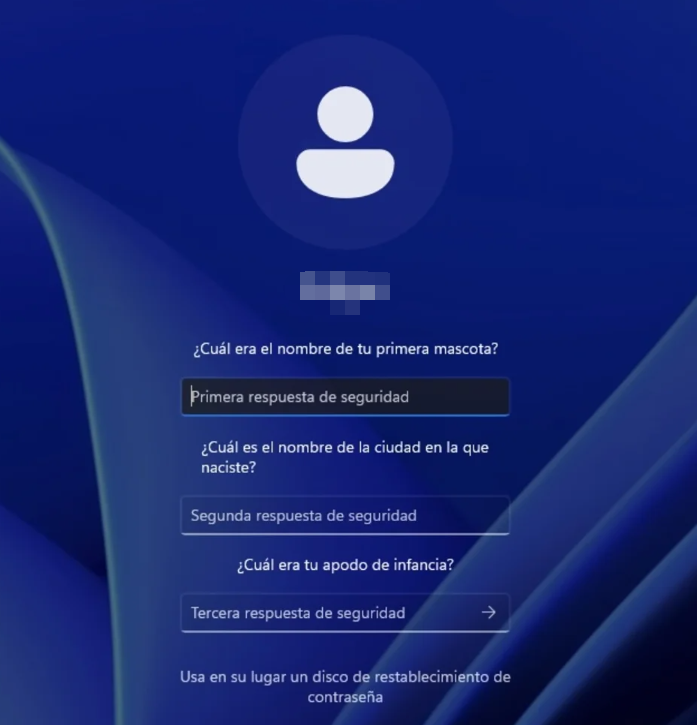
- Método cómodo y fácil de usar
- No requiere dispositivos externos ni software
- Proceso de configuración sencillo
Cons:
- Las preguntas y respuestas de seguridad deben ser fáciles de recordar y de adivinar.

Restablecimiento de contraseña de Windows Restablecer/eliminar la contraseña de inicio de sesión de la cuenta en tres sencillos pasos.
Rescate de archivos Rescata archivos perdidos rápidamente sin iniciar el sistema Windows.
Transferencia rápida Los archivos existentes en la computadora se pueden transferir rápidamente sin el sistema de Windows.
Arreglar la falla de arranque de Windows Puede reparar varias fallas o bloqueos de inicio de Windows.
Borrado de disco seguro Borre completamente los archivos del disco, los datos no tienen miedo de ser restaurados.
Restablecimiento de contraseña de Windows Restablecer/eliminar la contraseña de inicio de sesión de la cuenta en tres sencillos pasos.
Rescate de archivos Rescata archivos perdidos rápidamente sin iniciar el sistema Windows.
Transferencia rápida Los archivos existentes en la computadora se pueden transferir rápidamente sin el sistema de Windows.
Nota: Después de instalar y activar el software, debe descargar el archivo ISO en la interfaz.

- DELL : Pulse la tecla F12 repetidamente antes de que aparezca el logotipo de Dell en la pantalla.
- caballos de fuerza : Pulse la tecla F9 varias veces cuando aparezca el logotipo de caballos de fuerza.
- ASRock : DEL o F2
- ASUS : DEL o F2 para PC, DEL o F2 para placas base
- Acer : DEL o F2
- Dell : F12 o F2
- ECS : DEL
- Gigabyte/Aous : DEL o F2
- Lenovo (Consumidoes) : F12 o F2
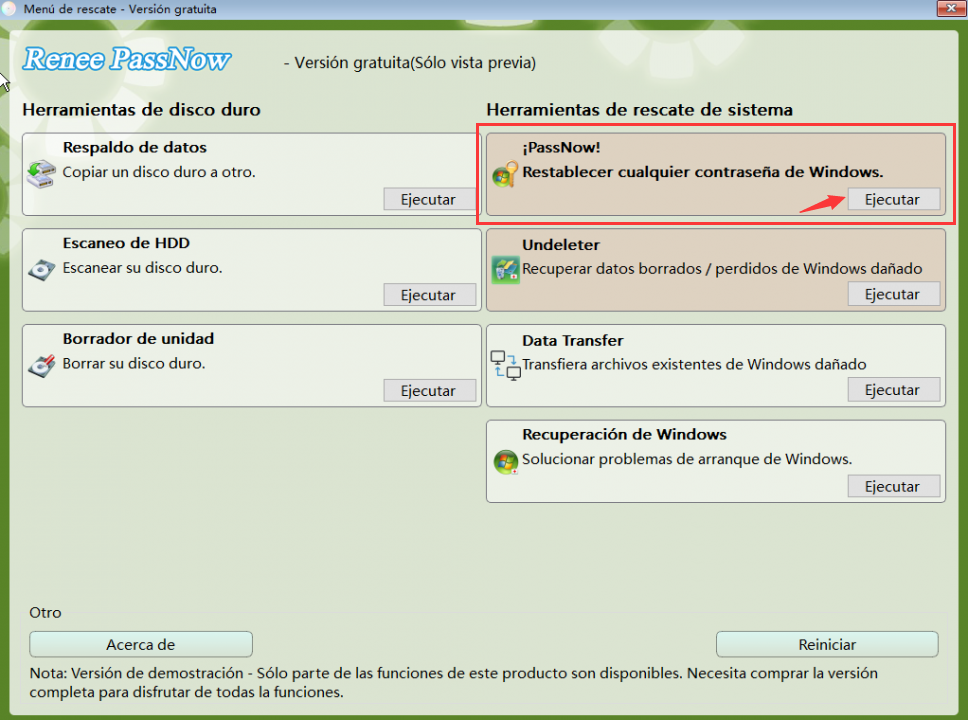

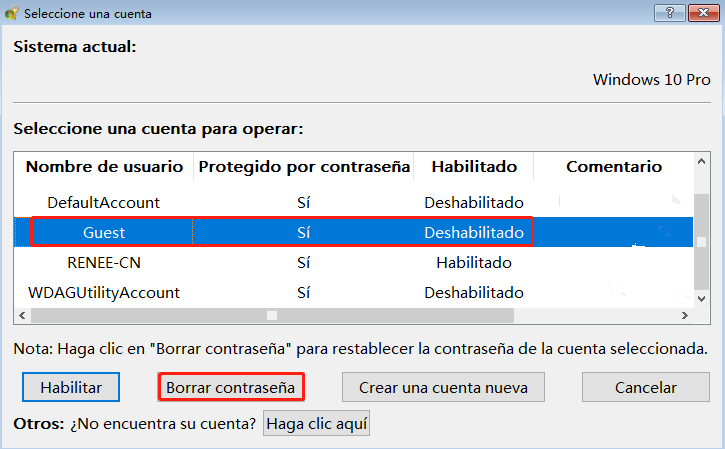
| Versión de Windows | Enlace de descarga | Requisito |
|---|---|---|
| ventana 7 | https://learn.microsoft.com/lifecycle/products/windows-7 | PC con una conexión a Internet que funcione, una unidad flash USB vacía o un DVD con al menos 8 GB de espacio de almacenamiento disponible, una clave de producto |
| Ventanas 8/8.1 | https://www.microsoft.com/software-download/windows8 | Lo mismo que arriba |
| ventanas 10 | https://www.microsoft.com/software-download/windows10 | Lo mismo que arriba |
| ventanas 11 | https://www.microsoft.com/software-download/windows11 | Lo mismo que arriba |
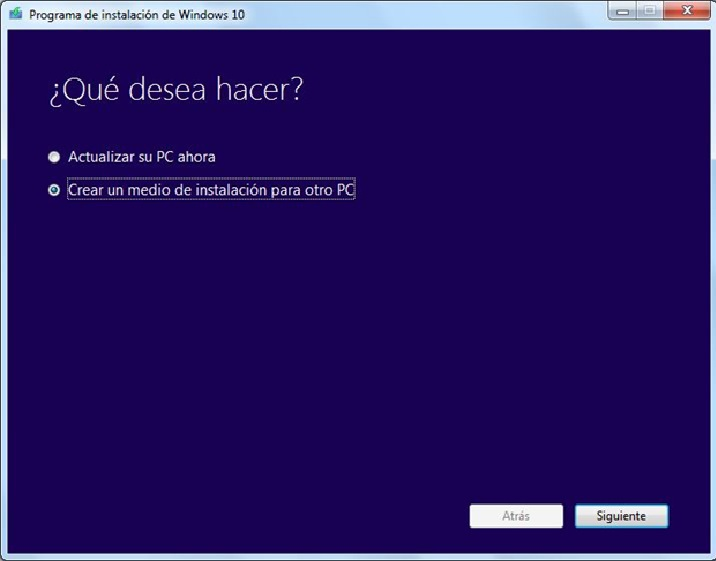
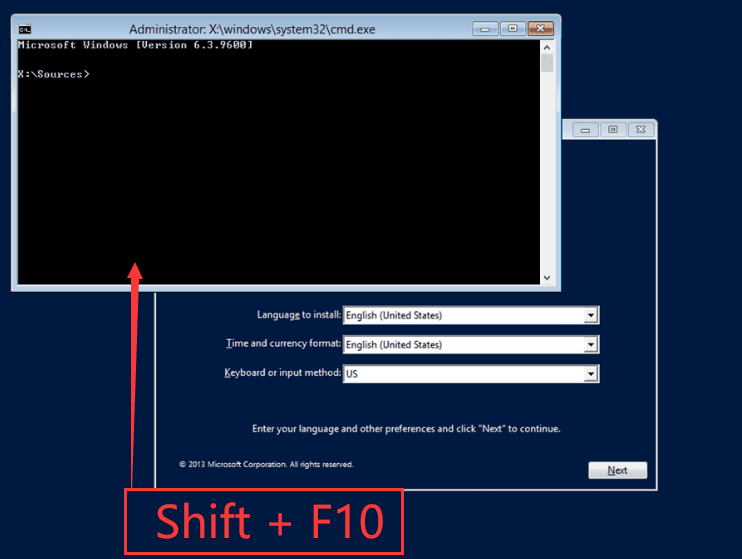
move c:windowssystem32utilman.exe c:
copy c:windowssystem32cmd.exe c:windowssystem32utilman.exe
wpeutil restart
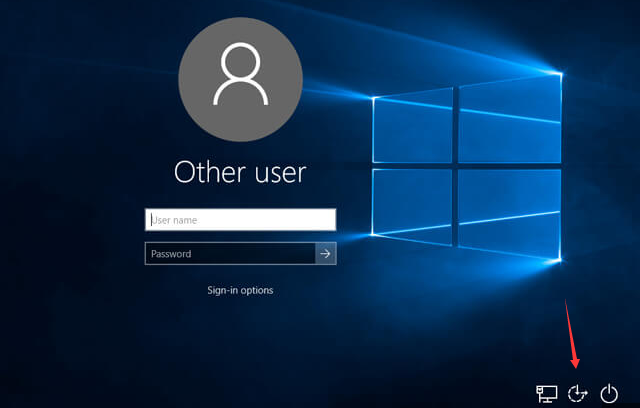
net user username newpassword
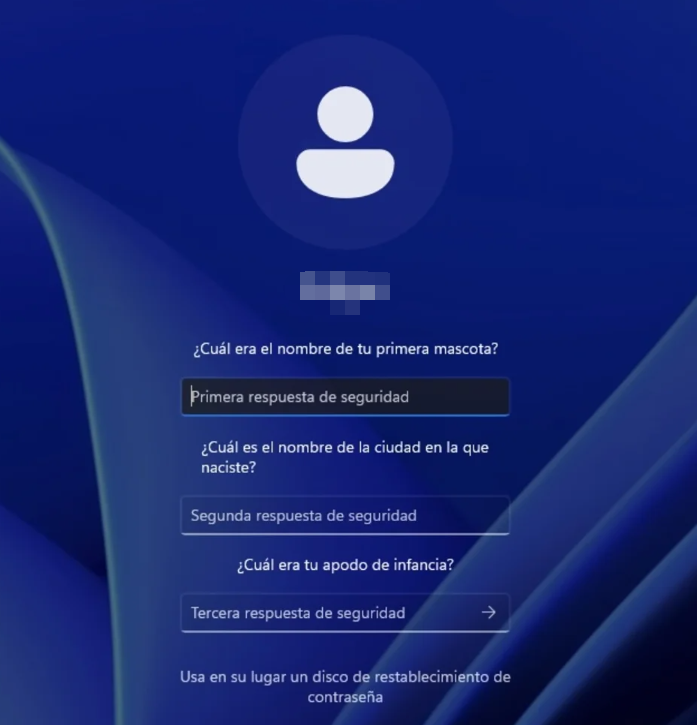
.psw fuera de la carpeta Jon y colocarlo en la raíz del disquete o unidad flash para que Windows pueda leerlo. No importa cuántas carpetas tengas con archivos de respaldo de contraseñas o cuántos estén en un solo disco, siempre que los nombres y extensiones de los archivos permanezcan sin cambios.Paso 2: Elige y descarga las tablas correctas
Ophcrack requiere tablas rainbow para descifrar contraseñas. Estas tablas contienen hashes precomputados para una amplia gama de posibles contraseñas. Selecciona las tablas adecuadas según la versión de Windows que estés utilizando. En este caso, elige las tablas para Windows XP .
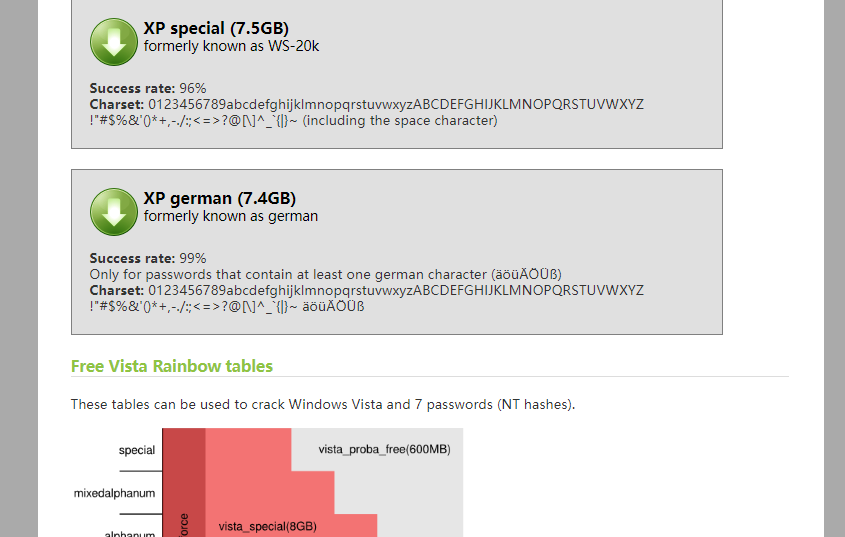
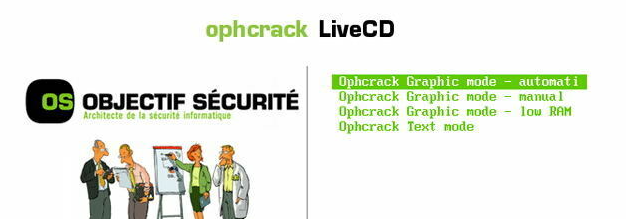
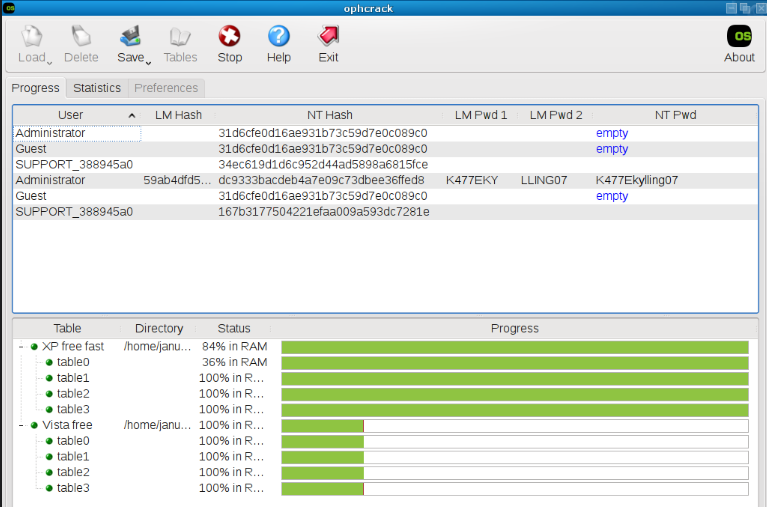
- 1. Recuperación simplificada de contraseñas mediante restablecimiento en línea.
- 2. Perfecta integración con servicios de Microsoft como OneDrive, Office y Skype.
- 3. Sincronización de ajustes y datos en varios dispositivos.
- 4. Mayor comodidad para los usuarios con múltiples dispositivos y servicios.
Cons:
- 1. 1. Preocupación por la privacidad al compartir información personal con Microsoft.
- 2. Vulnerabilidad a la piratería si no se utilizan contraseñas seguras y autenticación en dos pasos.
- Posibilidad de perder acceso a todos los dispositivos y servicios conectados si la cuenta es comprometida.
símbolo del sistema, estas soluciones completas te ayudarán a desbloquear tu sistema y volver al trabajo sin problemas.Posts Relacionados :
Domina Net User: Restablece tu Contraseña en Windows 10 y 11 Fácilmente
13-05-2024
Hernán Giménez : ¿Olvidaste tu contraseña de Windows? No hay problema. Aprende cómo restablecerla como un experto con Net User. Esta...
Recupera tu Contraseña de Admin en Windows 11 de Forma Segura
13-05-2024
Camila Arellano : ¿Olvidaste tu contraseña de administrador en Windows 11? Infórmate sobre el uso de un disco de restablecimiento de...
Restaura tu Contraseña de Windows 7 Fácilmente ¡Sin Disco!
07-05-2024
Estella González : ¿Tienes problemas para restablecer tu contraseña de Windows 7 sin un disco? ¡No busques más! Este artículo evalúa...
Cómo Desbloquear Tu Portátil Toshiba: Restablece tu Contraseña Fácilmente
21-12-2023
Camila Arellano : Recupere el acceso a su portátil Toshiba: restablezca la contraseña olvidada siguiendo métodos eficaces, incluyendo puentes de BIOS...


