Cómo formatear una laptop al estado de fábrica
- Inicio
- Support
- Consejos-Sistema de rescate
- Cómo formatear una laptop al estado de fábrica
Resumen
Si se usa una laptop durante un tiempo prolongado, se convierte más lenta de lo que era, incluso se necesita mucho tiempo para iniciarse. Algunos usuarios eligen formatearla al estado de fábrica. Entonces, las formas populares de formatear una laptop al estado de fábrica se introducirán a continuación.
¿En qué circunstancias debería formatearse una laptop al estado de fábrica?

¿Cuál es la configuración de fábrica?
1. Presione el botón especial o una combinación de teclas para ingresar al entorno de recuperación incorporado de la laptop. Tales como: Thinkpad de Lenovo, puede ingresar directamente el “ThinkVantage” azul al iniciar.
2. Restaure directamente utilizando el entorno de recuperación prefabricado de Windows 10.
Nota: Antes de que la laptop se recupere, se recomienda que primero transfiera archivos o datos importantes de su computadora portátil.
Nota: Se sugiere transferir archivos o datos importantes en la laptop antes de formatearla.

Fácil de usar Transfiere cualquier archivo rápidamente en solo 3 pasos.
Transferir archivos Transfiere archivos existentes en la computadora sin el sistema operativo Windows.
Vista previa Puede tener una vista previa del contenido del archivo al transferir archivos.
Multifuncional Migración de archivos, recuperación de archivos, reparación de inicio, etc.
Compatibles con Windows 10, 8.1, 8, 7, Vista et XP.
Fácil de usar Transfiera cualquier archivo rápidamente en solo 3 pasos.
Transferir archivos Transferir archivos existentes en la computadora sin el sistema operativo Windows.
Vista previa Puede tener una vista previa del contenido del archivo al transferir archivos.
Prueba gratisPrueba gratis ¡Ya hemos proporcionado a 89820 usuarios prueba gratis !Nota: Después de instalar y activar el software, debe descargar el archivo ISO en la interfaz.
¿Cómo formatear laptop de diferentes marcas al estado de fábrica?
Directorio (las siguientes marcas se clasifican en ningún orden en particular)
Lenovo laptop ThinkPad/Yoga

①Conecte su laptop Lenovo a la fuente de alimentación (para algunos modelos ThinkPad antiguos presione el botón azul “ThinkVantage”), luego presione y mantenga presionado el botón Reanudar durante 5 segundos.
②Cuando aparece el menú Novo Button Menu en la pantalla, use el botón abajo para seleccionar “System Recovery” y presione el botón “Enter”. Después de ingresar al modo OneKey Recovery, seleccione “Restaurar desde la copia de seguridad inicial” y continúe con el siguiente paso.
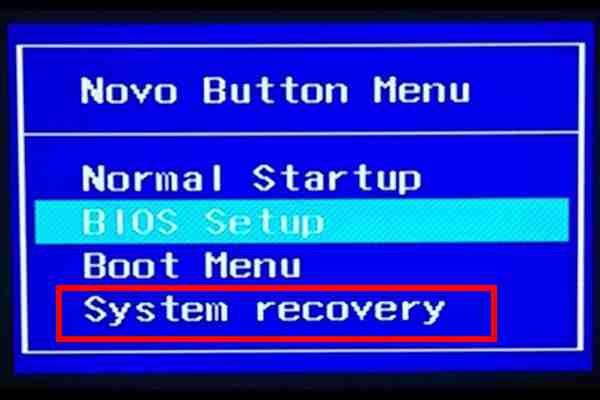
③Después de hacer clic en “Inicio”, un mensaje le pedirá que regrese al estado inicial, haga clic en “Sí” y luego espere a que el sistema se recupere. Una vez completada la recuperación, seleccione “Reiniciar”.
HP laptop EliteBook/ENVY
①Reinicie o inicie su laptop. Cuando vea el ícono de HP durante el proceso de arranque, presione F11 varias veces para ingresar a las “Opciones de arranque avanzadas”.
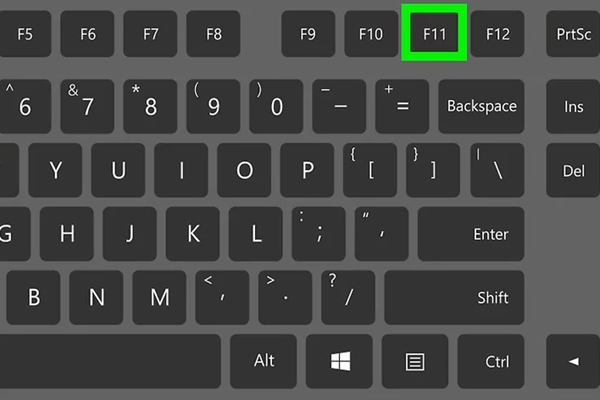
②Haga clic en “Solucionar problemas” y luego haga clic en “Restablecer este equipo”. A continuación, seleccione “Mantener mis archivos” o “Quitar todo”. Si realizó una copia de seguridad del archivo por adelantado, se recomienda seleccionar “Quitar todo” directamente, lo que hará que el sistema restaure mejor.
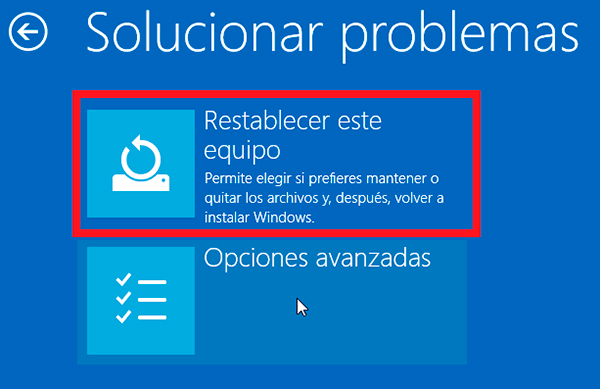
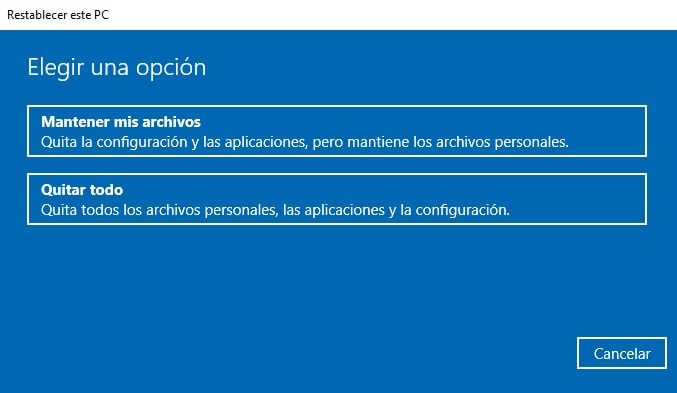
③A continuación, seleccione “Todas las unidades” y haga clic en “Restablecer este equipo”. Luego, espere a que la laptop reanude su estado inicial.
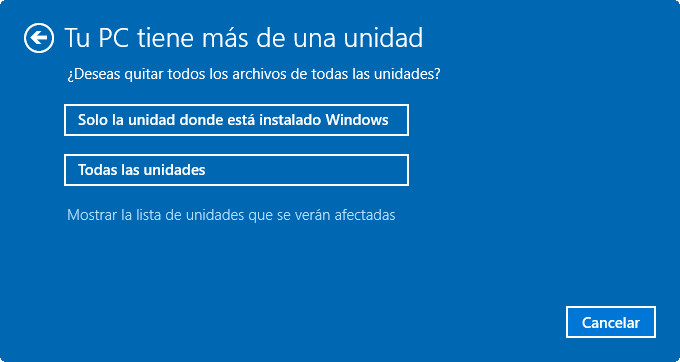
Dell laptop Inspiration/XPS
①Reinicie o arranque su laptop. En la pantalla de inicio de sesión, mientras mantiene presionada la tecla shift, haga clic en el botón de encendido y seleccione “Reiniciar”.
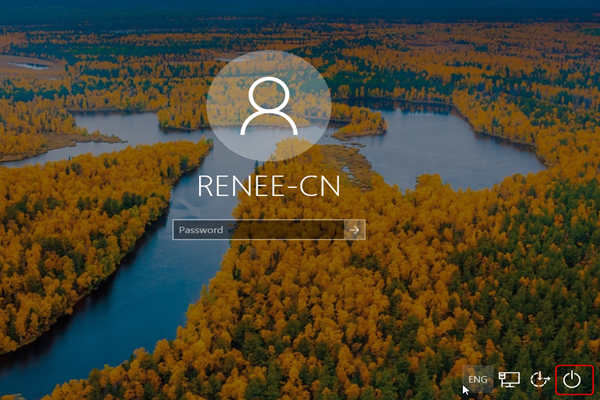
②Luego aparece la ventana de selección, seleccione “Solucionar problemas” – “Factory Image Restore” y luego haga clic en “Siguiente”.
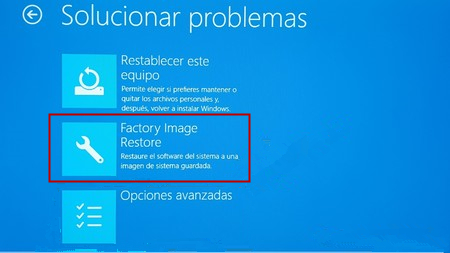
③Luego marque “Restaurar mi computadora a la copia de seguridad del sistema y eliminar todos los datos y aplicaciones instaladas” y haga clic en “Siguiente”. Luego, espere a que el sistema restaure el estado inicial.
ASUS laptop VivoBook/ZenBook
①Reinicie o inicie su equipo. Cuando sale el ícono de Asus durante el proceso de arranque, presione F9 varias veces.
②Cuando aparece Windows Boot Manager, presione la tecla “Enter”. Luego seleccione el idioma y haga clic en “Siguiente”.
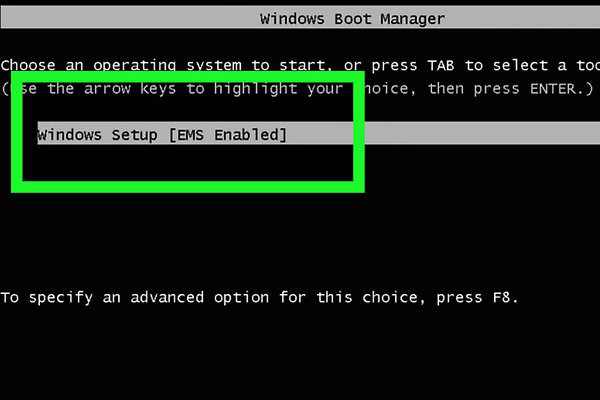
③Se muestran tres opciones en la pantalla: “Restaurar Windows solo a la primera partición”, “Restaurar Windows a todo el disco duro”, “Restaurar Windows al disco duro de dos particiones”. Si realizó una copia de seguridad de los archivos importantes por adelantado, se recomienda seleccionar la tercera opción y hacer clic en “Siguiente”. Entonces la laptop comienza a recuperarse.
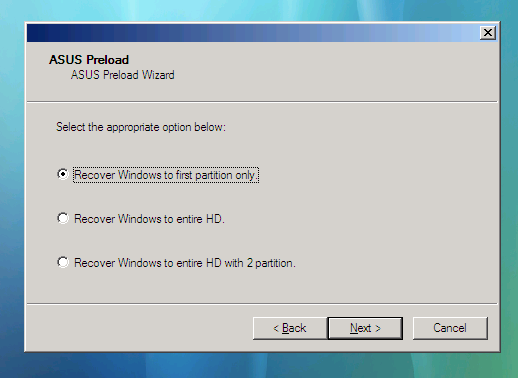
Acer laptop Aspire/Predator
①Reinicie o inicie su equipo. Cuando ve el icono de Acer durante el proceso de arranque, presione el botón “Alt + F10” para ingresar a las “Opciones de arranque avanzadas”.
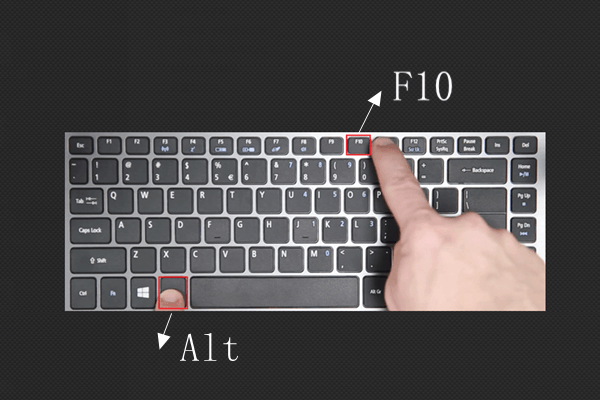
②Haga clic en “Solucionar problemas” – “Reiniciar este equipo”. Si realizó una copia de seguridad de archivos por adelantado, puede seleccionar directamente “Quitar todo”.
③A continuación, haga clic en el botón “Reiniciar” y la laptop comenzará el proceso de recuperación. Después de que el equipo se ha restaurado. Siga las instrucciones en pantalla para configurar su computadora portátil.
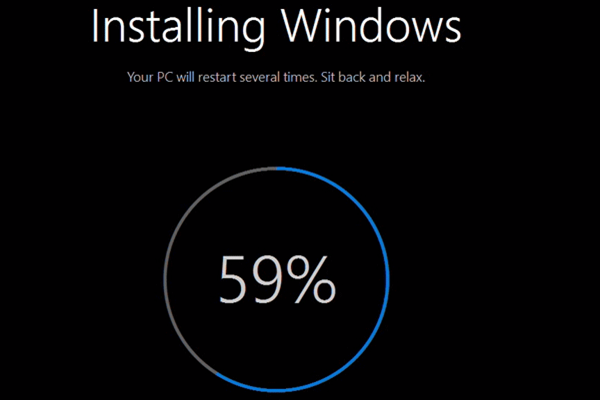
Apple laptop MacBook
① Reinicie su MacBook y presione el botón “comando + R” al mismo tiempo. Cuando aparece el logotipo de Apple en la pantalla, suelte el botón “comando + R”. Su MacBook entrará en modo de recuperación.
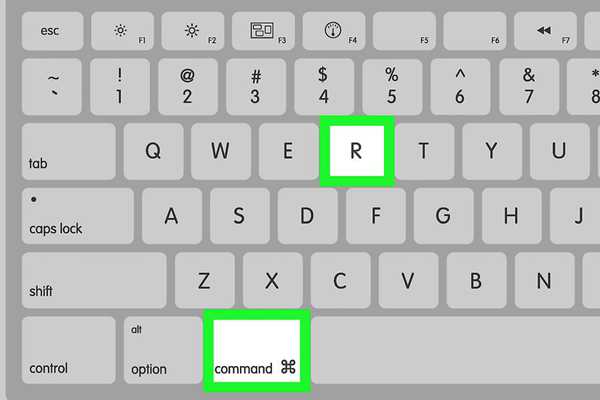
② Seleccione Disk Utility en la ventana de recuperación y haga clic en el botón “Continuar”.
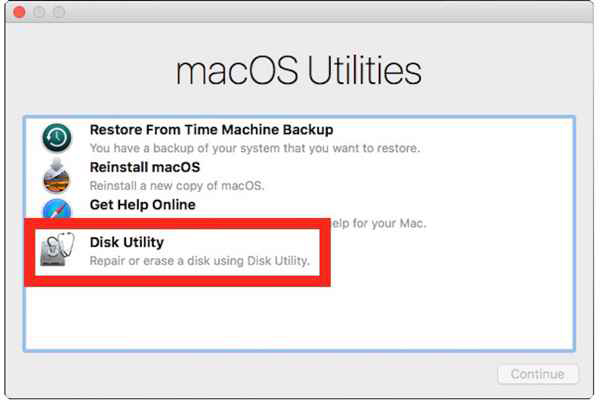
③ A continuación, seleccione su disco duro primario (si no le cambia el nombre, su nombre predeterminado es Macintosh HD), luego haga clic en la pestaña Borrar “Erase”.
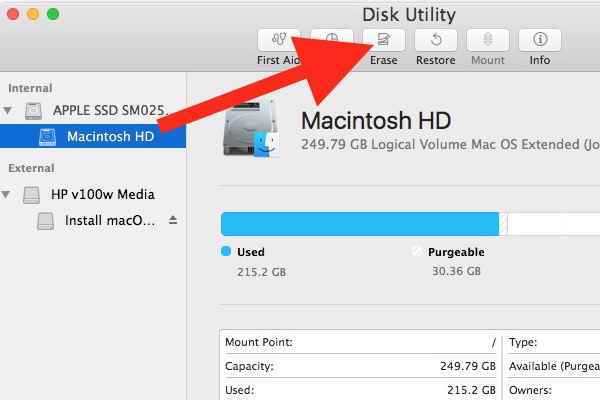
④ Seleccione Extensiones de Mac OS (Registros) en el menú desplegable “Formato” y haga clic en el botón “Erase”. Luego, espere a que se complete el proceso de limpieza.
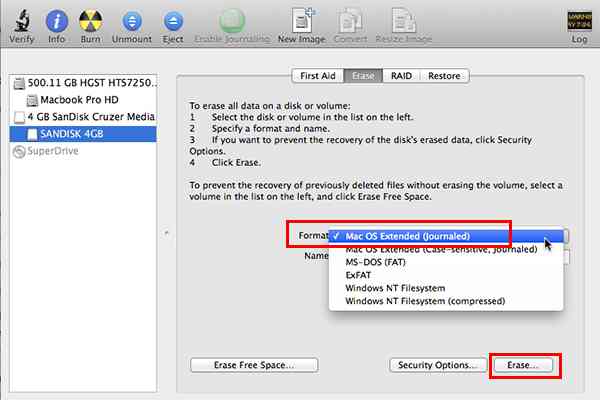
⑤ Después de finalizar la limpieza, haga clic en “Disk Utility” en la esquina superior izquierda de la pantalla y luego en “Quit Disk Utility” para volver a la ventana de recuperación.
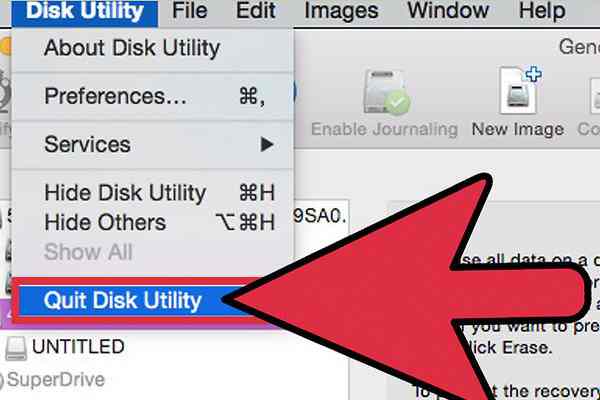
⑥ En la ventana de recuperación, seleccione “Reinstall macOS” y haga clic en el botón “Continuar”, MacOS se descargará e instalará nuevamente.
Nota: antes de hacer esto, asegúrese de que su Macbook esté conectada a Internet para descargar el sistema MacOS.
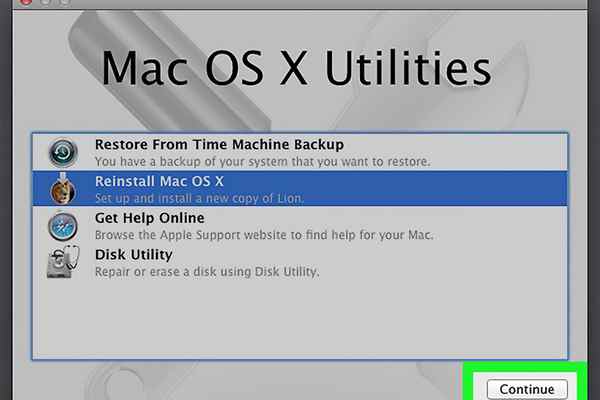
Fujitsu laptop LIFEBOOK
Conecte su laptop a la fuente de alimentación antes de seguir los pasos a continuación. Las siguientes pautas de reducción usan Win 10 como ejemplo. Primero prepare un USB sin ningún tipo de datos (capacidad superior a 16 GB), luego cree un disco de reparación de acuerdo con los siguientes pasos: Haga clic en “Consola” – haga clic en “Restaurar” – haga clic en “Crear disco de reparación” – marque “Copia de seguridad del sistema para reparar” Disco “y haga clic en” Siguiente “- seleccione el USB insertado y haga clic en” Crear “. A continuación, se realizan los siguientes pasos de reducción.
①Inserte el disco de reparación creado, reinicie o inicie su computadora portátil. Cuando aparezca el ícono FUJITSU, siga presionando “F12” para ingresar al menú de inicio.
②Después de ingresar al Boot Menu, seleccione USB HDD, luego configure la configuración de idioma y teclado.
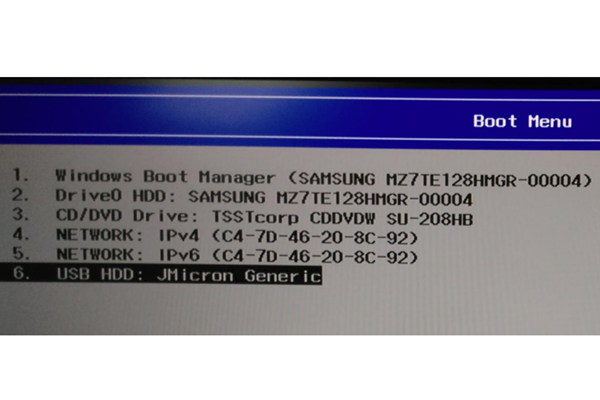
③En la página de seleccionar, seleccione “Solucionar problemas” – “Restaurar desde disco” – “Borrar disco completamente”. Finalmente, haga clic en “Restaurar”.
④Después de que aparezca el mensaje de advertencia en la página, confirme que se haya hecho una copia de seguridad de toda la información importante, haga clic en “Yes”. Entonces el sistema entra en el proceso de recuperación.
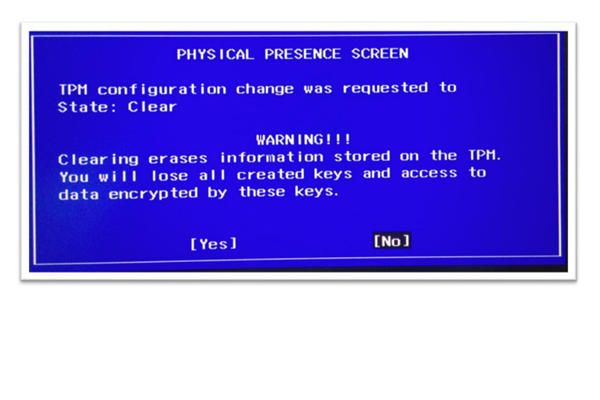
Toshiba laptop Dynabook
① Con la computadora apagada, mantenga presionada la tecla numérica “0” y luego presione el botón de encendido para encenderla. Cuando aparezca el mensaje de advertencia, suelte la tecla numérica “0″.

② Si el proceso de recuperación proporciona una opción para su sistema operativo, seleccione el sistema operativo para su computadora.
③ Luego, seleccione la primera opción “Restaurar valores predeterminados de fábrica” y continúe con el siguiente paso.
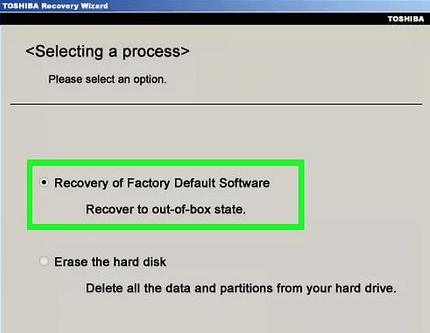
④ A continuación, hay tres opciones de recuperación en la pantalla, según sus necesidades.
Si desea restaurar completamente su computadora y hacer que su computadora se recupere mejor, puede elegir el elemento predeterminado “Restaurar valores predeterminados de fábrica”; si no desea que se borren otros archivos, puede seleccionar la segunda opción “Restaurar sin cambiar la partición del disco duro”. Luego, haga clic en “Siguiente” para comenzar a formatear el sistema.
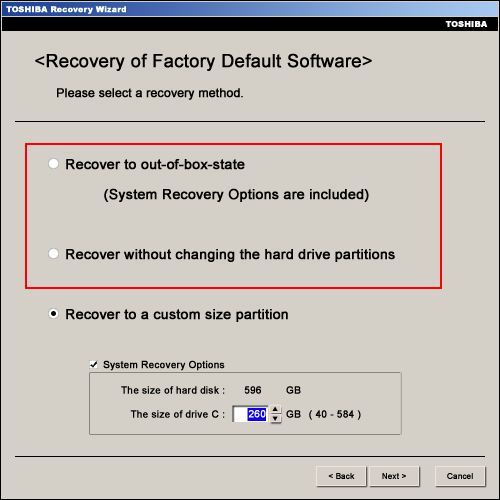
Método general para formatear una laptop al estado de fábrica
①Presione el botón “Windows icon + I” al mismo tiempo para abrir “Configuración de Windows” y seleccione “Actualización y seguridad”.
②Haga clic en “Recuperación” a la izquierda, luego haga clic en “Comenzar” debajo de “Restablecer este PC”.
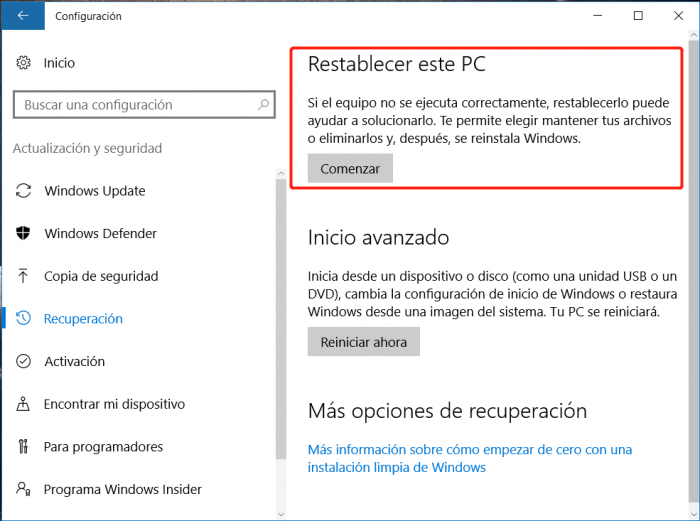
③De acuerdo con sus necesidades personales, si elige “Mantener mis archivos”, haga clic en “Siguiente” – “Restaurar”. Si selecciona “Quitar todo”, luego seleccione “Quitar mis archivos” o “Quitar archivos y limpiar la unidad”, luego haga clic en “Restaurar”.
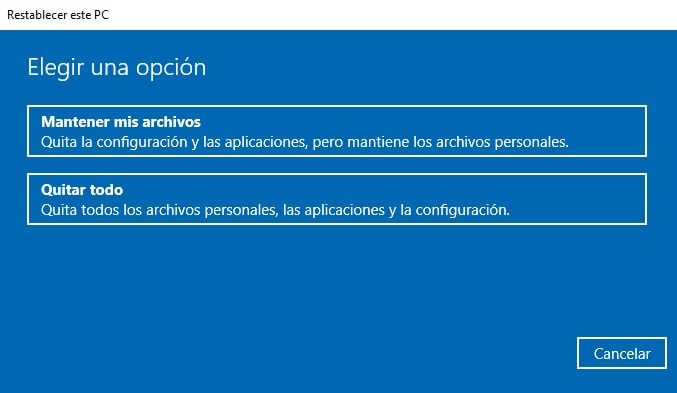
Posts Relacionados :
Cómo reparar la pantalla negra del ordenador con el cursor al inicio
26-10-2020
Hernán Giménez : El ordenador pantalla negra con cursor generalmente debido a una falla del sistema o falla del hardware. A...
Cómo reparar la pantalla azul de Windows 10
26-10-2020
Estella González : Es común encontrarse con errores de la pantalla azul de Windows 10. ¿Pero cómo solucionamos este problema? Lea...

