¿Cómo grabar los videos de juegos en Steam?
- Inicio
- Support
- Consejos-Video Editor Pro
- ¿Cómo grabar los videos de juegos en Steam?
Resumen
Steam es actualmente una de las plataformas de juegos de computadora más grandes del mundo desde la cual los usuarios pueden comprar, jugar y compartir juegos. Cuando los jugadores quieren compartir las habilidades únicas o su experiencia con otros jugadores, deben grabar los videos del juego. Entonces, ¿Sabe cómo grabar los videos de juegos en Steam?



Grabación automática Después de configurar el tiempo de inicio y final, la grabación se ejecuta automáticamente.
Efectos de grabación Soporta cambiar la velocidad de grabación, agregar marca de agua, el efecto del ratón y tomar capturas de pantalla al grabar.
Grabación en dispositivos simultánea Puede grabar simultáneamente pantallas y cámaras de computadoras Windows.
Multifuncional Además de grabar pantalla, puede editar videos y convertir formatos.
Fácil de operar Los usuarios pueden personalizar el tamaño de la ventana de grabación y grabar con un solo clic.
Grabación automática Después de configurar el tiempo de inicio y final, la grabación se ejecuta automáticamente.
Efectos de grabación Soporta cambiar la velocidad de grabación, agregar marca de agua, el efecto del ratón y tomar capturas de pantalla al grabar.
Fácil de operar Los usuarios pueden personalizar el tamaño de la ventana de grabación y grabar con un solo clic.
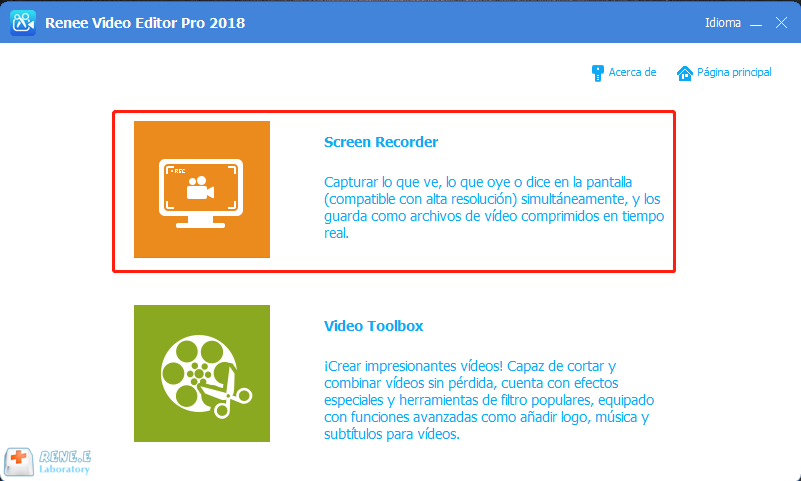
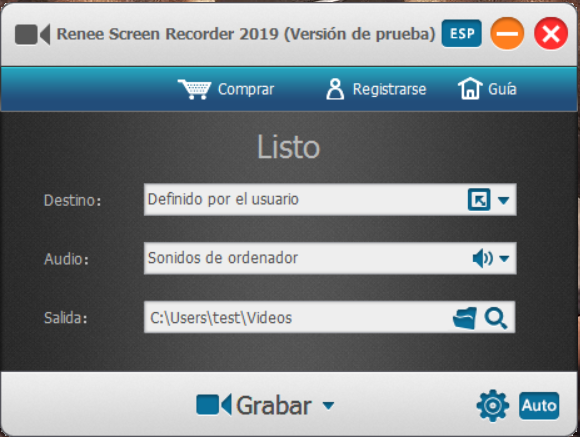
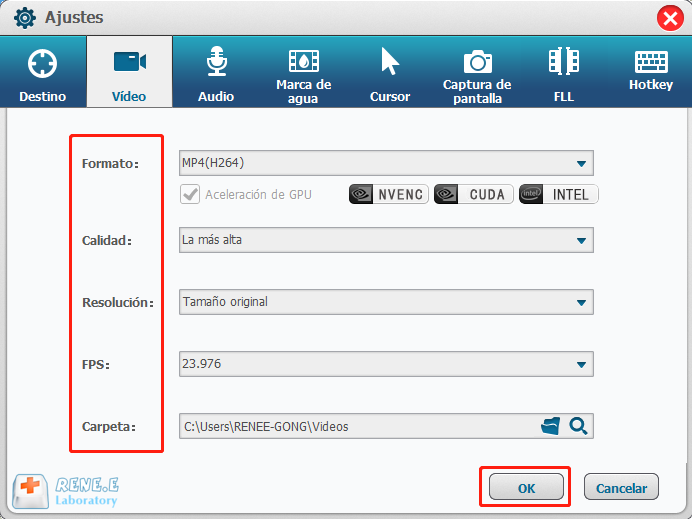
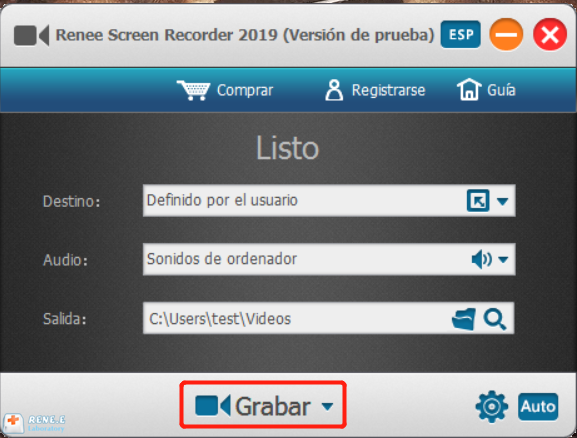
La función Zoom permite ampliar la pantalla en proporción centrando en el ratón al grabar la pantalla. Es compatible con una relación de zoom de 1,5 a 4 veces. Para que pueda concentrarse en una determinada parte del video. La tecla de acceso rápido predeterminada es F7.
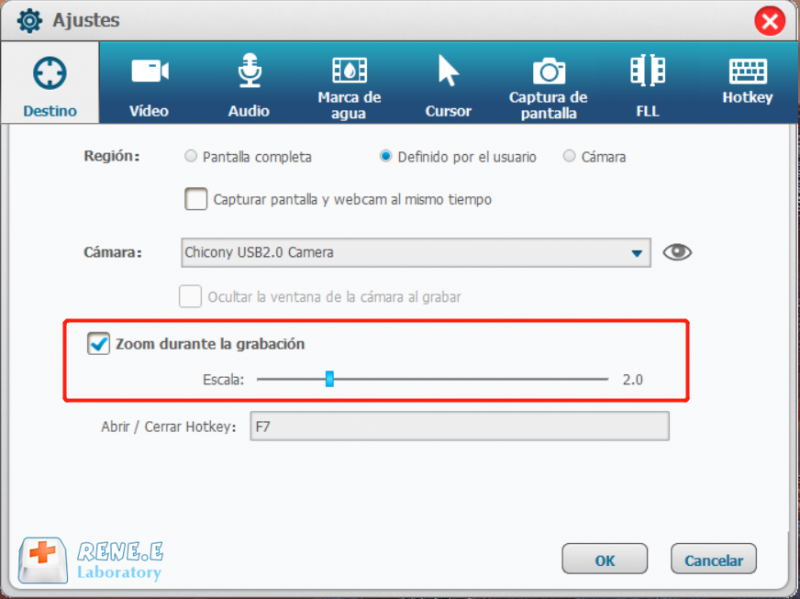
Puede agregar una marca de agua de texto o de imagen haciendo clic en el botón [+] en la parte inferior izquierda. Además, es posible cambiar los parámetros para la transparencia, el grado de rotación, la posición y la animación de movimiento de la marca de agua.
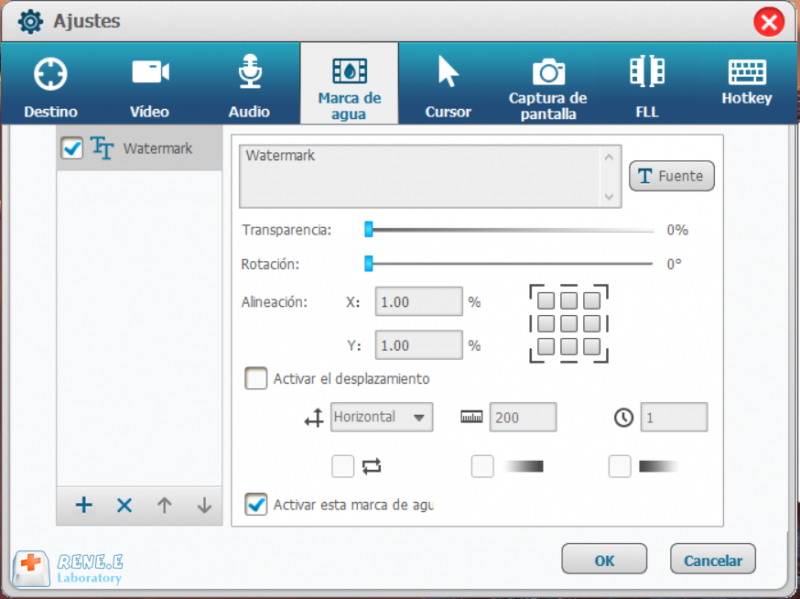
Con esta función, los usuarios pueden monitorear y grabar los movimientos del ratón, así como añadir efectos del clic al ratón. Cuando desee crear un video tutorial, esta función le ayuda presentar mejor las partes importantes.
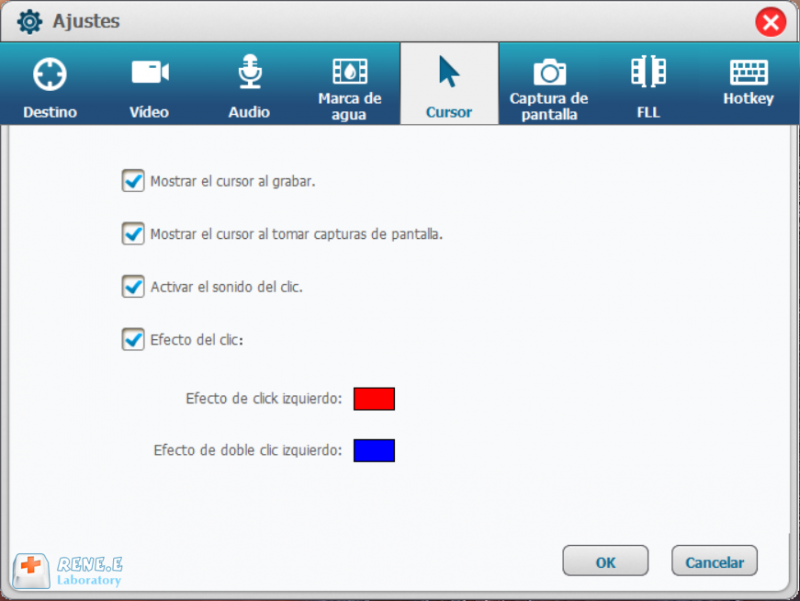
Ya sea que grabe la pantalla de la PC o no, Renee Video Editor Pro le permite tomar una captura de pantalla usando la tecla de acceso rápido predeterminado CTRL + ALT + F4. También puede cambiar el formato de la captura de pantalla de salida.
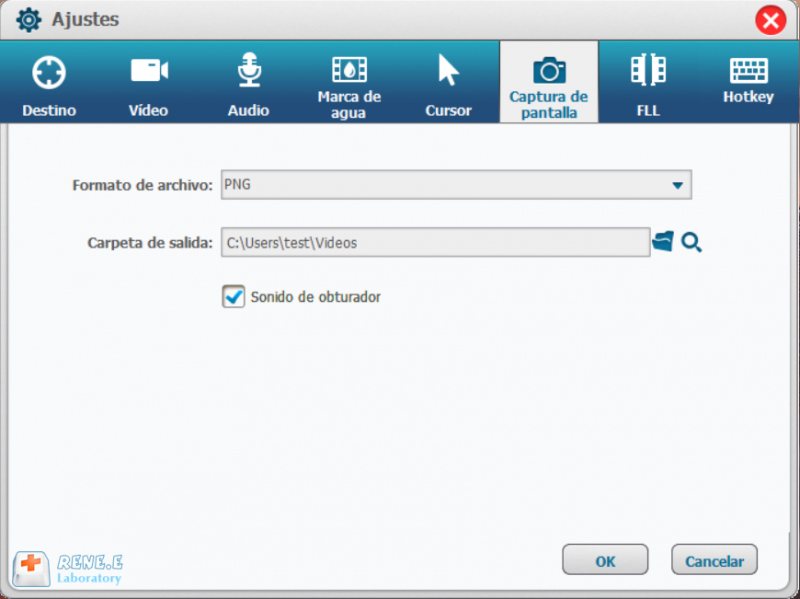
Renee Video Editor Pro ofrece grabación de pantalla que se ejecuta automáticamente en un momento y condición específicos, como la grabación de la conferencia en línea y los programas de televisión. Haga clic en el botón Auto para establecer los parámetros para la grabación automática.
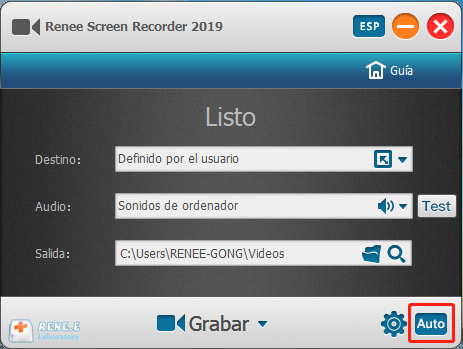
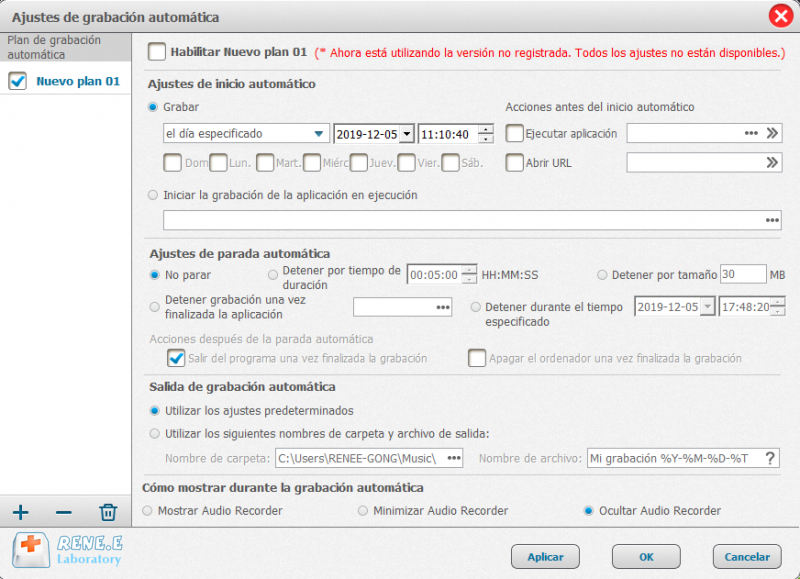
Posts Relacionados :
¿Qué es el CGI Cine? La historia de los efectos especiales de la película CGI
24-06-2020
Alberte Vázquez : ¿Sabe qué es el CGI Cine? En este artículo les presentamos el CGI Cine revisando la historia de...
El conocimiento que necesita saber para comprimir un video
24-06-2020
Camila Arellano : El desarrollo de la Internet ha cambiado los hábitos del uso de los terminales de los usuarios. Cuando...
¿Sabe cómo ver varios videos en una pantalla a la vez?
09-07-2020
Estella González : ¿Quiere compartir su Vlog en YouTube pero no sabe cómo crear un video satisfactorio? No se preocupe, le...
¿Cómo agregar subtitulos SRT a videos MP4?
28-06-2020
Hernán Giménez : En programas, películas, dramas y documentales, los subtítulos hacen que estos videos sean más comprensibles. Simplemente, los subtítulos...

