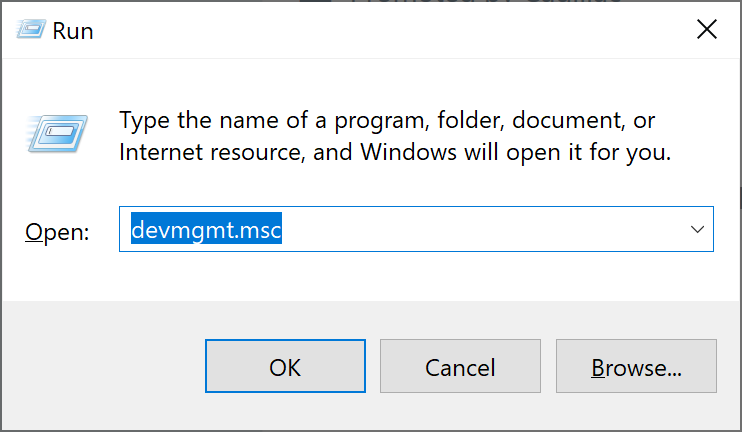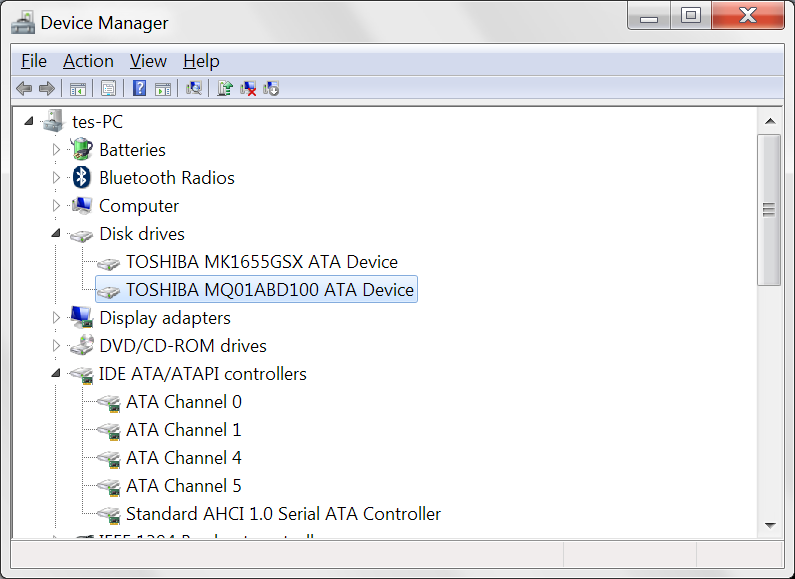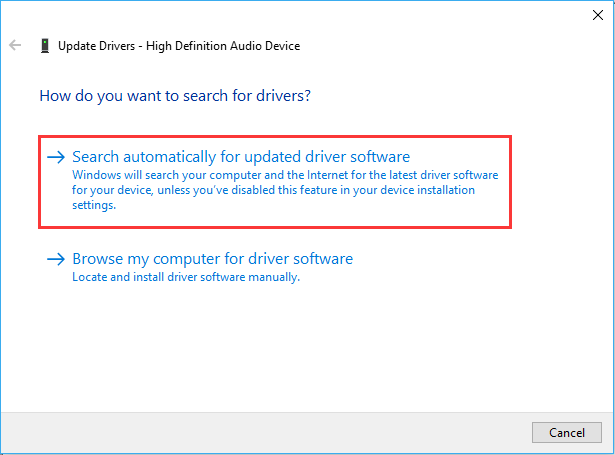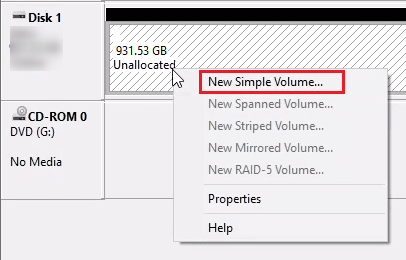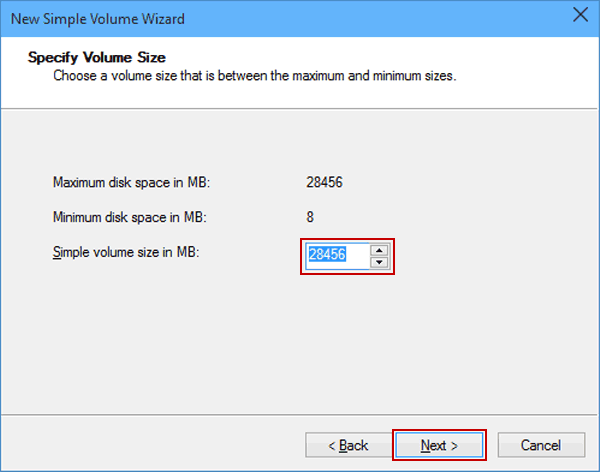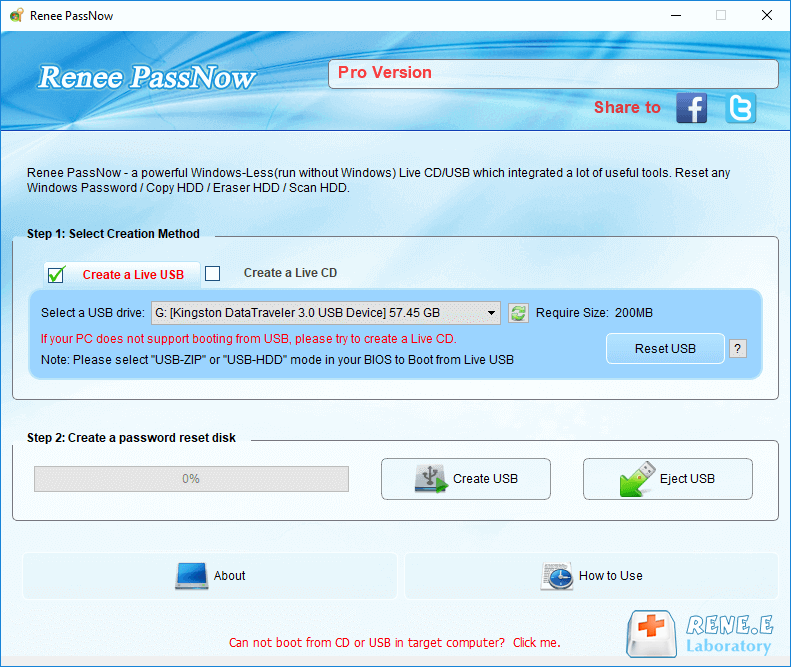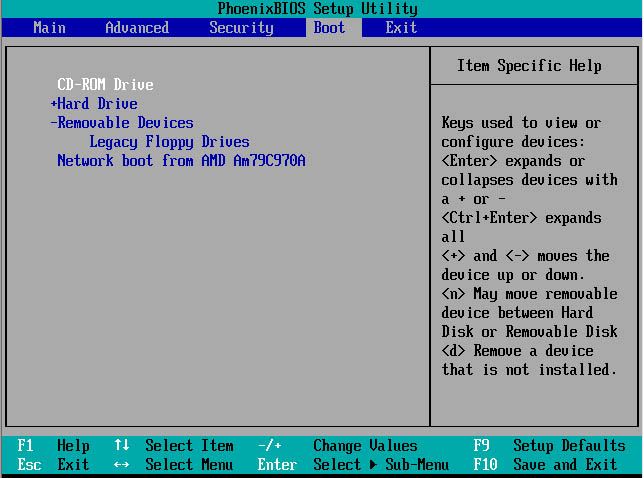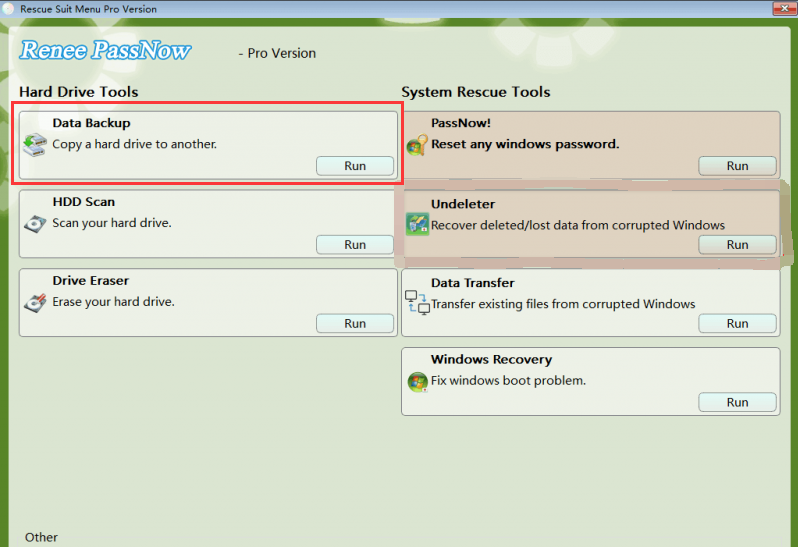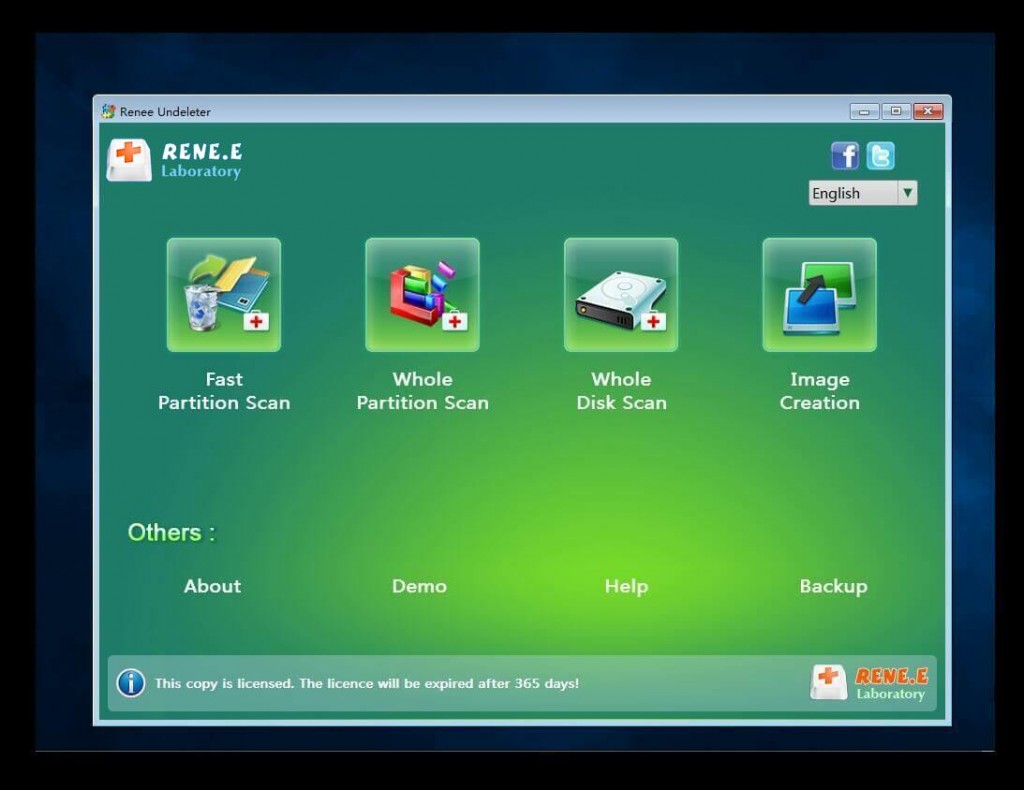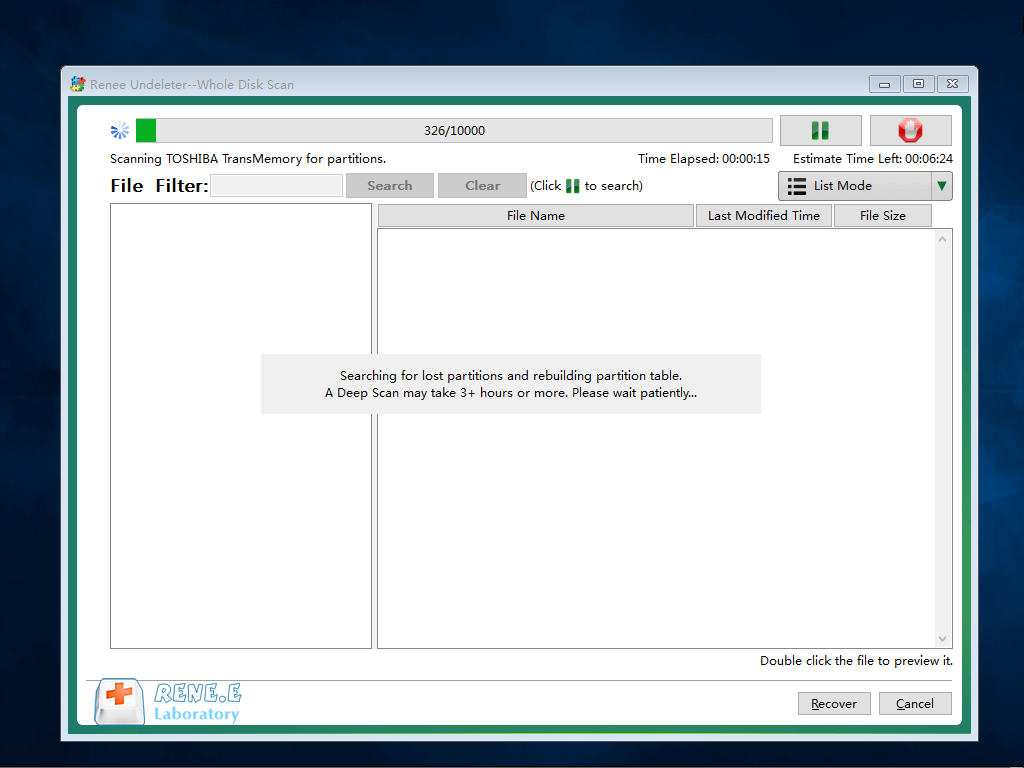Disco Duro No Detectado en BIOS: ¡Solución Fácil!
- Inicio
- Support
- Consejos-Sistema de rescate
- Disco Duro No Detectado en BIOS: ¡Solución Fácil!
Resumen
Aprende a solucionar y resolver el problema de "disco duro no detectado en BIOS". Descubre las posibles causas y soluciones avanzadas.
Índice
 II. ¿Cómo solucionar el problema de que el BIOS no puede detectar el disco duro?
II. ¿Cómo solucionar el problema de que el BIOS no puede detectar el disco duro?- 1. Habilitar el disco duro en la BIOS
- 2. Compruebe la conexión entre el cable de datos del disco duro y el cable de alimentación
- 3. Actualice el controlador del disco duro
- 4. Ejecute el comando CHKDSK para comprobar y reparar el disco duro defectuoso
- 5. Inicialice el disco duro y cree un nuevo volumen simple
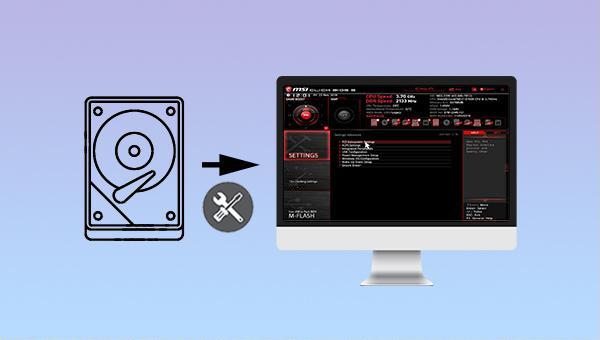
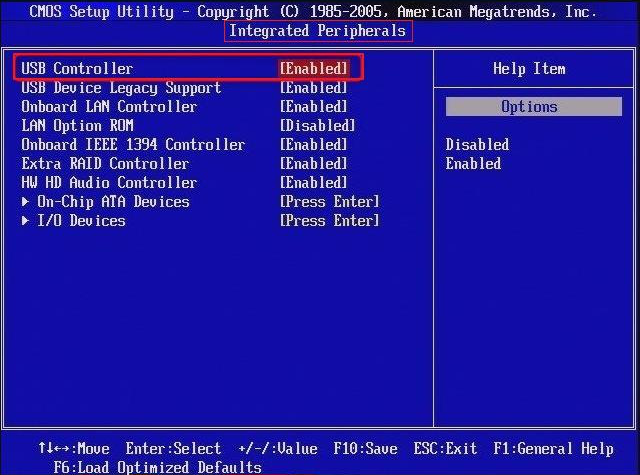

devmgmt.msc y haz clic en OK para acceder al Administrador de Dispositivos .cmd en el cuadro de búsqueda en la esquina inferior izquierda y selecciona “Ejecutar como administrador” para abrir la herramienta de comandos.chkdsk e: /f (e para la letra de la unidad de disco duro no detectable), y presione la tecla Enter para ejecutar el comando de reparación. Una vez finalizado el proceso de inspección y reparación del disco duro, ingrese Exit para salir del símbolo del sistema .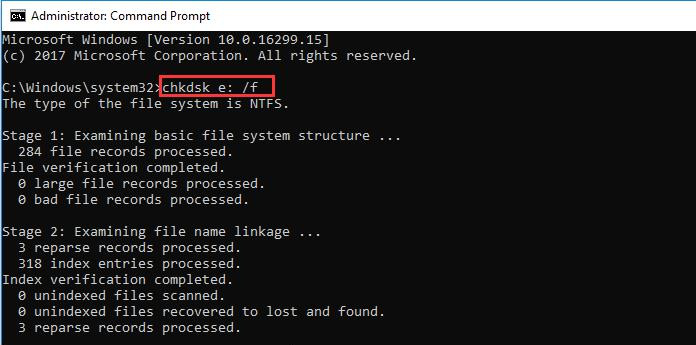
0xc00000e, fallos de inicio del sistema Windows , y algunos problemas que causan pantalla negra o azul , etc. Como herramienta de rescate del sistema con diversas funciones, es perfectamente compatible con múltiples sistemas, incluyendo Windows 10/8.1/8/7/XP/Vista , y puede satisfacer las necesidades de rescate del sistema de diferentes usuarios.
Fácil de usar Transfiere cualquier archivo rápidamente en solo 3 pasos.
Transferir archivos Transfiere archivos existentes en la computadora sin el sistema operativo Windows.
Vista previa Puede tener una vista previa del contenido del archivo al transferir archivos.
Multifuncional Migración de archivos, recuperación de archivos, reparación de inicio, etc.
Compatibles con Windows 10, 8.1, 8, 7, Vista et XP.
Fácil de usar Transfiera cualquier archivo rápidamente en solo 3 pasos.
Transferir archivos Transferir archivos existentes en la computadora sin el sistema operativo Windows.
Vista previa Puede tener una vista previa del contenido del archivo al transferir archivos.
Prueba gratisPrueba gratis ¡Ya hemos proporcionado a 89820 usuarios prueba gratis !Nota: Después de instalar y activar el software, debe descargar el archivo ISO en la interfaz.
① Crea un USB o CD en vivo
clone y espera a que termine la clonación para transferir exitosamente los datos del disco duro.③ Recuperar datos del disco duro
Posts Relacionados :
Cómo reparar el código de error 0xc000021a en Windows 8/10
11-05-2023
Camila Arellano : Cuando aparece el error de inicio 0xc000021a en Windows 8 y 10, generalmente se le recuerda que reinicie...
Soluciones: El disco duro no se reconoce en Windows 7/8/10
22-07-2020
Camila Arellano : El artículo presentará métodos para reparar varias averías del disco duro en el sistema de Windows desde diferentes...
Soluciones para los pitidos del PC al arranque
28-10-2020
Estella González : Si la computadora se usa durante mucho tiempo, no podrá iniciarse y emite pitidos debido al polvo por...