Guía paso a paso: restablecer la contraseña de Windows 11 con Hiren Boot
- Inicio
- Support
- Consejos-Sistema de rescate
- Guía paso a paso: restablecer la contraseña de Windows 11 con Hiren Boot
Resumen
Hiren Boot es una herramienta eficaz para restablecer contraseñas en Windows 11, con funciones completas e instrucciones detalladas. Este artículo también explora y compara alternativas de software para la recuperación de contraseñas.
Tabla de contenido
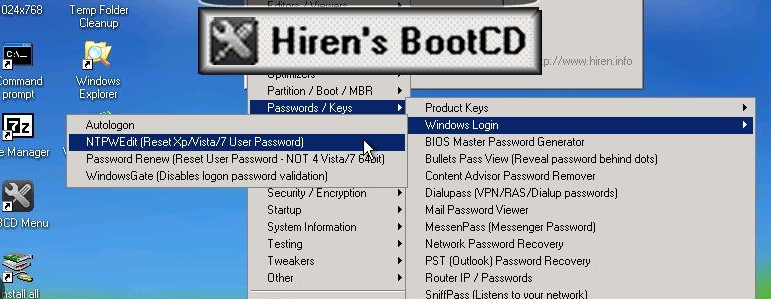
El primer paso para usar el CD de arranque de Hiren para restablecer una contraseña olvidada de Windows 11 es descargar el software del sitio web oficial y grabarlo en un CD o crear una unidad USB de arranque.
Una vez listo el dispositivo de arranque, insértalo en la computadora con la contraseña olvidada y reinicia el sistema. Configura la computadora para arrancar desde el CD o la unidad USB a través del menú de arranque o cambiando el orden de arranque en la configuración del BIOS.
Cuando aparezca el menú BootCD de Hiren, use las teclas de flecha para navegar y seleccione “Mini Windows XP”. Presione Entrar para iniciar Mini Windows XP.
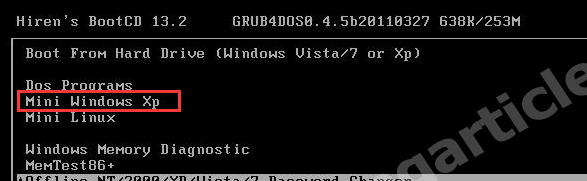
En el Iniciador de programas, navegue hasta “Contraseñas/Claves”, “Inicio de sesión de Windows” y luego “NTPWEdit (Restablecer contraseña de usuario de Xp/Vista/7)”. Haga clic en él para iniciar la herramienta NTPWEdit.
En la ventana NTPWEdit, seleccione la partición de Windows 11 especificando la letra de unidad correcta en ” Ruta al archivo SAM “campo. Esta suele ser la unidad C.
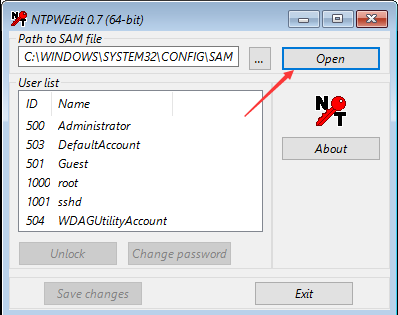
De la lista de nombres de usuario asociados con la partición de Windows 11, seleccione el nombre de usuario cuya contraseña desea restablecer.
Haga clic en ” Cambiar la contraseña ” para restablecer la contraseña. Si desea eliminar la contraseña, deje los campos en blanco. Si desea cambiar la contraseña, ingrese una nueva contraseña en ambos campos.
Guarde los cambios haciendo clic en ” DE ACUERDO ” Luego haga clic en ” Guardar cambios ” y ” Salida ” en la ventana NTPWEdit para cerrarla.
Cierre el iniciador del programa BootCD de Hiren.
Finalmente, haga clic en ” Comenzar ” “Apagar” y seleccione ” Reanudar ” para reiniciar la computadora sin el CD de arranque de Hiren. Retire la unidad USB.
Después de que la computadora se reinicie, debería poder iniciar sesión en Windows 11 sin una contraseña o con la nueva contraseña que configuró usando el BootCD de Hiren.
Comience descargando Renee Passnow del sitio web oficial e instálelo en una computadora diferente a la que pueda acceder. Puede elegir la versión adecuada según el sistema operativo de su computadora.

Restablecimiento de contraseña de Windows Restablecer/eliminar la contraseña de inicio de sesión de la cuenta en tres sencillos pasos.
Rescate de archivos Rescata archivos perdidos rápidamente sin iniciar el sistema Windows.
Transferencia rápida Los archivos existentes en la computadora se pueden transferir rápidamente sin el sistema de Windows.
Arreglar la falla de arranque de Windows Puede reparar varias fallas o bloqueos de inicio de Windows.
Borrado de disco seguro Borre completamente los archivos del disco, los datos no tienen miedo de ser restaurados.
Restablecimiento de contraseña de Windows Restablecer/eliminar la contraseña de inicio de sesión de la cuenta en tres sencillos pasos.
Rescate de archivos Rescata archivos perdidos rápidamente sin iniciar el sistema Windows.
Transferencia rápida Los archivos existentes en la computadora se pueden transferir rápidamente sin el sistema de Windows.
Nota: Después de instalar y activar el software, debe descargar el archivo ISO en la interfaz.
Inicie Renee Passnow e inserte una unidad flash USB o un CD/DVD en blanco en la computadora. Seleccione la opción para crear un dispositivo de arranque. Siga las instrucciones en pantalla para completar el proceso.
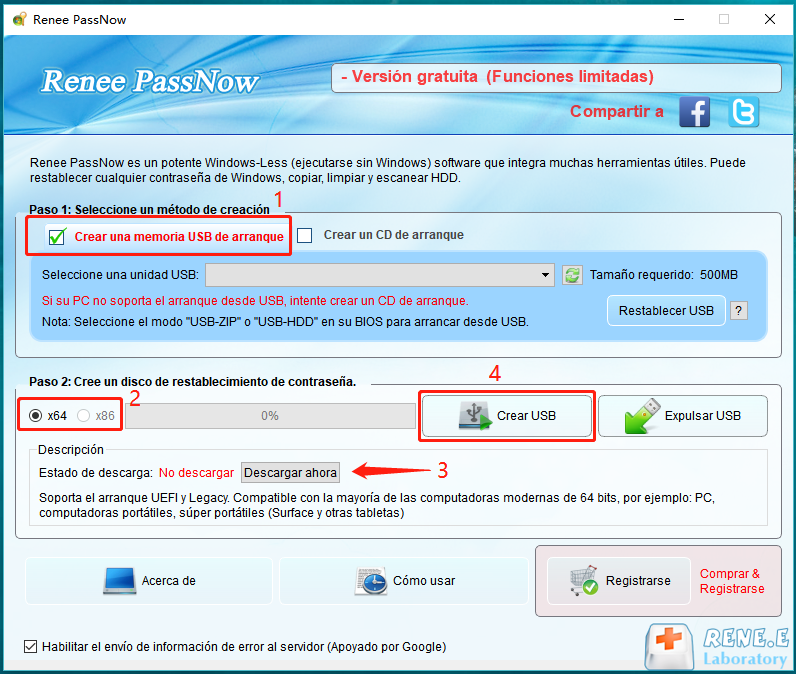
Inserte el USB o CD/DVD de arranque en la computadora con Windows bloqueada. Reinicie la computadora e ingrese a la configuración del BIOS presionando la tecla correspondiente (consulte la siguiente tabla). Configure el orden de inicio para priorizar los medios de inicio.
| Nombre del BIOS | Ingrese al método del menú de inicio |
|---|---|
| ASRock | BORRAR o F2 |
| ASUS | DEL o F2 para PC/DEL o F2 para placas base |
| Acer | BORRAR o F2 |
| Dell | F12 o F2 |
| ECS | DEL |
| Gigabyte / Aorus | BORRAR o F2 |
| Lenovo (Consumer Laptops) | F2 o Fn + F2 |
| Lenovo (Desktops) | F1 |
| Lenovo (ThinkPads) | Ingrese luego F1 |
| MSI | DEL |
| Microsoft Surface Tablets | Mantenga presionados los botones de encendido y subir volumen |
| Origin PC | F2 |
| Samsung | F2 |
| Toshiba | F2 |
| Zotac | DEL |
| HP | Esc/F9 para `Menú de inicio`/ Esc/F10/pestaña Almacenamiento/Orden de inicio/Fuentes de inicio heredadas |
| INTEL | F10 |

Después de iniciar con éxito desde el dispositivo de inicio, se cargará Renee Passnow. Seleccionar ” ¡Pase ahora! ”Función después de iniciar desde el nuevo disco de restablecimiento de contraseña de Windows creado.
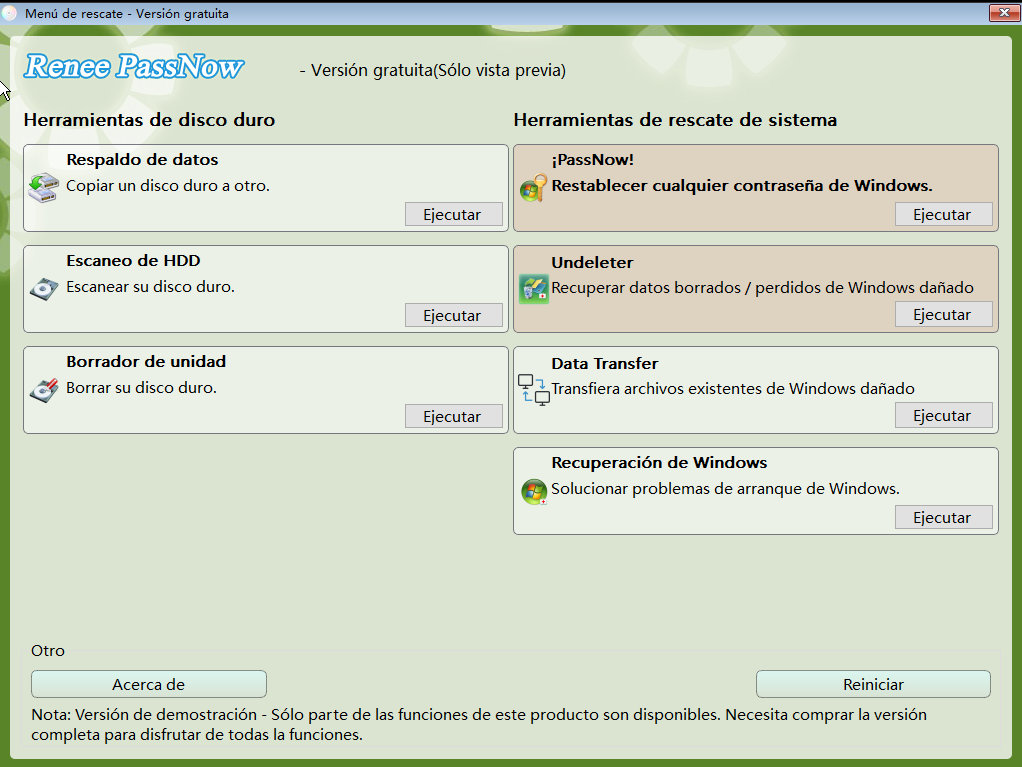
Elija la cuenta de usuario para la que desea restablecer la contraseña. Luego, haga clic en el botón “Restablecer”. Renee Passnow eliminará o restablecerá la contraseña de la cuenta de usuario seleccionada.


Una vez finalizado el proceso, retire el dispositivo de arranque y reinicie su computadora. Ahora puede iniciar sesión en su cuenta sin contraseña.
- Interfaz amigable
- Amplia gama de características
- Posibilidad de crear una nueva cuenta de administrador
- Posibilidad de omitir la pantalla de inicio de sesión
- Capacidad para recuperar datos de sistemas Windows que no son de arranque
Contras:Necesito comprar una licencia

Fácil de usar La copia de seguridad de datos y la clonación de disco duro necesitan solo unos clics.
Varias funciones Copia de seguridad, restauración, clonación, migración del sistema.
Copia de seguridad soporta Sistemas, particiones, discos duros, archivos y clonación de discos y particiones.
Tecnología avanzada Copia de seguridad de archivos incrementales / diferenciales, no copias de seguridad duplicadas.
Compatibles con Windows 10, 8.1, 8, 7, Vista y XP.
Fácil de usar La copia de seguridad de datos y la clonación de disco duro necesitan solo unos clics.
Varias funciones Copia de seguridad, restauración, clonación, migración del sistema.
Tecnología avanzada Copia de seguridad de archivos incrementales / diferenciales, no copias de seguridad duplicadas.
Prueba gratisPrueba gratis ¡Ya hemos proporcionado a 800 usuarios prueba gratis !Al implementar estos consejos y estrategias, puede maximizar la efectividad del BootCD de Hiren para restablecer las contraseñas de Windows 11. Recuerde verificar la compatibilidad, crear copias de seguridad, explorar métodos alternativos y tener cuidado durante todo el proceso de recuperación de contraseña.
| nombre del producto | Características | Ventaja | Defecto |
|---|---|---|---|
| CD de arranque de alquiler | Amplia gama de herramientas y utilidades/CD de arranque basado en Dos/entorno de arranque en vivo de Linux/entorno de arranque en vivo de Windows XP/solución integral para recuperación de contraseñas/herramienta versátil/colección de aplicaciones para mantenimiento de PC | Fiabilidad comprobada/gran base de usuarios y soporte comunitario/amplia gama de controladores y compatibilidad con diferentes hardware | Puede requerir conocimientos técnicos y familiaridad con herramientas y utilidades. |
| René Passnow | Software de terceros para recuperación de contraseña/interfaz fácil de usar/proceso simplificado para restablecer contraseñas de Windows/creación de USB o CD de arranque/instrucciones paso a paso | Enfoque simplificado y fácil de usar/se centra únicamente en la recuperación de contraseñas | Es posible que no tenga la amplia gama de herramientas que ofrece Hiren’s BootCD/posibles problemas de compatibilidad con ciertas configuraciones de hardware |
| Otro: CD de instalación | Método para restablecer las contraseñas de Windows | Puede ser efectivo | Puede que no siempre sea factible si el usuario no tiene acceso al CD de instalación |
| Otro: Distribución moderna de Live Linux | Distribución de Linux actualizada y más reciente para Hiren’s BootCD | Compatibilidad mejorada/versiones de software actualizadas/y funciones mejoradas | Requiere esfuerzos de desarrollo y desafíos potenciales para mantener la compatibilidad con herramientas y utilidades existentes. |
El primer paso para mejorar la seguridad de la contraseña es crear una que sea segura y fácil de recordar. Se recomienda usar una combinación de letras en mayúsculas y minúsculas, números y caracteres especiales para dificultar el trabajo de los hackers al intentar descifrarla. Además, para incrementar su complejidad, la contraseña debería tener una longitud mínima de 10 caracteres.
Evite el uso de contraseñas comunes y predecibles como “123456″ o “contraseña”, ya que son las primeras combinaciones que los ciberdelincuentes intentan cuando intentan acceder a una cuenta. En su lugar, opte por una frase de contraseña que incluya una combinación de palabras o utilice generadores de contraseñas proporcionados por herramientas de administración de contraseñas acreditadas.
Actualizar periódicamente las contraseñas es otra de las mejores prácticas a seguir. Se recomienda cambiar las contraseñas cada tres a seis meses para reducir el riesgo de acceso no autorizado a las cuentas. Además, evite reutilizar contraseñas en múltiples plataformas, ya que el compromiso de una cuenta puede provocar la violación de otras.
Un administrador de contraseñas es una herramienta útil que permite a los usuarios guardar y organizar sus contraseñas de manera segura. Este elimina la necesidad de memorizar múltiples contraseñas para diferentes cuentas, ya que genera contraseñas únicas y seguras para cada sitio o aplicación. Además, los administradores de contraseñas ofrecen la comodidad de autocompletar las credenciales de inicio de sesión, ahorrando tiempo y esfuerzo a los usuarios.
| nombre del producto | Características | Precio |
|---|---|---|
| Bitwarden | Uso ilimitado del dispositivo y almacenamiento de contraseñas/reconocimiento facial e inicio de sesión con huellas dactilares/soporte para múltiples sistemas operativos y navegadores/auditorías de seguridad ocasionales/soporte para múltiples servicios de alias de correo electrónico | $10 por año (versión premium) |
| LastPass | Uso en un dispositivo y uso compartido limitado de contraseñas (versión gratuita)/uso ilimitado del dispositivo/compartir contraseñas individuales con otra cuenta/funcionalidad de autocompletar/inicio de sesión biométrico/auditorías periódicas de seguridad de terceros/programa de recompensas por errores | $36 por año (versión premium) |
| 1Password | Interfaz fácil de usar/soporte para administración de contraseñas/Modo de viaje para una mayor protección de datos mientras viaja/integración con servicios de alias de correo electrónico/autocompletar contraseñas en aplicaciones de escritorio/sistema de auditoría robusto/alertas de contraseñas débiles/compatibilidad con varios sistemas operativos y navegadores/función Watchtower para identificar contraseñas débiles y reutilizadas/contraseñas antiguas/contraseñas para sitios web inseguros/contraseñas para sitios pirateados/contraseñas que caducan/y cuentas sin autenticación de dos factores | $36 por año para individuos/$60 por año para familias |
Siguiendo estas mejores prácticas, las personas pueden mejorar significativamente la seguridad de sus contraseñas y reducir en gran medida el riesgo de acceso no autorizado a sus cuentas. Tomarse el tiempo para crear contraseñas seguras y fáciles de recordar y ser proactivo a la hora de actualizarlas puede ser de gran ayuda para proteger la información personal y confidencial en línea.

