Dominar el restablecimiento de contraseña de Windows Server 2019 con el CD de arranque de Hiren
- Inicio
- Support
- Consejos-Sistema de rescate
- Dominar el restablecimiento de contraseña de Windows Server 2019 con el CD de arranque de Hiren
Resumen
Restablezca sin problemas su contraseña de Windows Server 2019 con Hiren's BootCD. Siga las instrucciones para usar NTPWEdit y, para mayor seguridad, utilice un administrador de contraseñas.
| Tipo de cuenta | Características | Ubicación de almacenamiento de contraseña |
|---|---|---|
| Cuenta local | Base de datos SAM/protegida contra escritura/cifrado/función unidireccional (OWF)/hashes NT | Base de datos SAM local |
| Cuenta de dominio | Base de datos de Active Directory (archivo NTDS.DIT)/cifrado/función unidireccional (OWF)/hashes NT | Base de datos del directorio activo |
El primer paso para usar el CD de arranque de Hiren para restablecer una contraseña olvidada de Windows Server 2019 es descargar el software del sitio web oficial y grabarlo en un CD o crear una unidad USB de arranque.
Una vez que tenga listo el dispositivo de arranque, insértelo en la computadora con la contraseña olvidada y reinicie el sistema. Asegúrese de configurar la computadora para que arranque desde el CD o la unidad USB accediendo al menú de arranque o cambiando el orden de arranque en la configuración del BIOS.
Cuando aparezca el menú BootCD de Hiren, use las teclas de flecha para navegar y seleccione “Mini Windows XP”. Presione Entrar para iniciar Mini Windows XP.
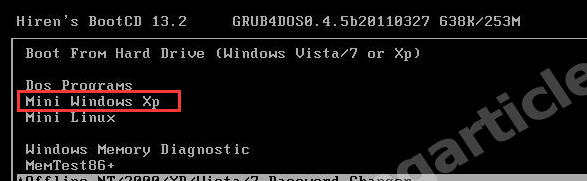
En el Iniciador de programas, navegue hasta “Contraseñas/Claves”, “Inicio de sesión de Windows” y luego “NTPWEdit (Restablecer contraseña de usuario de Xp/Vista/7)”. Haga clic en él para iniciar la herramienta NTPWEdit.
En la ventana NTPWEdit, seleccione la partición de Windows Server especificando la letra de unidad correcta en ” Ruta al archivo SAM “campo. Esta suele ser la unidad C.
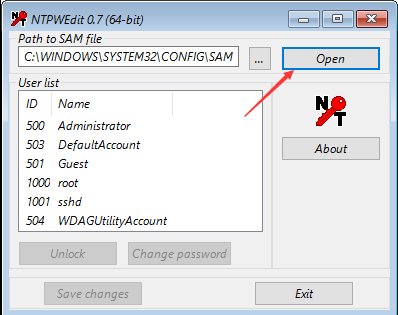
De la lista de nombres de usuario asociados con la partición de Windows Server, seleccione el nombre de usuario cuya contraseña desea restablecer.
Haga clic en ” Cambiar la contraseña ” para restablecer la contraseña. Si desea eliminar la contraseña, deje los campos en blanco. Si desea cambiar la contraseña, ingrese una nueva contraseña en ambos campos.
Guarde los cambios haciendo clic en ” DE ACUERDO ” Luego haga clic en ” Guardar cambios ” y ” Salida ” en la ventana NTPWEdit para cerrarla.
Cierre el iniciador del programa BootCD de Hiren.
Finalmente, haga clic en ” Comenzar ” “Apagar” y seleccione ” Reanudar ” para reiniciar la computadora sin el CD de arranque de Hiren. Retire la unidad USB.
Después de que la computadora se reinicie, debería poder iniciar sesión en Windows Server 2019 sin una contraseña o con la nueva contraseña que configuró usando el BootCD de Hiren.
Comience descargando Renee Passnow del sitio web oficial e instálelo en una computadora diferente a la que pueda acceder. Puede elegir la versión adecuada según el sistema operativo de su computadora.

Restablecimiento de contraseña de Windows Restablecer/eliminar la contraseña de inicio de sesión de la cuenta en tres sencillos pasos.
Rescate de archivos Rescata archivos perdidos rápidamente sin iniciar el sistema Windows.
Transferencia rápida Los archivos existentes en la computadora se pueden transferir rápidamente sin el sistema de Windows.
Arreglar la falla de arranque de Windows Puede reparar varias fallas o bloqueos de inicio de Windows.
Borrado de disco seguro Borre completamente los archivos del disco, los datos no tienen miedo de ser restaurados.
Restablecimiento de contraseña de Windows Restablecer/eliminar la contraseña de inicio de sesión de la cuenta en tres sencillos pasos.
Rescate de archivos Rescata archivos perdidos rápidamente sin iniciar el sistema Windows.
Transferencia rápida Los archivos existentes en la computadora se pueden transferir rápidamente sin el sistema de Windows.
Nota: Después de instalar y activar el software, debe descargar el archivo ISO en la interfaz.
Inicie Renee Passnow e inserte una unidad flash USB o un CD/DVD en blanco en la computadora. Seleccione la opción para crear un dispositivo de arranque. Siga las instrucciones en pantalla para completar el proceso.
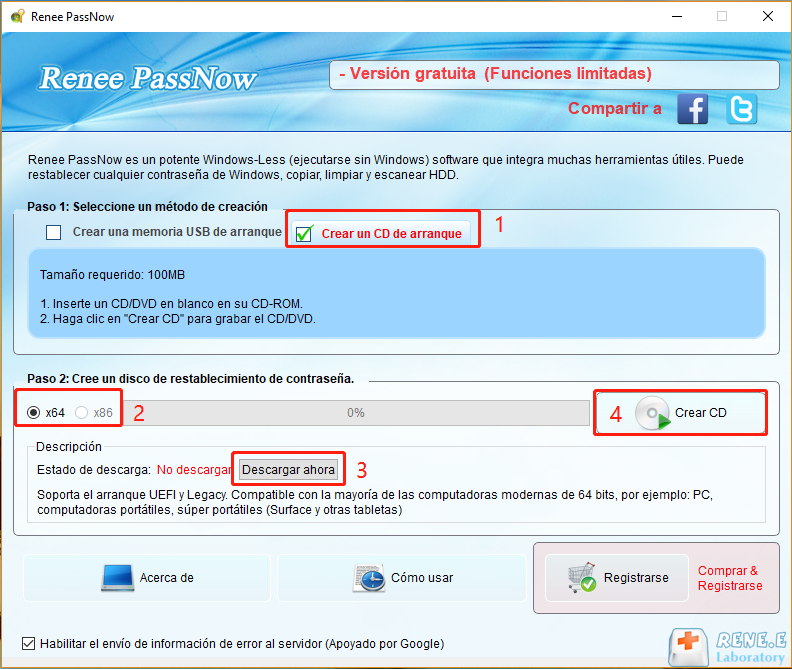
Inserte el USB o CD/DVD de arranque en la computadora con Windows bloqueada. Reinicie la computadora e ingrese a la configuración del BIOS presionando la tecla correspondiente (consulte la siguiente tabla). Configure el orden de inicio para priorizar los medios de inicio.
| Tipo de servidor | Ingrese al método del menú de inicio |
|---|---|
| DELL | Presione la tecla F12 repetidamente antes de que aparezca el logotipo de Dell en la pantalla. |
| caballos de fuerza | Presione la tecla F9 varias veces cuando se muestre el logotipo de HP. |
| Nombre del BIOS | Ingrese al método del menú de inicio |
|---|---|
| ASRock | BORRAR o F2 |
| ASUS | DEL o F2 para PC/DEL o F2 para placas base |
| Acer | BORRAR o F2 |
| Dell | F12 o F2 |
| ECS | DEL |
| Gigabyte / Aorus | BORRAR o F2 |
| Lenovo (Consumer Laptops) | F2 o Fn + F2 |
| Lenovo (Desktops) | F1 |
| Lenovo (ThinkPads) | Ingrese luego F1 |
| MSI | DEL |
| Microsoft Surface Tablets | Mantenga presionados los botones de encendido y subir volumen |
| Origin PC | F2 |
| Samsung | F2 |
| Toshiba | F2 |
| Zotac | DEL |
| HP | Esc/F9 para `Menú de inicio`/ Esc/F10/pestaña Almacenamiento/Orden de inicio/Fuentes de inicio heredadas |
| INTEL | F10 |

Después de iniciar con éxito desde el dispositivo de inicio, se cargará Renee Passnow. Seleccionar ” ¡Pase ahora! ”Función después de iniciar desde el nuevo disco de restablecimiento de contraseña de Windows creado.
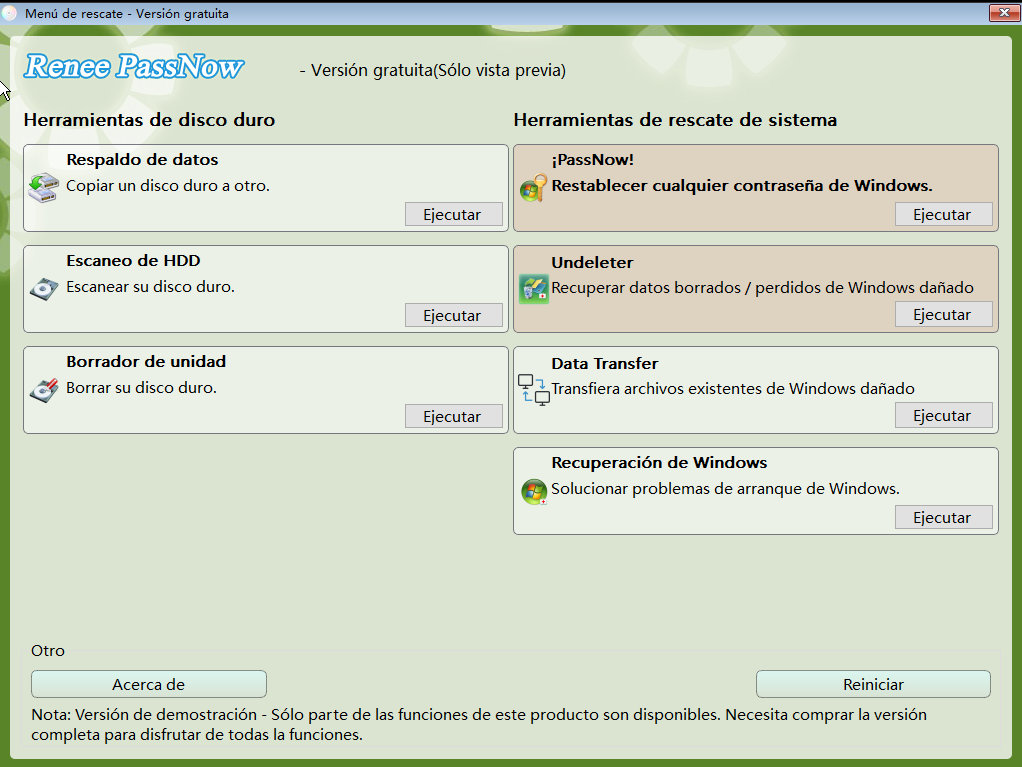
Elija la cuenta de usuario para la que desea restablecer la contraseña. Luego, haga clic en el botón “Restablecer”. Renee Passnow eliminará o restablecerá la contraseña de la cuenta de usuario seleccionada.

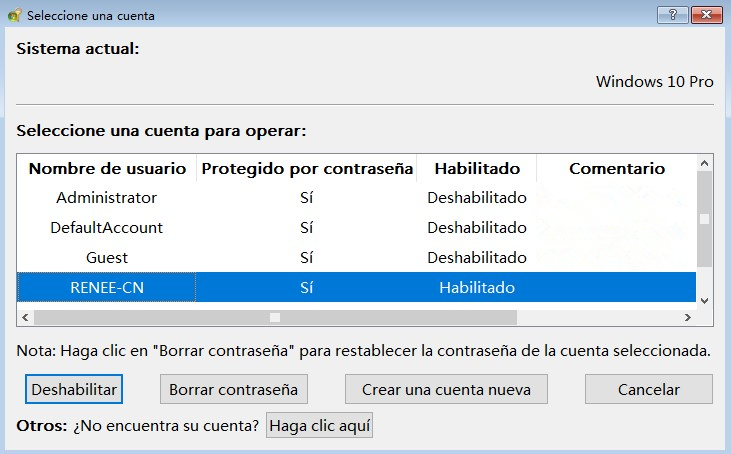
Una vez finalizado el proceso, retire el dispositivo de arranque y reinicie su computadora. Ahora puede iniciar sesión en su cuenta sin contraseña.
| nombre del producto | Características | Precio |
|---|---|---|
| Bitwarden | bóveda cifrada/contraseña maestra única/interfaces fáciles de usar/aplicaciones/extensiones de navegador | Gratis |
| Dashlane | VPN incorporada/informe de estado de contraseñas/almacenamiento seguro para información confidencial | Disponible en Dashlane |
| NordPass | gestión centralizada de contraseñas/aplicación de prácticas de contraseñas seguras/seguridad adicional de NordVPN | Disponible en NordPass |
| 1Password | autenticación robusta de múltiples factores/interfaz fácil de usar/almacenamiento seguro para información importante | Disponible en 1Password |
| Keeper Password Manager & Digital Vault | gestión de contraseñas multiplataforma/uso compartido seguro/herramientas de auditoría | Disponible en Keeper Seguridad |
| LogMeOnce Password Management Suite Ultimate | amplio conjunto de funciones/almacenamiento seguro de archivos/herencia de contraseñas/autenticación biométrica | Disponible en LogmeOnce |
| Password Boss | almacenamiento seguro de contraseñas y uso compartido/soporte para múltiples plataformas y navegadores | Disponible en Contraseña Jefe |
| RoboForm Everywhere | capacidades de llenado de formularios/almacenamiento seguro de información personal | Disponible en RoboForm |
| Enpass | ubicación de almacenamiento de bóveda personalizable/opciones de personalización | Ninguno |
| KeePass | Código abierto/potentes capacidades de gestión de contraseñas/altamente personalizable | Gratis |
| iCloud Keychain | seguro y conveniente para usuarios de Apple/almacenamiento básico de contraseñas y autocompletar | Incluido con ID de Apple |
| ExpressVPN Keys | generador de contraseñas personalizables/informes de estado de contraseñas/autenticación de dos factores | Actualmente en prueba beta |
| Zoho Vault | funciones de colaboración/sincronizaciones en todos los dispositivos/extensiones de navegador/importa contraseñas desde navegadores | Disponible en Zoho Vault |
En primer lugar, es fundamental crear contraseñas únicas para cada una de sus cuentas. Reutilizar la misma contraseña en varias cuentas puede suponer un riesgo de seguridad importante. Si una cuenta se ve comprometida, todas las demás cuentas se vuelven vulnerables. Por lo tanto, se recomienda utilizar una combinación de letras, números y símbolos para que sus contraseñas sean complejas y difíciles de adivinar.
Actualizar periódicamente sus contraseñas es otra práctica esencial. Incluso si ha creado una contraseña segura, es recomendable cambiarla periódicamente. Esto ayuda a mitigar el riesgo de un posible acceso no autorizado a sus cuentas con el tiempo. Puede resultar útil configurar recordatorios o utilizar herramientas de administración de contraseñas para solicitarle que actualice sus contraseñas con regularidad.
Es igualmente importante evitar errores comunes de contraseña. Muchas personas tienden a usar contraseñas simplistas y predecibles, como “123456” o “contraseña”. Estas contraseñas son extremadamente inseguras y pueden ser descifradas en segundos. En lugar de ello, considere el uso de frases de contraseña, que son oraciones más largas que combinan diferentes palabras y caracteres. Por ejemplo, “¡Me encanta hacer senderismo en la montaña!” podría ser una frase de contraseña segura.
En resumen, seguir las mejores prácticas para la gestión de contraseñas es esencial para proteger su seguridad en línea. Al crear contraseñas únicas y complejas, actualizarlas regularmente y evitar errores comunes de contraseña, puede mejorar considerablemente la seguridad de sus cuentas y minimizar el riesgo de acceso no autorizado. Recuerde, una contraseña segura es su primera línea de defensa para proteger sus valiosos activos digitales.
Posts Relacionados :
¿Cómo garantizar la seguridad de los archivos Zip protegidos con contraseña?
15-02-2020
Alberte Vázquez : Los programas de compresión nos permiten comprimir archivos en ZIP y cifrarlo. ¿Pero es seguro? ¿Hay maneras más...
Restaurar una copia de seguridad de Windows 8
31-08-2017
Alberte Vázquez : Si tiene una copia de seguridad del sistema operativo preparada antes, entonces no se pierda este artículo, es...
Cómo hacer copias de seguridad regularmente
31-08-2017
Estella González : El mejor método para evitar la pérdida de datos importantes es formar un buen hábito de hacer copias...
¿Cómo solucionar el problema de error dwm.exe en Windows 10?
03-12-2023
Estella González : Este artículo trata sobre el error dwm.exe en Windows 10, analiza las causas habituales y ofrece soluciones. Si...

