Cómo acceder a su ordenador portátil Dell si ha olvidado la contraseña de Windows 10?
- Inicio
- Support
- Consejos-Sistema de rescate
- Cómo acceder a su ordenador portátil Dell si ha olvidado la contraseña de Windows 10?
Resumen
Descubra cómo recuperar su contraseña olvidada en su portátil Dell con Windows 10 y aprenda consejos de expertos para proteger su portátil Dell utilizando una contraseña de almacenamiento.


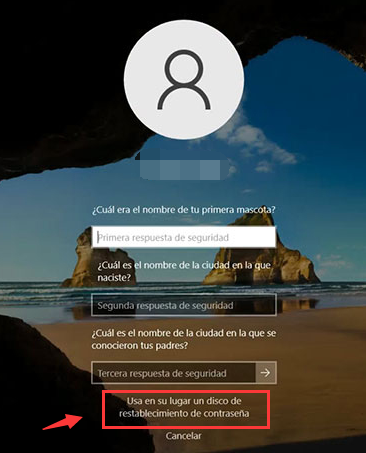
Nota: Para restablecer la contraseña de la cuenta actual, debe utilizar un disco para restablecer contraseña creado específicamente para esa cuenta . Usar un disco para restablecer contraseña creado para otra cuenta no funcionará.
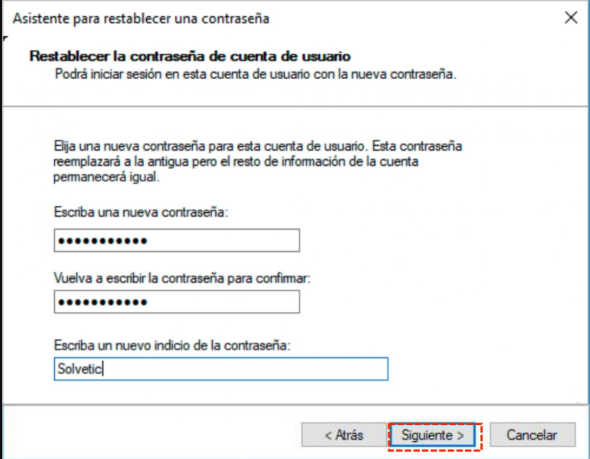
A veces, el método tradicional de utilizar un disco de restablecimiento de contraseña de Windows puede no funcionar. Por ejemplo, no hizo un disco de restablecimiento de contraseña con antelación o no puede encontrar el disco de restablecimiento de contraseña que hizo. En tales casos, puede confiar en software de terceros como Renee PassNow para simplificar el proceso.
Comience descargando Renee PassNow desde el sitio web oficial e instálelo en una computadora diferente a la que pueda acceder. Puede elegir la versión adecuada según el sistema operativo de su computadora.

Restablecimiento de contraseña de Windows Restablecer/eliminar la contraseña de inicio de sesión de la cuenta en tres sencillos pasos.
Rescate de archivos Rescata archivos perdidos rápidamente sin iniciar el sistema Windows.
Transferencia rápida Los archivos existentes en la computadora se pueden transferir rápidamente sin el sistema de Windows.
Arreglar la falla de arranque de Windows Puede reparar varias fallas o bloqueos de inicio de Windows.
Borrado de disco seguro Borre completamente los archivos del disco, los datos no tienen miedo de ser restaurados.
Restablecimiento de contraseña de Windows Restablecer/eliminar la contraseña de inicio de sesión de la cuenta en tres sencillos pasos.
Rescate de archivos Rescata archivos perdidos rápidamente sin iniciar el sistema Windows.
Transferencia rápida Los archivos existentes en la computadora se pueden transferir rápidamente sin el sistema de Windows.
Nota: Después de instalar y activar el software, debe descargar el archivo ISO en la interfaz.
Inicie Renee PassNow e inserte una unidad flash USB o un CD/DVD en blanco en la computadora. Seleccione la opción para crear un dispositivo de arranque. Siga las instrucciones en pantalla para completar el proceso.
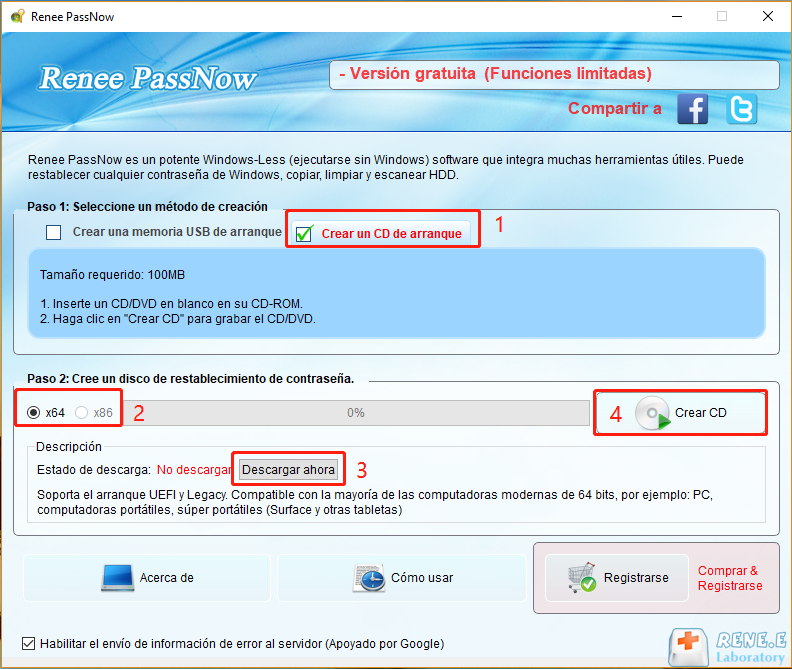
Inserte el USB o CD/DVD de arranque en la computadora con Windows bloqueada. Reinicie la computadora e ingrese a la configuración del BIOS presionando la tecla correspondiente (las computadoras portátiles Dell pueden probar F2 o F12). Configure el orden de inicio para priorizar los medios de inicio.

Después de iniciar con éxito desde el dispositivo de inicio, se cargará Renee PassNow. Seleccionar ” ¡Pase ahora! ”Función después de iniciar desde el nuevo disco de restablecimiento de contraseña de Windows creado.
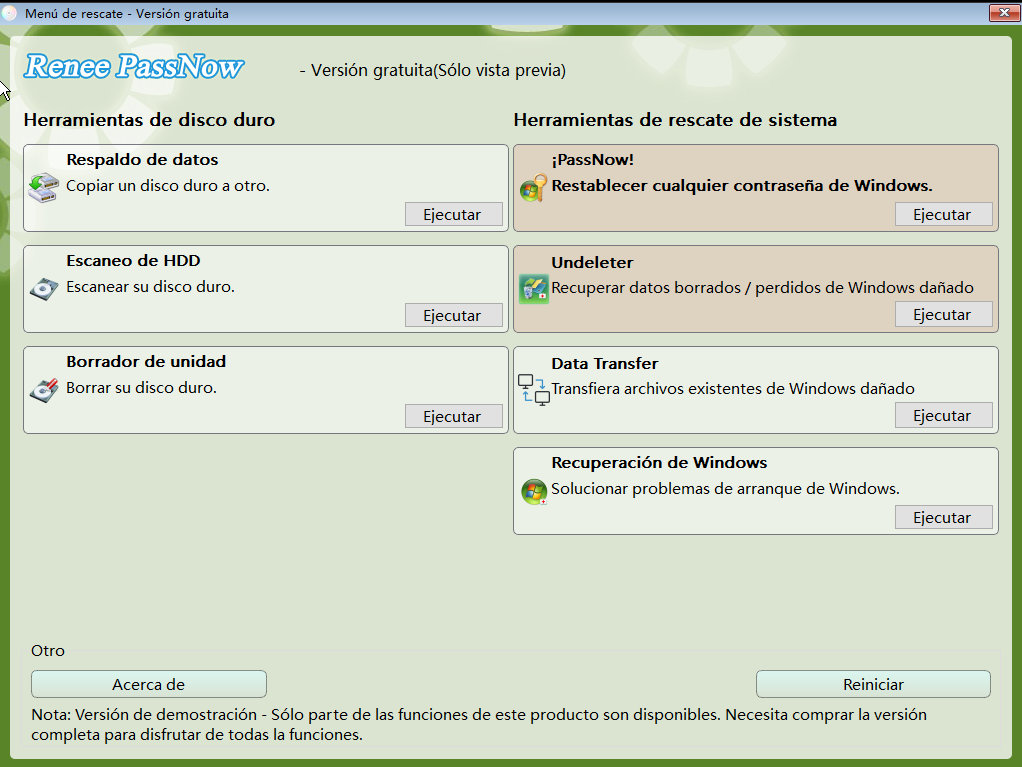
Elija la cuenta de usuario para la que desea restablecer la contraseña. Luego, haga clic en el botón “Restablecer”. Renee PassNow eliminará o restablecerá la contraseña de la cuenta de usuario seleccionada.

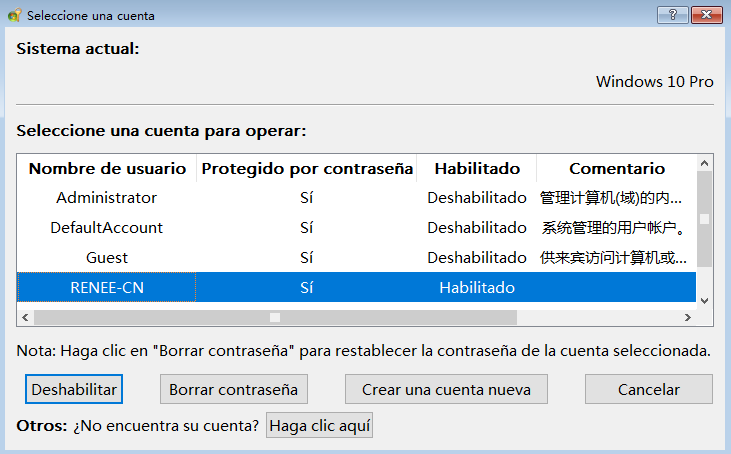
Una vez que se restablezca la contraseña, retire el dispositivo de arranque de la PC y reinicie la computadora. Ahora podrá iniciar sesión en su cuenta de Windows sin contraseña.
- Proporciona una alternativa confiable para restablecer la contraseña de reparación de inicio.
- Ofrece una interfaz intuitiva e instrucciones paso a paso.
- Simplifica el proceso de recuperar el acceso a una computadora con Windows de manera eficiente
Contras:
- Requiere descargar e instalar software de terceros
- Necesita comprar un código de licencia.
Además de los dos métodos anteriores, otra forma eficaz de restablecer una contraseña de Windows 10 es utilizando el editor de contraseñas de NT sin conexión. Esta potente herramienta permite a los usuarios recuperar el acceso a sus cuentas de Windows 10 eliminando o restableciendo la contraseña de la cuenta por completo.
https://pogostick.net/~pnh/ntpasswd/
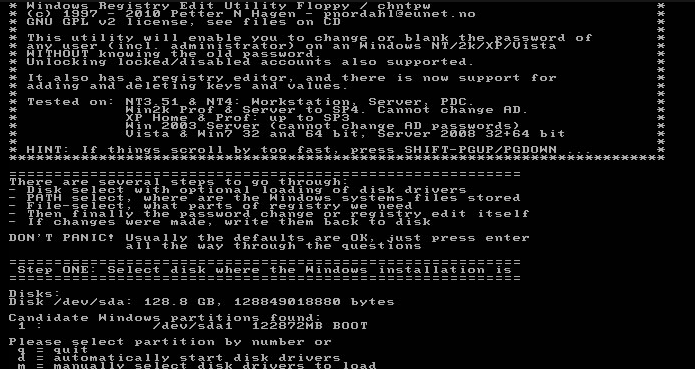
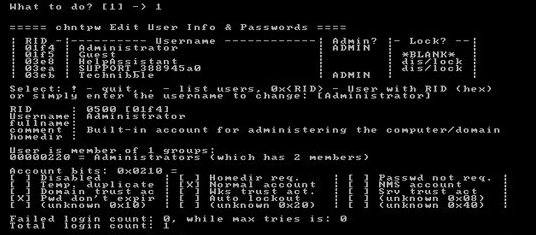
- Permite a los usuarios recuperar el acceso a sus cuentas de Windows 10 eliminando o restableciendo la contraseña de la cuenta por completo.
- Se puede utilizar como último recurso cuando todos los demás métodos fallan.
Contras:Requiere conocimientos técnicos y puede resultar complicado para principiantes.
A. Considere usar una combinación de letras mayúsculas y minúsculas para mayor seguridad. Por ejemplo, en lugar de “contraseña”, podría usar “p@SsWoRd”, lo que añade complejidad al reemplazar letras por símbolos.
B. Incorporar números en su contraseña puede aumentar su seguridad. Por ejemplo, podría reemplazar “hola” con “h3ll0”, lo que hace que su contraseña sea menos predecible.
C. Evite usar frases comunes o información fácilmente adivinable como su fecha de nacimiento o el nombre de su mascota. En su lugar, intente crear una contraseña única que no esté relacionada con datos personales. Por ejemplo, podría combinar palabras aleatorias, como “butterflycoffee7”.
Recuerde, cuanto más larga sea la contraseña, más difícil será descifrarla. Apunte a un mínimo de ocho caracteres, pero idealmente intente tener 12 o más. Al usar una combinación de letras, números y símbolos, junto con una longitud suficiente, puede crear una contraseña segura y fácil de recordar que reduce significativamente el riesgo de comprometerse.
Los administradores de contraseñas son aplicaciones de software que generan, almacenan y recuperan contraseñas únicas y complejas para varias cuentas. Proporcionan una forma segura y cómoda de gestionar varias contraseñas sin necesidad de memorizarlas todas. Con un administrador de contraseñas, los usuarios pueden almacenar sus contraseñas en una bóveda cifrada , accesible sólo con una contraseña maestra o autenticación biométrica.
Además, los administradores de contraseñas ofrecen funciones adicionales como la generación de contraseñas, que crea contraseñas seguras y resistentes a los intentos de piratería. Estas herramientas también facilitar el llenado automático de credenciales de inicio de sesión , reduciendo el riesgo de errores y previniendo ataques de phishing.
Al utilizar herramientas de administración de contraseñas, las personas pueden mejorar significativamente su postura de ciberseguridad. Pueden garantizar el uso de contraseñas únicas y seguras para todas las cuentas, minimizando así el impacto de una posible infracción. Además, los administradores de contraseñas eliminan la necesidad de depender únicamente de la memoria o de métodos inseguros de almacenamiento de contraseñas, como escribirlas en papel o usar combinaciones fáciles de adivinar.
Posts Relacionados :
Guía paso a paso: restablecer la contraseña de Windows 11 con Hiren Boot
04-12-2023
Camila Arellano : Hiren Boot es una herramienta eficaz para restablecer contraseñas en Windows 11, con funciones completas e instrucciones detalladas....
Consejos para solucionar problemas de bloqueo de su portátil ASUS
04-12-2023
Estella González : Aprende a desbloquear un portátil ASUS con diagnóstico de teclado, acceso a la cuenta de administrador o uso...

