Cómo habilitar el inicio de sesión automático en Windows 7
- Inicio
- Support
- Consejos-Sistema de rescate
- Cómo habilitar el inicio de sesión automático en Windows 7
Resumen
En Windows 7, puede habilitar el inicio de sesión automático si la solicitud de contraseña en la pantalla de inicio de sesión le molesta. Sin embargo, se sugiere habilitar el inicio de sesión automático solo para su propia PC. Si alguien más pudiera usar su PC, sería mejor deshabilitarlo.
En Windows 7, si configura varias cuentas de usuario, aparecerá la pantalla de inicio de sesión en el proceso de inicio. De hecho, puede habilitar el inicio de sesión automático para una cuenta de usuario específica. Este artículo trata principalmente sobre cómo habiltarlo en el sistema windows7, si es Windows 10, consulte Cómo configurar inicio automático de Windows 10.

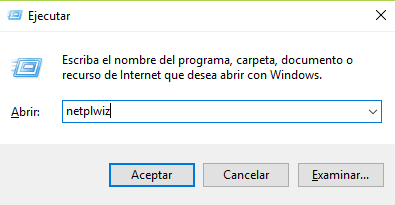
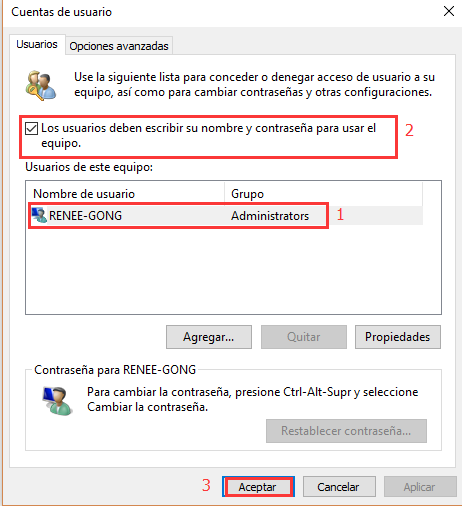
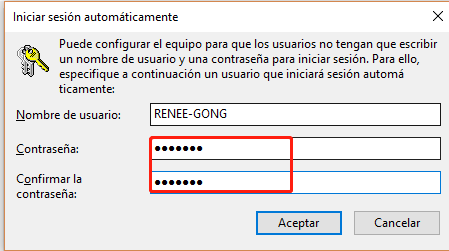
Desventaja: Se necesita una cuenta de administrador para realizar este método.
Si su PC se une al dominio, no se puede aplicar el método anterior. En la red de dominio, la información de inicio de sesión se almacena en el servidor en lugar de en la PC. Entonces, es complicado habilitar el inicio de sesión automático en Windows 7. Pero todavía hay otras formas de hacerlo.
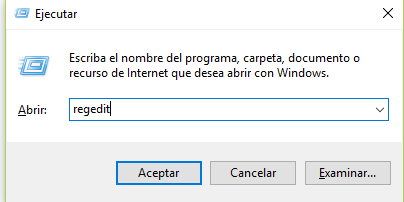
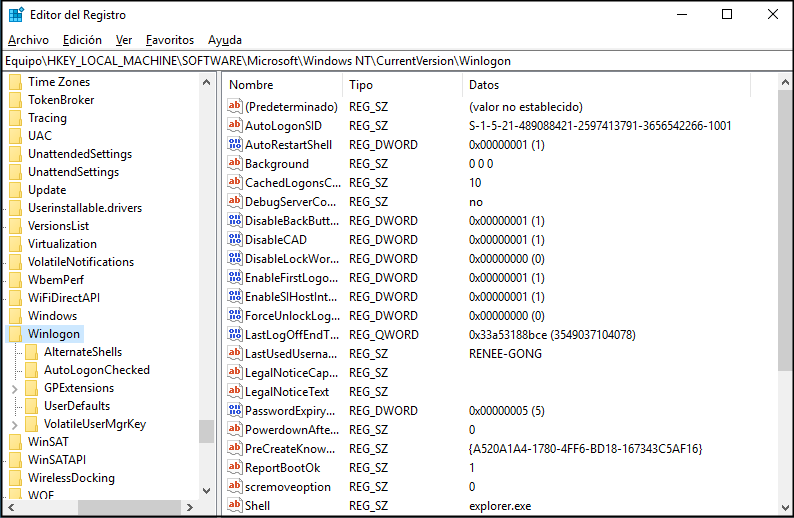
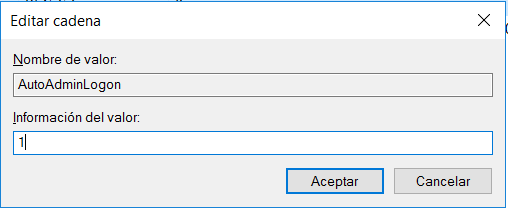
Desventaja: El editor de registro es muy complicado y no es fácil para un novato. Una vez que hay algo error con el editor, el sistema dejará de funcionar.
Si los métodos anteriores aún no pueden ayudarle a habilitar el inicio de sesión automático en Windows 7, se sugiere utilizar Renee PassNow para borrar la contraseña de la cuenta de usuario de destino.

Activar/crear nueva cuenta Crea nueva cuenta Windows y habilita las cuentas deshabilitadas (incluidas las de administrador, local, etc.) con un solo clic.
Restablecar contraseña de Windows Cinco minutos para restablecer contraseña de Windows sin perder ningún datos, es 100% seguro.
Borrar la contraseña de Windows Soporta para eliminar directamente contraseña de la cuenta local y del administrador de Windows 10 / 8.1 / 8/7 / XP / Vista.
Fácil de operar No se requiere conocimiento profesional ni disco de restablecimiento de contraseña para eliminar contraseña.
Solucionar casi todos los problemas de Windows Clonación de disco, migración de archivos, borrado de disco, problemas de inicio de Windows, detección de disco y más.
Activar/crear nueva cuenta Crea nueva cuenta Windows y habilita las cuentas deshabilitadas (incluidas las de administrador, local, etc.) con un solo clic.
Borrar la contraseña de Windows – Soporta para eliminar directamente contraseña de la cuenta local y del administrador de Windows 10 / 8.1 / 8/7 / XP / Vista.
Restablecar contraseña de Windows Cinco minutos para restablecer contraseña de Windows sin perder ningún datos, es 100% seguro.
Nota: Después de instalar y activar el software, debe descargar el archivo ISO en la interfaz.



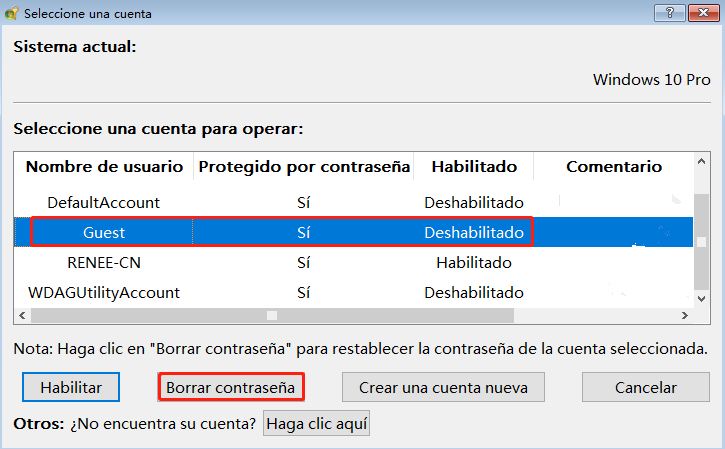
Desventajas: No es una función incorporada en Windows. Es necesario crear un medio de arranque.
El inicio de sesión automático es conveniente, pero no es seguro para la privacidad. Todos pueden acceder a archivos y datos desde su PC sin contraseña. Si necesita compartir su PC con otras personas o a menudo usa una computadora portátil fuera, se recomienda deshabilitar el inicio de sesión automático.
Posts Relacionados :
Eliminar la contraseña de Windows: Offline NT Password & Registry Editor
27-10-2020
Camila Arellano : Si olvida la contraseña de inicio de sesión y no puede acceder a Windows 7/8/10, la forma más...
4 Soluciones para crear usuario en windows 10
27-10-2020
Estella González : Con el fin de administrar la computadora y proteger los archivos importantes y la privacidad de una mejor...
Cómo activar cuenta de administrador en windows 7
27-10-2020
Hernán Giménez : Cuenta de administrator es una cuenta integrada en Windows 7. Pero, ¿cómo activarla? A continuación, vamos a aprender...
Cómo cambiar la cuenta de microsoft en cuenta local en windows 10
27-10-2020
Alberte Vázquez : La cuenta de Microsoft es una parte crucial en Windows 10 desde su lanzamiento en 2012. Sólo cuando...

