¿Cómo reparar el iPad con una pantalla en blanco?
- Inicio
- Support
- Consejos- Renee iPassFix
- ¿Cómo reparar el iPad con una pantalla en blanco?
Resumen
Cuando su iPad se queda repentinamente en el logotipo de Apple con un fondo blanco o negro. Al mismo tiempo no hay respuesta al tocar el dispositivo, ni se puede acceder al sistema iOS. ¿Por qué sucede este problema? Cómo arreglarlo? En este artículo, le daremos soluciones.


Eliminar contraseña Borra la contraseña de bloqueo incluso si el dispositivo no se inicia.
Reparar errores del sistema iOS iPhone /iPad bloquea en el modo de recuperación, modo de DFU, modo de reinicio, etc.
Restablecer a la fábrica Restaura el dispositivo a su estado original con un clic en caso de que no se inicie normalmente.
Dispositivos soportados Cualquier modelo de iPhone, iPad y iPod Touch.
Fuerte compatibilidad Compatible con las últimas versiones del sistema iOS.
Eliminar contraseña Borra la contraseña de bloqueo incluso si el dispositivo no se inicia.
Reparar errores del sistema iOS iPhone /iPad bloquea en el modo de recuperación, modo de DFU, modo de reinicio, etc.
Restablecer a la fábrica Restaura el dispositivo a su estado original con un clic en caso de que no se inicie normalmente.
Paso 1: Descargue e instale Renee iPassFix en computadora. Conecte su iPad a la computadora a través de un cable de datos. Luego seleccione 【Reparar dispositivo】.
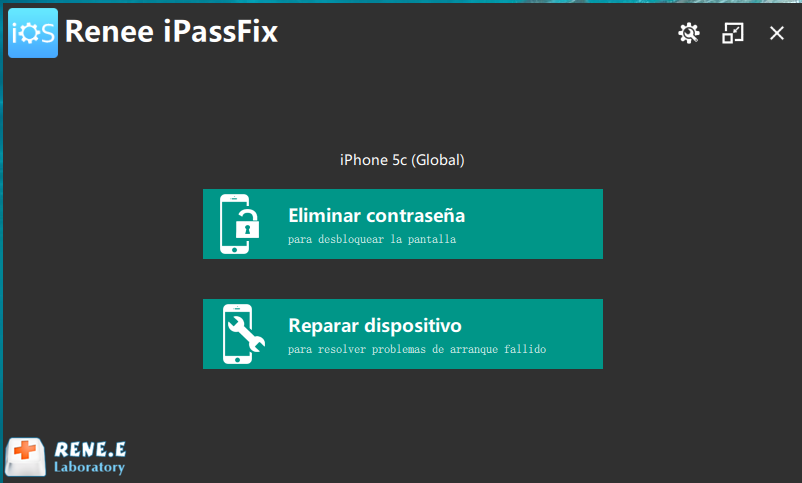
Paso 2: Haga clic en el botón 【Reparar】 para realizar la reparación. En primer lugar, el sistema descargará automáticamente el firmware o puede cargar el firmware manualmente.
Nota: si marca la opción 【Restauración completa】, se borrarán todos los datos del iPad.
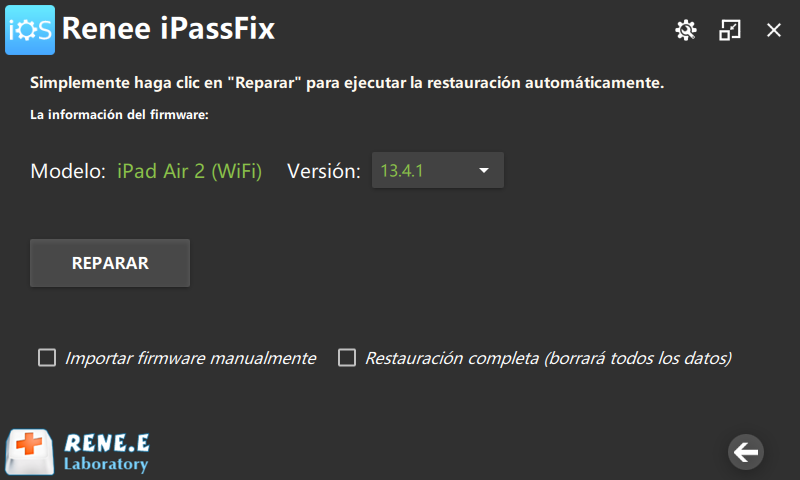
Paso 3: Después de la reparación, desconecte el iPad de la computadora.
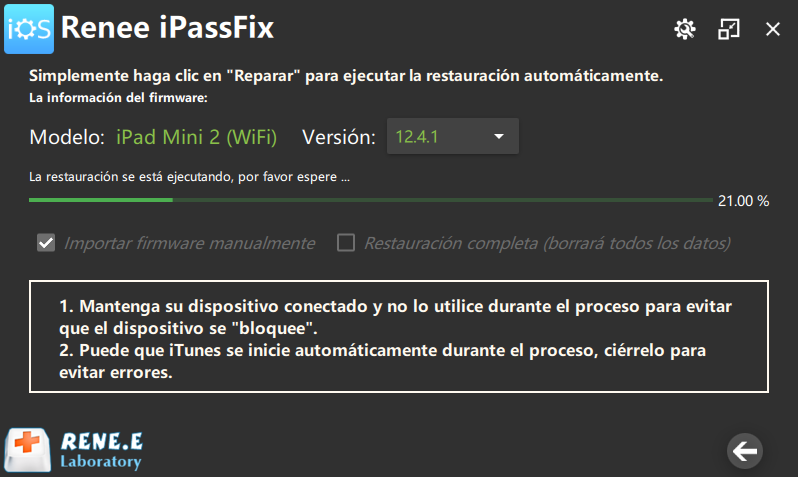
4. Restaurar en el modo de recuperación de iTunes
Paso 2: Ingrese al modo de recuperación en iPad.
Posts Relacionados :
¿Cómo borrar permanentemente el iPhone antes de venderlo o regalarlo?
17-06-2020
Hernán Giménez : Al vender o regalar el iPhone que estamos utilizando a otras personas, podemos preocuparnos por la pérdida o...
iTunes no reconoce mi iPhone, ¿qué debo hacer?
15-06-2020
Camila Arellano : iTunes no reconoce mi iPhone, esto no es algo que suela ocurrir con mucha frecuencia, pero cuando pasa...
¿Qué hacer cuando la linterna en el iPhone no funciona? ¡5 métodos le ayudan!
09-05-2020
Alberte Vázquez : En la actualidad, el teléfono móvil tiene más funciones, como tomar fotos de alta calidad, grabar videos, linterna...
¿Qué hacer si el bloqueo automático en iPhone no funciona?
13-05-2020
Estella González : El bloqueo automático significa que la pantalla se pone en suspensión y se bloquea automáticamente si no se...


