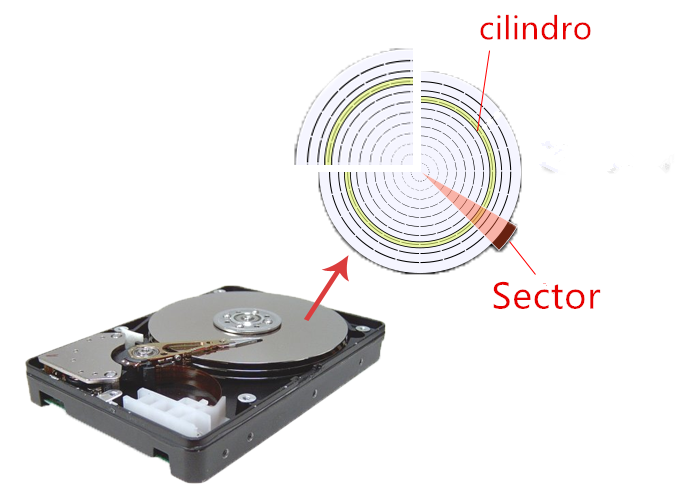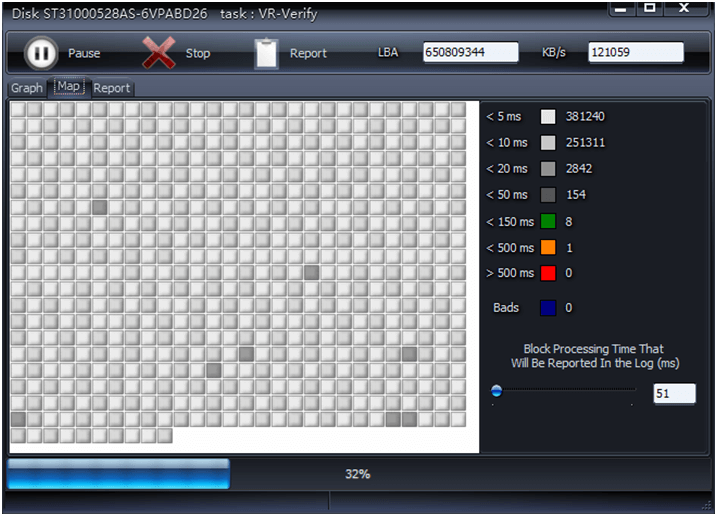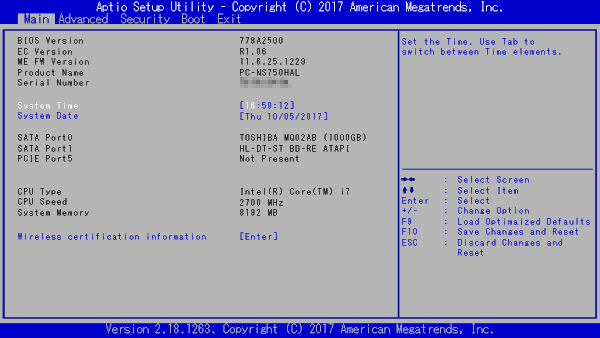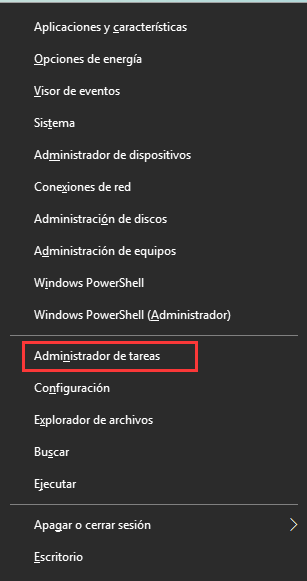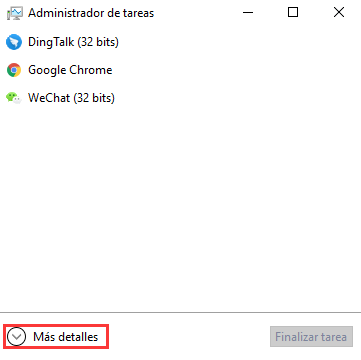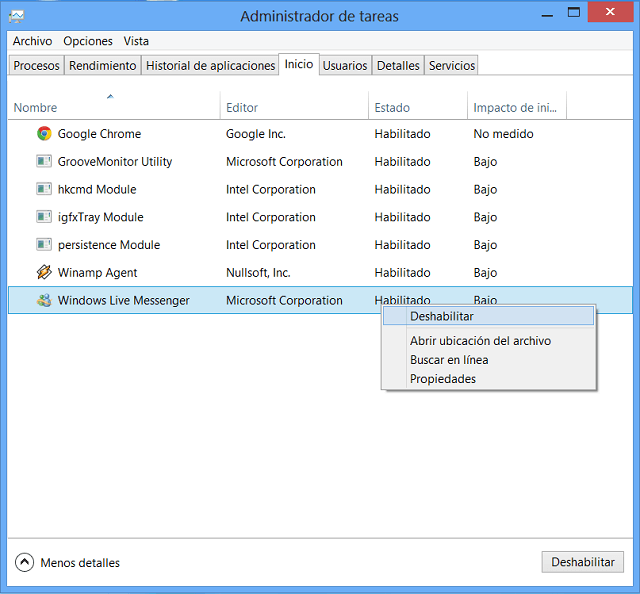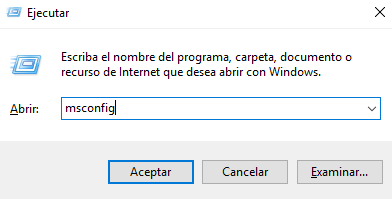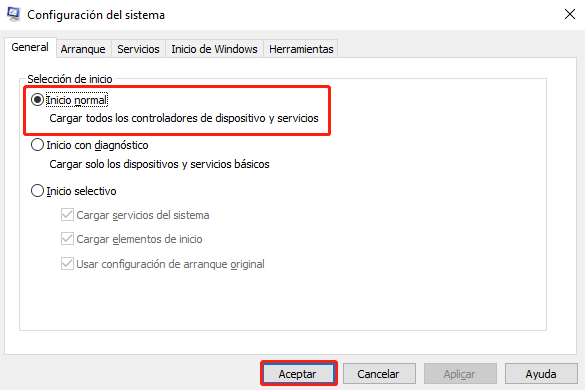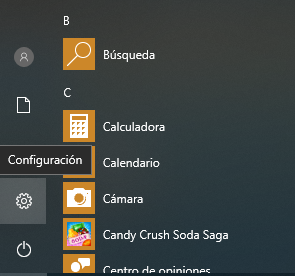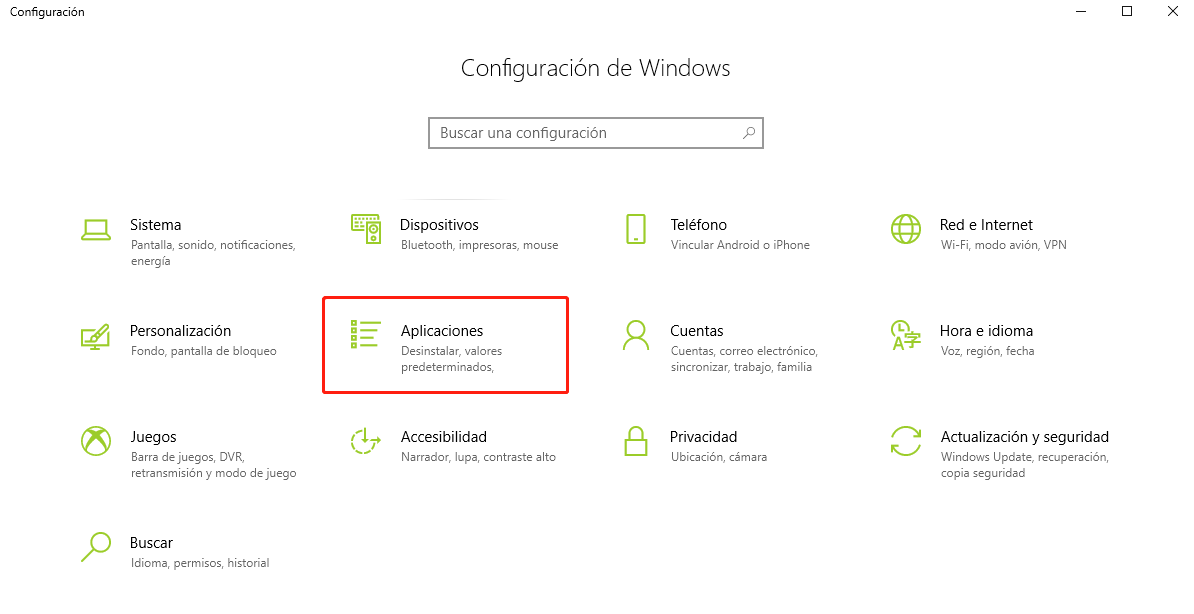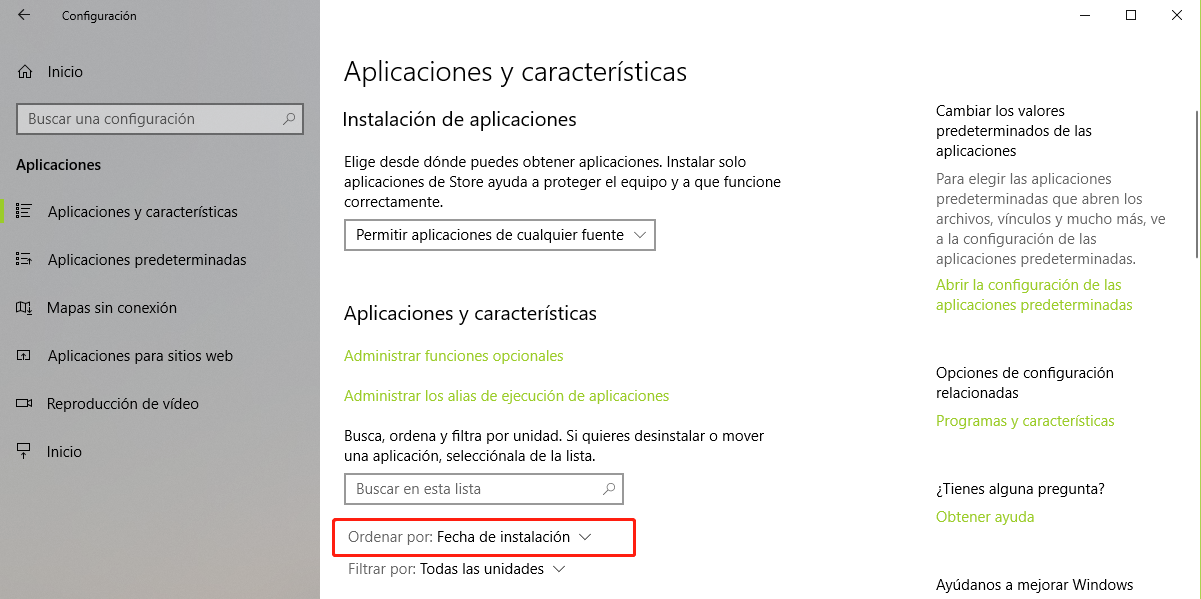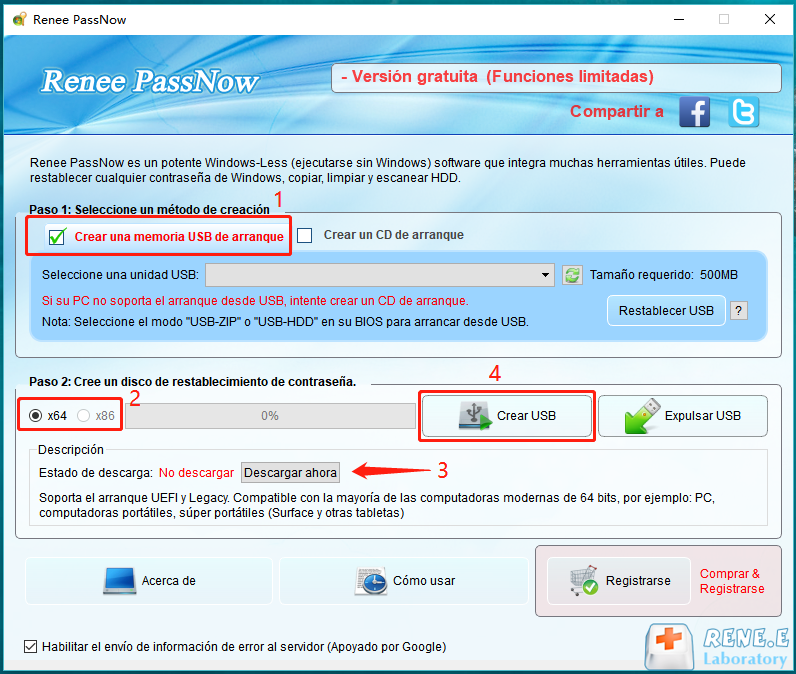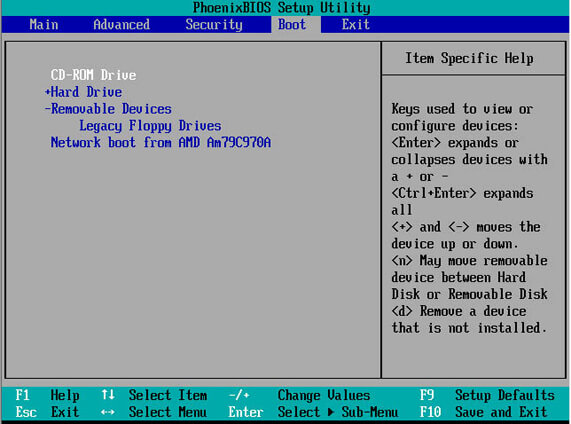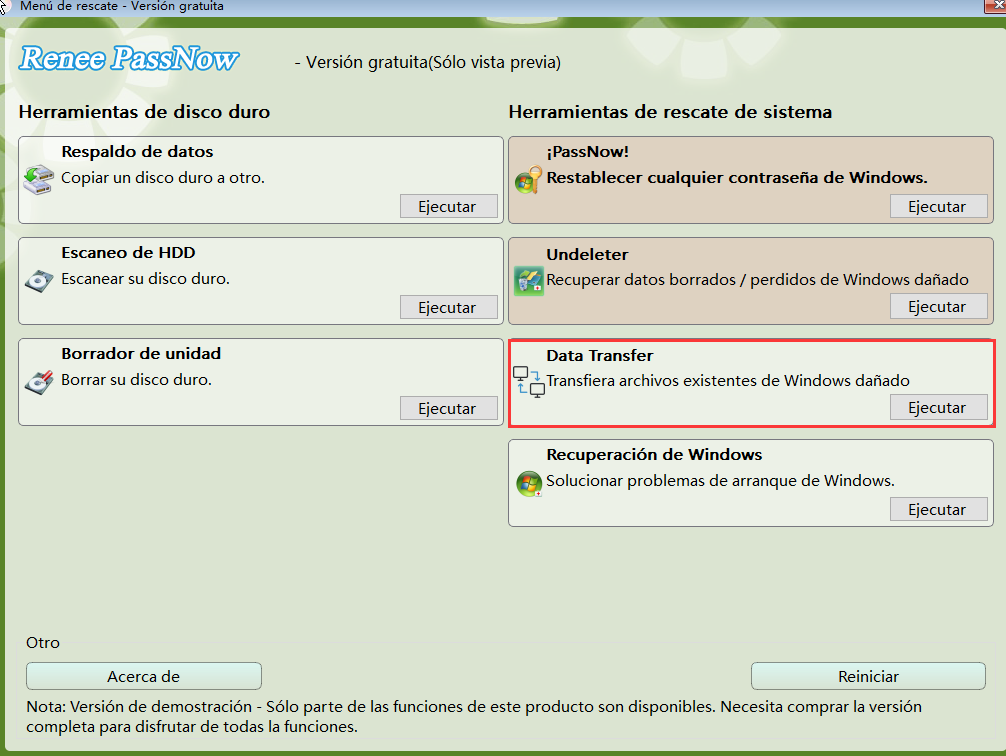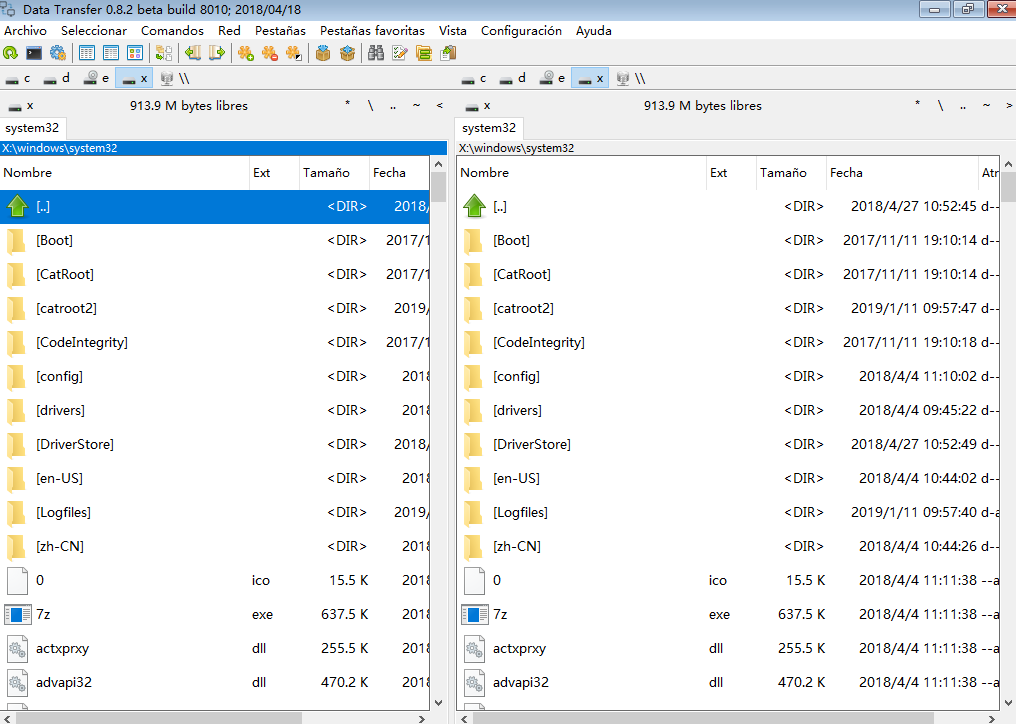Posibles razones y soluciones: el ordenador se reinicia solo
- Inicio
- Support
- Consejos-Sistema de rescate
- Posibles razones y soluciones: el ordenador se reinicia solo
Resumen
Windows es importante en nuestra vida diaria. Sin embargo, cuando nos encontramos con problema de Windows como si la computadora se reinicia, no se puede iniciar u otros problemas, por favor no se rinda. Pruebe los métodos aquí para recuperar su computadora.
- Fallo de hardware
- Problema de RAM
- Sectores defectuosos en disco duro
- Fallo del ventilador conducido al sobrecalentamiento de CPU o tarjeta gráfica
- Fuente de alimentación insuficiente
- Polvo excesivo provoca cortocircuito parcial y sobrecalentamiento
Fallo de hardware
Problema de RAM
Error de RAM causado por una ejecución de largo tiempo
Si encuentra que la PC se reinicia solo después de un largo tiempo de uso de la computadora, podría ser el problema de la memoria RAM. La memoria RAM en la mayoría de las computadoras no está equipada con función de corrección de errores ECC. Como resultado, después de que la computadora se ejecute durante mucho tiempo, puede haber un error en la memoria que cause el reinicio.

Fallo de RAM
Si su PC no solo se reinicia solo, sino que tampoco funciona, incluso no pueda arrancar, debe chequear si la memoria en sí ya está dañada y reemplácelo a tiempo.
la placa base del Award sigue sonando
Sectores defectuosos en disco duro
HDD-SCAN puede enviar la situación escaneada a la interfaz de una manera gráfica.
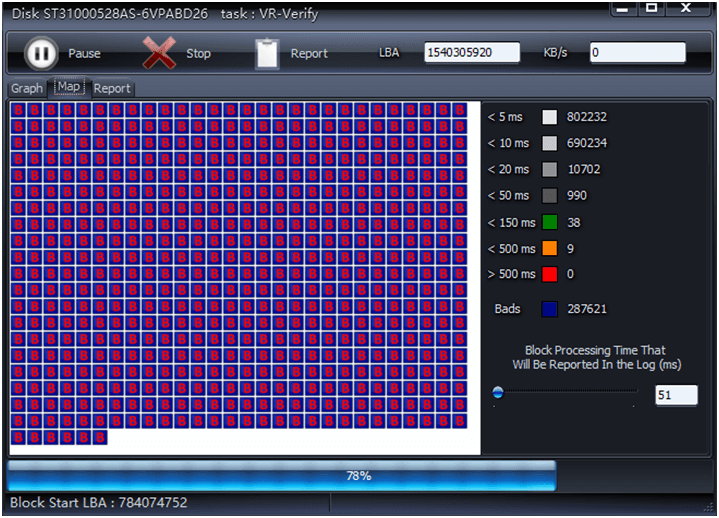
Como vemos en el resultado del análisis a continuación, se encontraron muchos sectores defectuosos cuando la prueba se procesó al 78%.
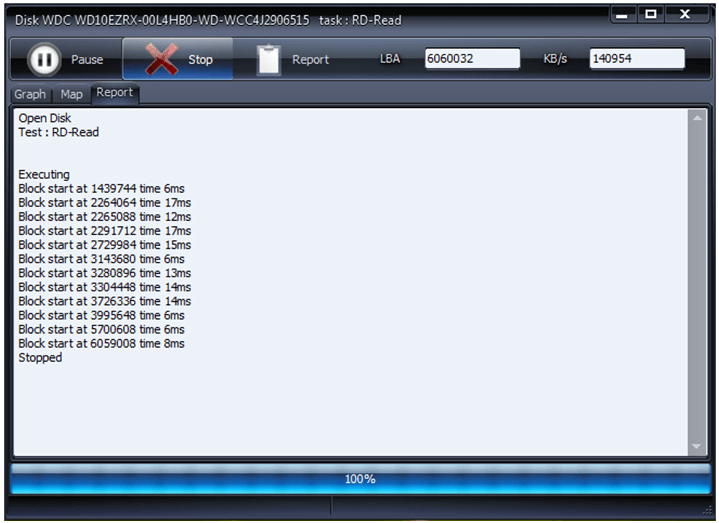
Una vez finalizada el escaneo, vemos el resultado del escaneo en texto para futuras referencias. Repare los sectores defectuosos con el software proporcionado por los fabricantes de discos duros. En general, el disco duro producido por Seagate y Western Digital tendrá un software especial en su sitio web oficial para solucionar el problema del disco duro. Por favor descargue el software relacionado en consecuencia.
Más sobre Renee Becca
Cinco modos de copia de seguridad diferentes: copia de seguridad diferencial, copia de seguridad incremental, copia de seguridad única, etc.
Soporta el plan de copia de seguridad automática, que puede realizar copias de seguridad automática, actualizar la frecuencia de las copias de seguridad y el modo de copia de seguridad automática.
Configuración avanzada: el apagado automático al terminar la copia de seguridad, filtrar los tipos de archivos de la copia de seguridad, comprimir archivos de copia de seguridad, dividir archivos de copia de seguridad.
La alineación 4K se procesa al clonar el disco, migrar el sistema, restaurar el disco o el sistema.
Compatible con Windows 10 / 8.1 / 8 / 7 / Vista / XP/2008/2012 (32bit/64bit) / server 2008.
Fallo del ventilador conducido al sobrecalentamiento de CPU o tarjeta gráfica
El peligro de que el ventilador deje de funcionar:
1.Si el ventilador no está funcionando, la PC se sobrecalenta y se reinicia solo sin ningún signo. Como resultado, el sistema se daña o los datos se perden.
2. El ventilador deja de girar no solo provoca el sobrecalentamiento de la PC, sino que también daña la CPU y la tarjeta gráfica.
Chequear la conexión entre el ventilador de la CPU y la placa base

Si encuentra que el ventilador no gira, abra la caja de PC para chequear la conexión entre el ventilador y la placa base. Simplemente conecte el ventilador de la CPU o la tarjeta gráfica al cable de alimentación para la fuente de alimentación.
Instalar el ventilador en la placa base

El ventilador de la CPU instalado incorrectamente también podría llevar el problema. Aquí, necesitamos abrir la caja y volver a instalar el ventilador correctamente.
Limpiar el ventilador de la CPU y tarjeta gráfica

Si el ventilador de la CPU y la tarjeta gráfica han funcionado durante mucho tiempo, intente limpiar el polvo del ventilador. Además, también puede agregar un poco de aceite al ventilador para que funcione mejor.
Cambiar el ventilador de la CPU y tarjeta gráfica

Si encuentra que el ventilador casi no funciona, sería mejor reemplazarlo con un nuevo ventilador de antemano. Esto podría evitar los reinicios la PC que provocan daños en el sistema y pérdida de datos.
Fuente de alimentación insuficiente
A veces, tal vez no sea porque el controlador o el disco duro en sí tienen problemas, una fuente de alimentación insuficiente causada por demasiados dispositivos en el la caja también puede hacer que el disco duro no funcione.
Hardwares esenciales de consumo de electricidad:
| CPU | 65W – 200W |
| CPU | 25W – 35W |
| RAM DDR3 x 4 | 10W – 20W |
| Unidad de disco óptico | 20W |
| Tarjeta de red | 7W – 10W |
| Teclado + ratón | 3W |
| Ventilador x 3 | 6W |
| Tarjeta gráfica | 65W – 200W |
| Disco duro con menor espacio | 6W |
| Disco duro con espacio grande (2TB+, 10000RPM) | 20W |

Aunque, la CPU y la tarjeta gráfica reducen la velocidad de procesamiento cuando la alimentación sea insuficiente. Sin embargo, el disco duro no puede funcionar de esta manera. Como resultado, la computadora se inicia automáticamente. La solución de este problema es obtener un adaptador de corriente estable que pueda ofrecer más energía.

Fácil de usar Transfiere cualquier archivo rápidamente en solo 3 pasos.
Transferir archivos Transfiere archivos existentes en la computadora sin el sistema operativo Windows.
Vista previa Puede tener una vista previa del contenido del archivo al transferir archivos.
Multifuncional Migración de archivos, recuperación de archivos, reparación de inicio, etc.
Compatibles con Windows 10, 8.1, 8, 7, Vista et XP.
Fácil de usar Transfiera cualquier archivo rápidamente en solo 3 pasos.
Transferir archivos Transferir archivos existentes en la computadora sin el sistema operativo Windows.
Vista previa Puede tener una vista previa del contenido del archivo al transferir archivos.
Prueba gratisPrueba gratis ¡Ya hemos proporcionado a 89820 usuarios prueba gratis !Nota: Después de instalar y activar el software, debe descargar el archivo ISO en la interfaz.
Polvo excesivo provoca cortocircuito parcial y sobrecalentamiento

También se necesita mejorar el cableado dentro de la caja. Si el cableado está demasiado desordenado, la disipación de calor se ve afectada.

El sistema de reinicio provocado por Polvo excesivo debe resolverse después de los 2 pasos anteriores.
Configuraciones incorrectas del sistema o software
Inicializar la configuración del BIOS
Paso 2: Inicie su computadora. Entre en la BIOS.
Entrar al modo seguro para chequear los fallos
¿Qué es modo seguro?
Al ser uno de los modos de inicio de Windows, el modo seguro es un modo de inicio de diagnóstico. Arranca la computadora con el mínimo recurso.
Si encuentra que su PC se reinicia o está inestable, acceda al modo seguro para encontrar las razones y repararlo.
Paso 1: Haga clic derecho en "Inicio" y presione "Shift" hasta que Windows 10 se reinicie.
Paso 2: Después de obtener acceso a Windows RE (Entorno de recuperación de Windows), haga clic en "Solucionar problemas".

Paso 3: Haga clic en "Opciones avanzadas".
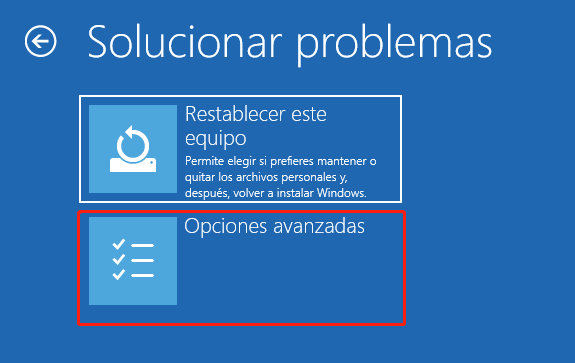
Paso 4: Seleccione "Configuración de inicio".
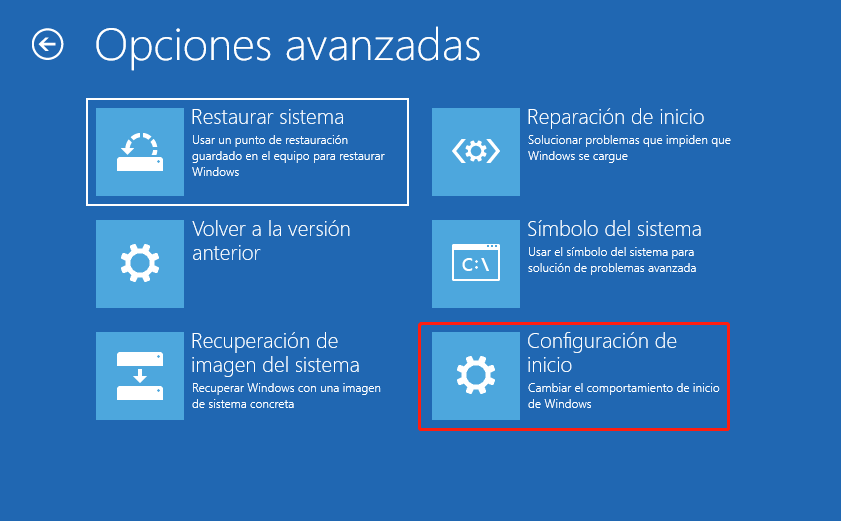
Paso 5: Haga clic en "Reiniciar".
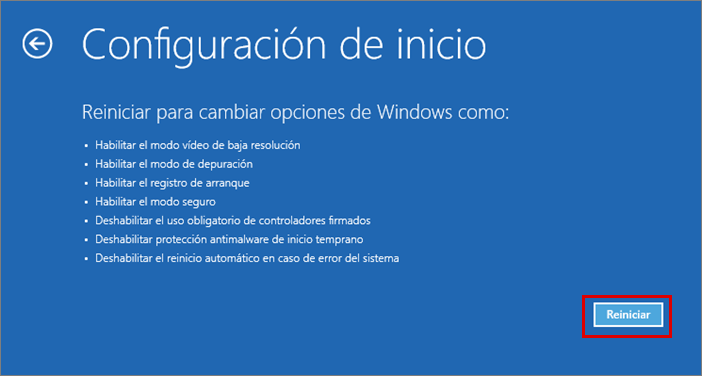
Paso 6: Después de reiniciar, obtendrá acceso a la "Configuración de inicio". Por favor presione "4" para habilitar el modo seguro.
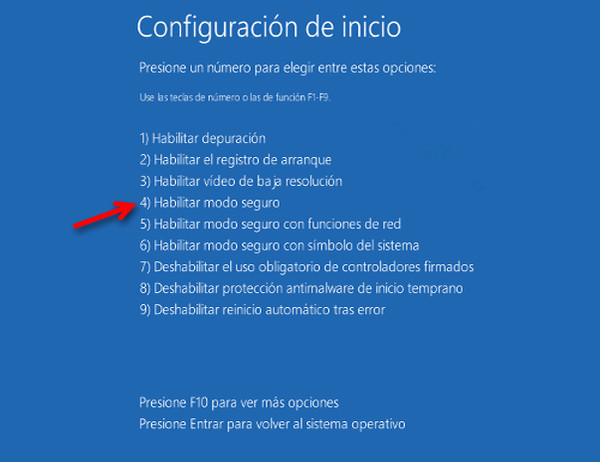
Paso 7: Si las esquinas de su pantalla muestran "Modo seguro", significa que ha activado el modo seguro con éxito.
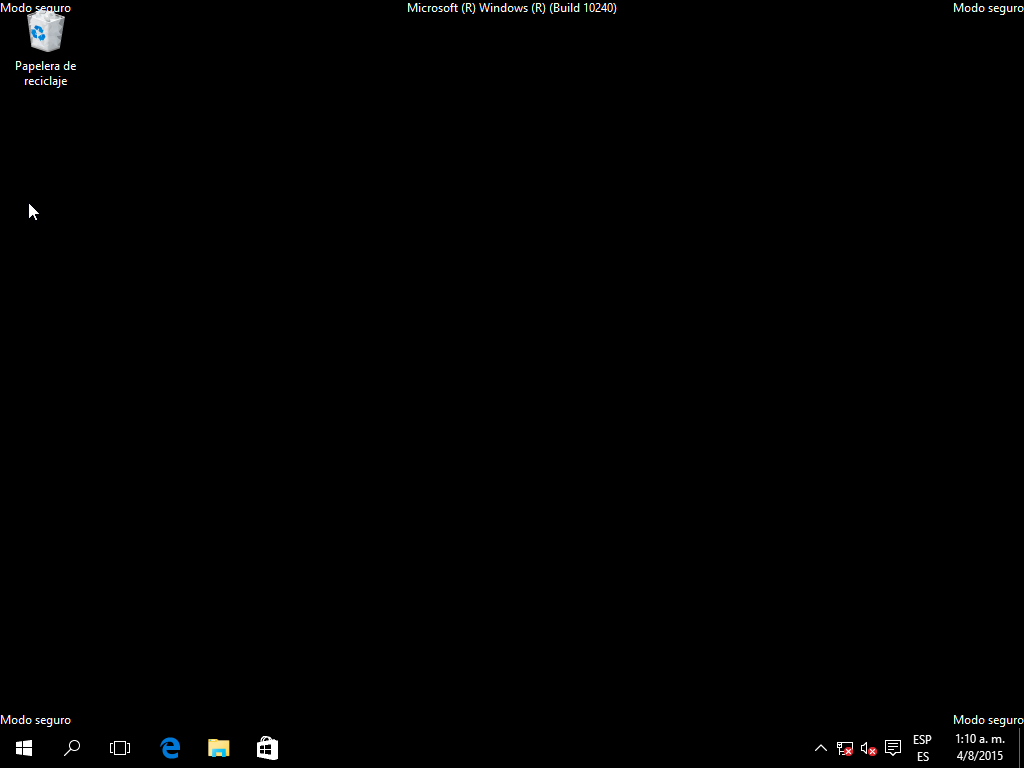
Si Windows 10 no puede arrancar normalmente
Si su Windows 10 no puede iniciarse, se recomienda obtener acceso al modo seguro con el método aquí:
Si Windows 10 no puede cargar las configuraciones después de reiniciarlo 2 veces, lo llevará directamente a Windows RE. Después de acceder a Windows RE, siga los pasos anteriores para ingresar al modo seguro.

Eliminar/restablecer contraseña de Windows 3 pasos simples, sin dañar la información en la cuenta.
Habilitar/Crear nueva cuenta Un clic para crear una nueva cuenta y habilitar la cuenta deshabilitada.
Fácil de usar No hace falta ningún conocimiento profesional o un disco de restablecimiento de contraseña.
Multifuncional Realiza migración de archivos, recuperación de archivos, reparación de inicio sin sistema.
Compatibilidad Perfectamente compatible con Windows 10, 8.1, 8, 7, Vista et XP.
Eliminar/restablecer contraseña de Windows 3 pasos simples, sin dañar la información en la cuenta.
Habilitar/Crear nueva cuenta Un clic para crear una nueva cuenta y habilitar la cuenta deshabilitada.
Fácil de usar No hace falta ningún conocimiento profesional o un disco de restablecimiento de contraseña.
Prueba gratisPrueba gratis ¡Ya hemos proporcionado a 800 usuarios prueba gratis !Nota: Después de instalar y activar el software, debe descargar el archivo ISO en la interfaz.
Deshabilitar el software de inicio automático
Solución: deshabilitar el software de inicio automático en Windows 10
Paso 1: Presione “Win” + “X” y elija “Administrador de tareas” en el menú.
Paso 2: Haga clic en “Más detalles”.
Paso 3: Haga clic en “Inicio” y busque los programas que desea desactivar. Haga clic en el botón “Desactivar” en la esquina inferior derecha de la interfaz.
Podemos deshabilitar los programas de inicio automático no deseados después de los pasos anteriores.
Solución: habilitar el software de inicio automático en Windows 10
Por favor, siga los pasos siguientes para habilitar todos los programas de inicio automático:
Paso 1: Presione “Win” + “R” e ingrese “msconfig” en la ventana emergente.
Paso 2: Haga clic en la “General” en Configuración del sistema y marque el elemento “Inicio normal”. Luego haga clic en “Aceptar” para guardar la configuración. Pero el tiempo que arranca el sistema será más largo.
Desinstalar softwares sospechosos
Paso 1: Ir a “Configuración” en Windows.
2.Haga clic en “Aplicaciones”.
Paso 3: Enumere los programas instalados en orden de “Fecha de instalación”. Y desinstálalos uno por uno en el orden de la fecha.
Restaurar sistema
Atención:
La restauración del sistema puede restaurar archivos importantes al estado cuando creamos el punto de restauración. Si la computadora sigue reiniciando, puede resolver este problema restaurando la computadora a su estado normal.
Avisos antes de procesar la restauración del sistema:
1. Debe iniciar sesión en la computadora con una cuenta con privilegios de administrador.
2. Si no creó el punto de restauración del sistema anteriormente, no puede procesar la restauración del sistema.
3. La restauración del sistema no está garantizada para solucionar problemas.
4. La restauración del sistema no restaurará los datos personales que ha eliminado.
5. La restauración del sistema no puede procesarse si su disco tiene menos de 128 GB.
6. Asegúrese de tener suficiente tiempo para procesar la restauración del sistema, lo que puede llevar horas. Además, conéctelo al adaptador de corriente si procesa la restauración en una computadora portátil.
Paso 2: Después de obtener acceso a Windows RE, seleccione "Solucionar problemas".

Paso 3: Haga clic en "Opciones avanzadas".
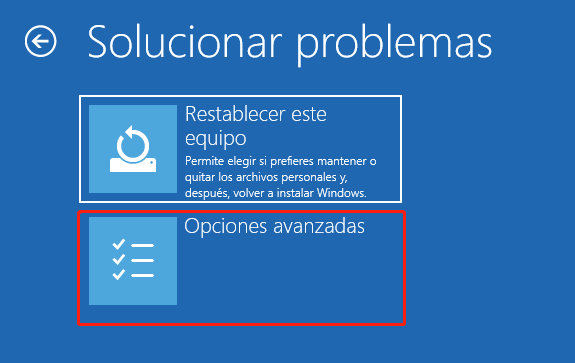
Paso 4: Seleccione "Restaurar sistema".
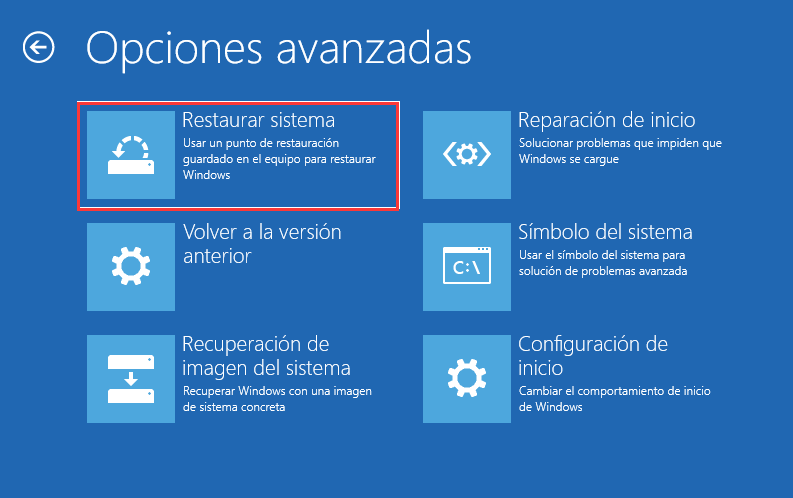
Paso 5: Haga clic en "Siguiente" en la interfaz de "Restaurar sistema".
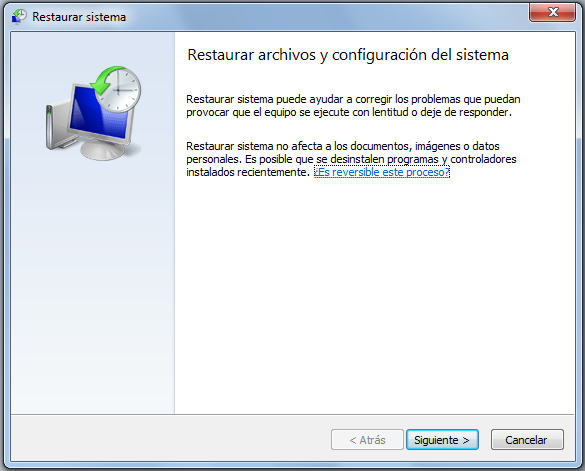
Paso 6: Seleccione el punto de restauración deseado y haga clic en "Siguiente".
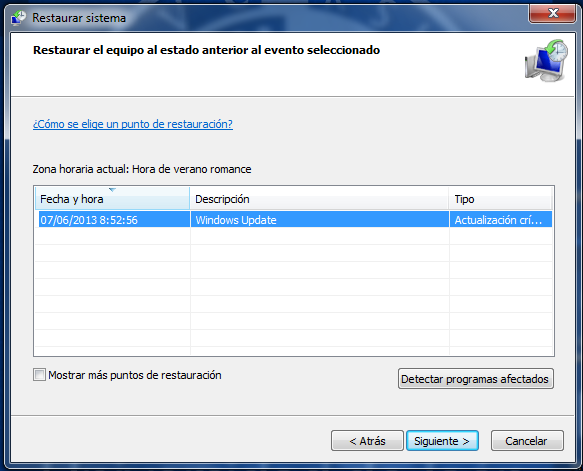
Paso 7: Haga clic en "Finalizar" después de confirmar el contenido de recuperación.
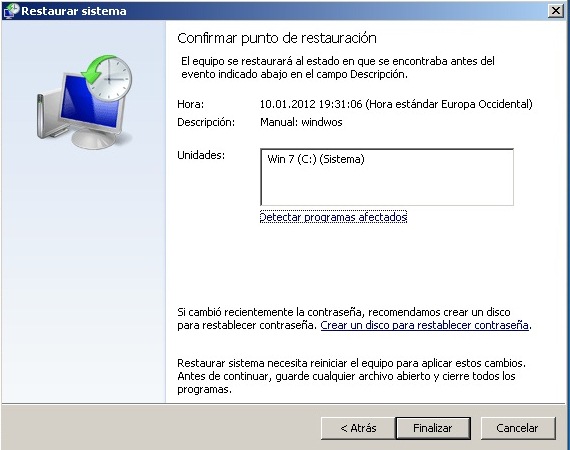
Paso 8: Haga clic en "Sí" en la interfaz de confirmación emergente.

Paso 9: Espere a que finalice la restauración del sistema y la computadora se reiniciará. Después de reiniciar, procesará la restauración y realizará las configuraciones. Después de eso, le indicará que la restauración del sistema se realizó correctamente.
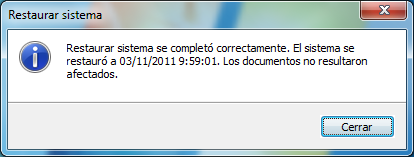
Paso 1: Entre en "Panel de control".
Paso 2: Haga clic en "Sistema y seguridad".
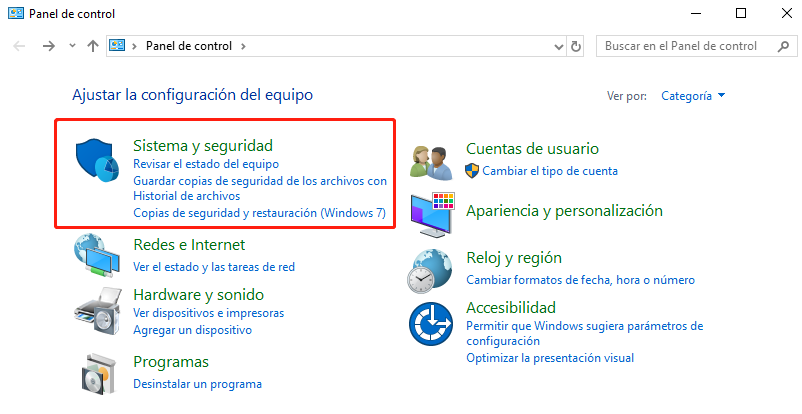
Paso 3: Haga clic en "Sistema".
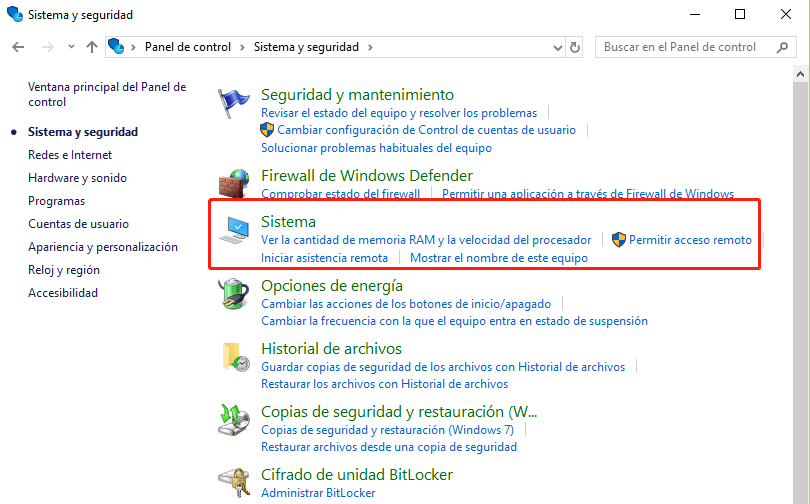
Paso 4: haga clic en "Protección del sistema" en el lado izquierdo.
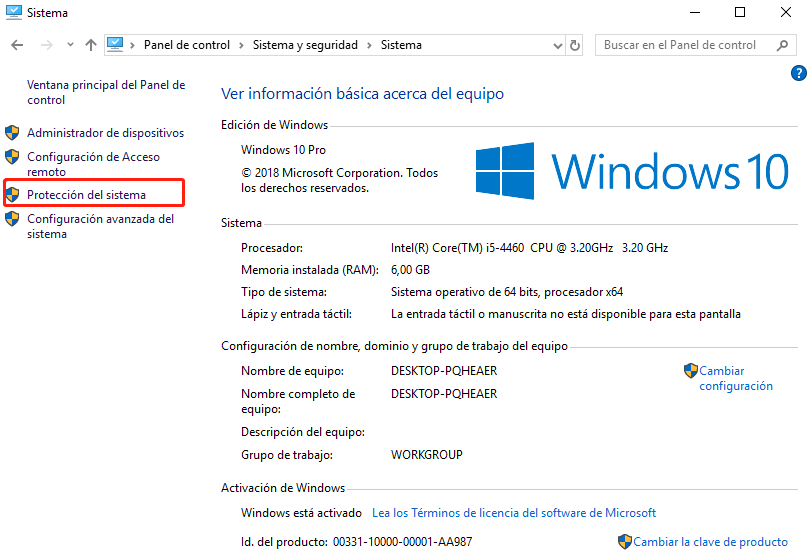
Paso 5: haga clic en "Crear" después de seleccionar el disco de destino en la interfaz de protección del sistema.
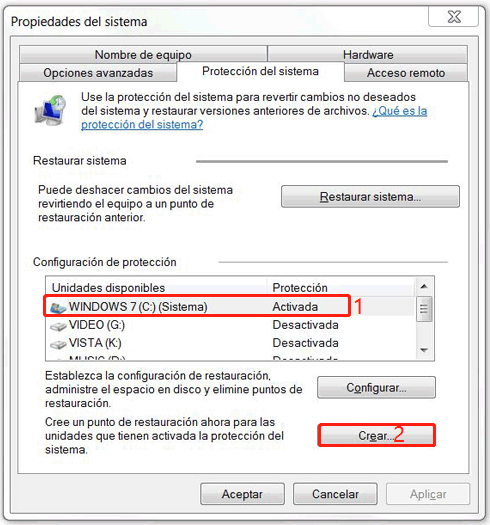
Paso 6: Escriba el nombre del punto de restauración del sistema y haga clic en "Crear". Entonces la creación será procesada.
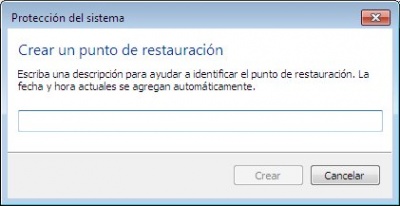
Si no creó un punto de restauración del sistema de antemano, la restauración del sistema no le ayuda a entrar en el sistema. Sin embargo, perderá datos importantes en el disco del sistema si no realiza una copia de seguridad antes. Si desea recuperar esos datos antes de reinstalar el sistema, puede utilizar la función de transferencia de datos en la herramienta gratuita -Renee Passnow.
Paso 1: Descargue e instale Renee Passnow en cualquier otra computadora que funcione.
Paso 2: Lance Renee Passnow. Conecte el CD o USB a la PC y marque crear USB o CD de arranque. Seleccione [x64] o [x86] de acuerdo con el tipo de sistema y luego haga clic en el botón de descarga para descargar el archivo ISO. Una vez completada la descarga, haga clic en [Crear USB].
Paso 3: Inicie el equipo de destino con el dispositivo de inicio creado.
Paso 4: Después de cargar en la interfaz principal de Renee Passnow, seleccione la función “Data Transfer”.
Paso 5: Seleccione el disco original y el disco de destino. Y arrastre los archivos de destino al disco de destino directamente.
Posts Relacionados :
Causas y soluciones de BSoD (Blue Screen of Death)
26-10-2020
Camila Arellano : BSoD, pantalla azul de la muerte es un problema muy común en Windows. Cuando se ocurre BSoD, Windows...
La herramienta de línea de comandos BCDEdit en Windows 10
23-10-2020
Estella González : BCDEdit es una herramienta de línea de comandos para administrar los datos de la configuración de arranque (BCD)....
Qué es el modo seguro en Windows 10 y cómo acceder
26-10-2020
Alberte Vázquez : Al ser un modo especial en el sistema de Windows, el modo seguro ayuda a reparar errores en...
Cómo usar SFC / Scannow en Windows 10
26-10-2020
Hernán Giménez : Sfc / scannow es un comando de ejecución de sfc (comprobador de archivos del sistema). Con este comando,...