Consejos para solucionar problemas de bloqueo de su portátil ASUS
- Inicio
- Support
- Consejos-Sistema de rescate
- Consejos para solucionar problemas de bloqueo de su portátil ASUS
Resumen
Aprende a desbloquear un portátil ASUS con diagnóstico de teclado, acceso a la cuenta de administrador o uso de Renee Passnow para restablecer la contraseña.
| Versión de Windows | Enlace de descarga | Requisito |
|---|---|---|
| Windows 7 | https://learn.microsoft.com/lifecycle/products/windows-7 | PC con una conexión a Internet que funcione/una unidad flash USB vacía o un DVD con al menos 8 GB de espacio de almacenamiento disponible/una clave de producto |
| Windows 8/8.1 | https://www.microsoft.com/software-download/windows8 | Lo mismo que arriba |
| Windows 10 | https://www.microsoft.com/software-download/windows10 | Lo mismo que arriba |
| Windows 11 | https://www.microsoft.com/software-download/windows11 | Lo mismo que arriba |

move c:\windows\system32\utilman.exe c:\windows\system32\utilman.exe.bak
copy c:\windows\system32\cmd.exe c:\windows\system32\utilman.exe
Cuando su computadora portátil llegue a la pantalla de inicio de sesión, haga clic en el Administrador de utilidades ubicado en la esquina inferior derecha. En lugar del Administrador de utilidades, se abrirá el símbolo del sistema, que le brindará acceso al símbolo del sistema en su computadora portátil ASUS bloqueada.

net user administrator 12345678
Alternativamente, puede crear una nueva cuenta de administrador utilizando los siguientes comandos:
net user /add newuser 12345678
net localgroup administrators /add newuser
move c:\windows\system32\utilman.exe.bak c:\windows\system32\utilman.exe
Renee PassNow es un software potente diseñado para situaciones como esta. Te permite restablecer la contraseña de tu ASUS de manera sencilla, garantizando que recuperarás el control de tu dispositivo rápidamente. Esta herramienta fácil de usar cuenta con algoritmos avanzados para eliminar o restablecer contraseñas de forma eficiente.
Comience descargando Renee PassNow desde el sitio web oficial e instálelo en una computadora diferente a la que pueda acceder. Puede elegir la versión adecuada según el sistema operativo de su computadora.

Restablecimiento de contraseña de Windows Restablecer/eliminar la contraseña de inicio de sesión de la cuenta en tres sencillos pasos.
Rescate de archivos Rescata archivos perdidos rápidamente sin iniciar el sistema Windows.
Transferencia rápida Los archivos existentes en la computadora se pueden transferir rápidamente sin el sistema de Windows.
Arreglar la falla de arranque de Windows Puede reparar varias fallas o bloqueos de inicio de Windows.
Borrado de disco seguro Borre completamente los archivos del disco, los datos no tienen miedo de ser restaurados.
Restablecimiento de contraseña de Windows Restablecer/eliminar la contraseña de inicio de sesión de la cuenta en tres sencillos pasos.
Rescate de archivos Rescata archivos perdidos rápidamente sin iniciar el sistema Windows.
Transferencia rápida Los archivos existentes en la computadora se pueden transferir rápidamente sin el sistema de Windows.
Nota: Después de instalar y activar el software, debe descargar el archivo ISO en la interfaz.
Inicie Renee PassNow e inserte una unidad flash USB o un CD/DVD en blanco en la computadora. Seleccione la opción para crear un dispositivo de arranque. Siga las instrucciones en pantalla para completar el proceso.
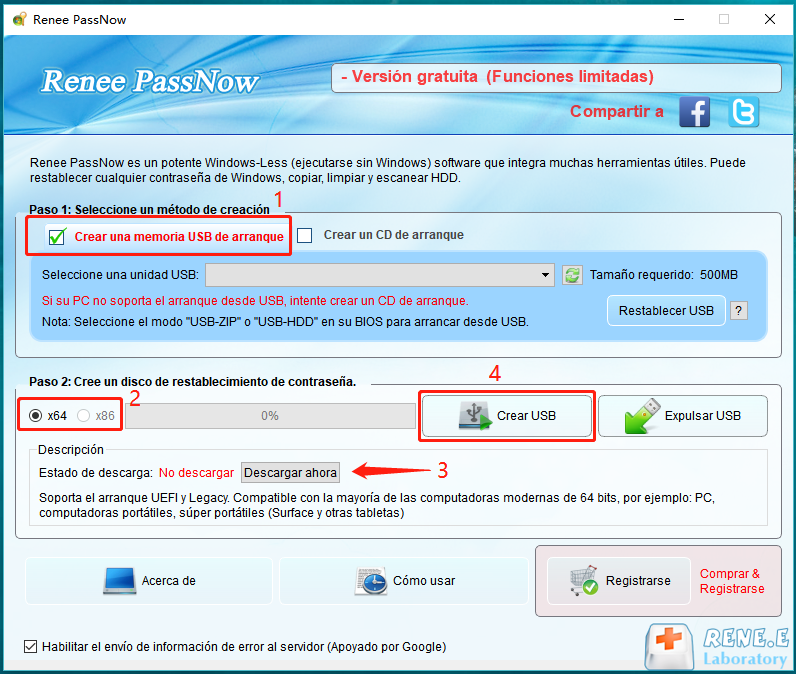
Inserte el USB o CD/DVD de arranque en la computadora con Windows bloqueada. Reinicie la computadora e ingrese a la configuración del BIOS presionando la tecla correspondiente (consulte la siguiente tabla). Configure el orden de inicio para priorizar los medios de inicio.
| Tipo de servidor | Ingrese al método del menú de inicio |
|---|---|
| DELL | Presione la tecla F12 repetidamente antes de que aparezca el logotipo de Dell en la pantalla. |
| HP | Presione la tecla F9 varias veces cuando se muestre el logotipo de HP. |
| Nombre del BIOS | Ingrese al método del menú de inicio |
|---|---|
| ASUS | DEL o F2 para PC/DEL o F2 para placas base |

Después de iniciar con éxito desde el dispositivo de inicio, se cargará Renee PassNow. Seleccionar ” ¡Pase ahora! ”Función después de iniciar desde el nuevo disco de restablecimiento de contraseña de Windows creado.
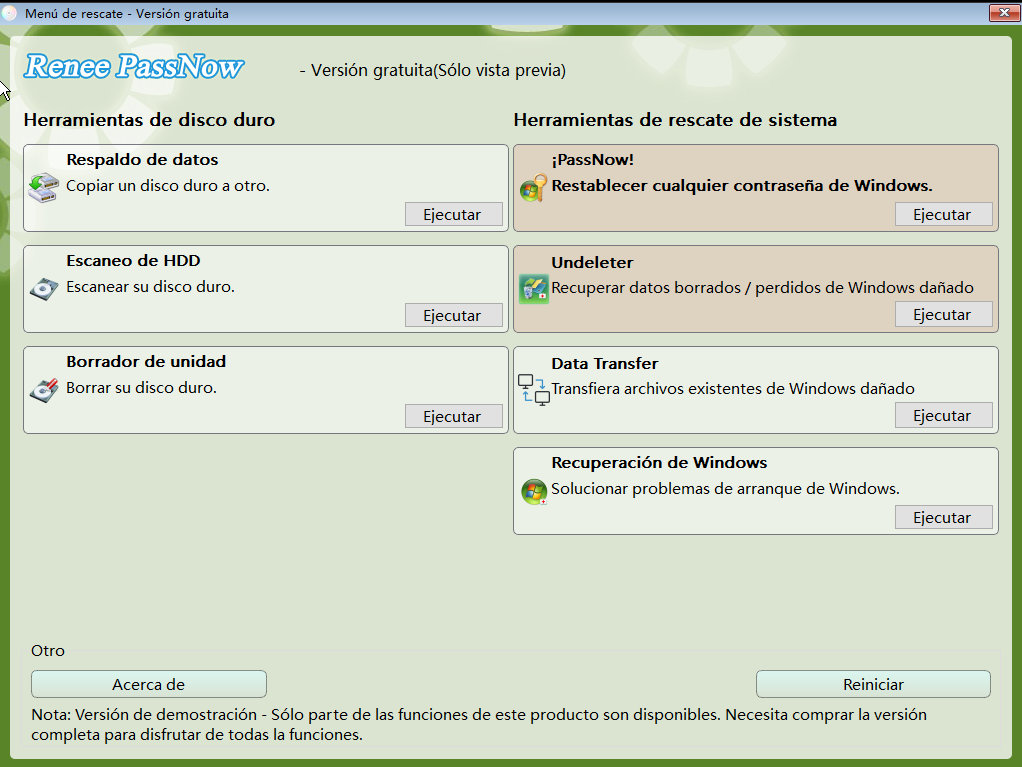
Elija la cuenta de usuario para la que desea restablecer la contraseña. Luego, haga clic en el botón “Restablecer”. Renee PassNow eliminará o restablecerá la contraseña de la cuenta de usuario seleccionada.
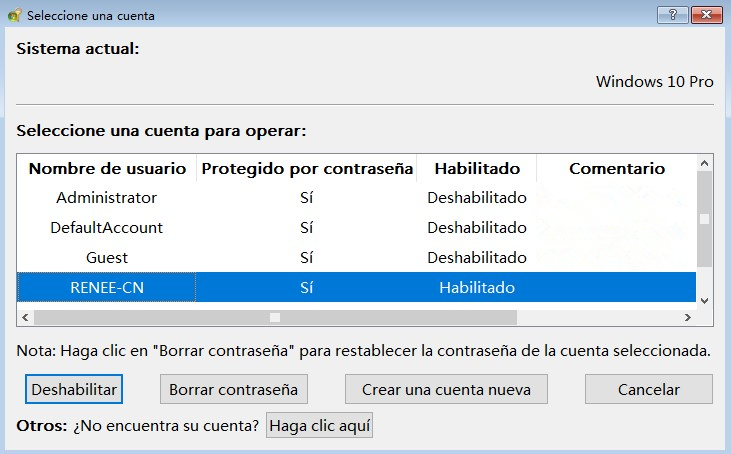
Una vez finalizado el proceso, retire el dispositivo de arranque y reinicie su computadora. Ahora puede iniciar sesión en su cuenta sin contraseña.
Recuerda, si te encuentras con un problema de bloqueo de contraseña en tu ASUS, Renee PassNow puede ser tu salvador, proporcionándote una solución confiable y eficaz para recuperar el control de tu dispositivo y continuar con tu trabajo sin interrupciones.
Para restablecer tu ASUS a la configuración de fábrica, tienes algunas opciones dependiendo de la versión de Windows que uses.
Los usuarios de Windows 10 y 11 pueden utilizar la función de restablecimiento integrada en la aplicación Configuración. A continuación se explica cómo hacerlo:
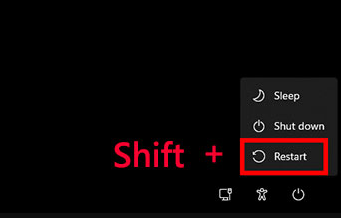
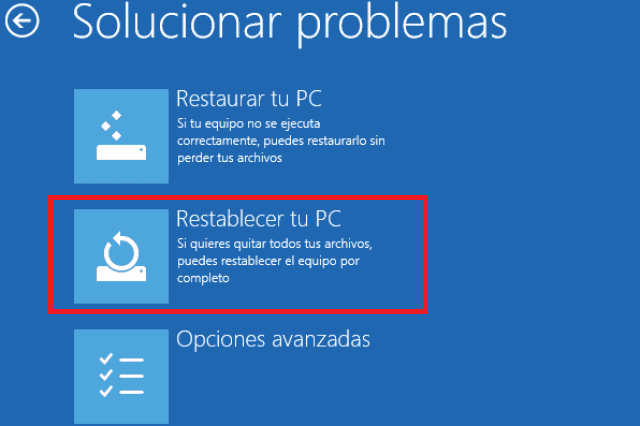
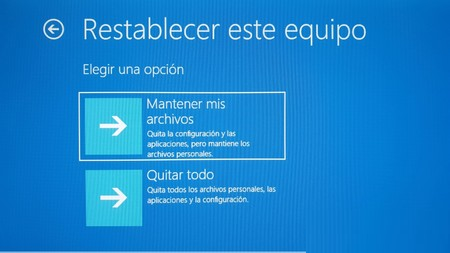
Aquí te explicamos cómo restablecer la configuración de fábrica de tu ASUS sin iniciar sesión en Windows 7:
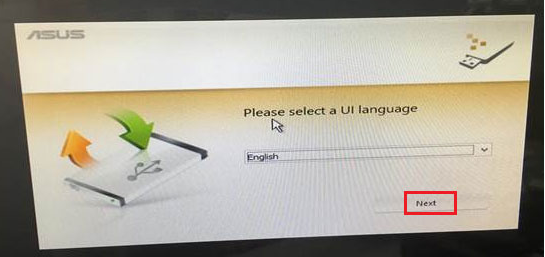
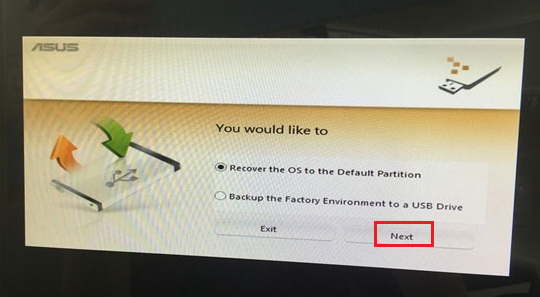

Fácil de usar La copia de seguridad de datos y la clonación de disco duro necesitan solo unos clics.
Varias funciones Copia de seguridad, restauración, clonación, migración del sistema.
Copia de seguridad soporta Sistemas, particiones, discos duros, archivos y clonación de discos y particiones.
Tecnología avanzada Copia de seguridad de archivos incrementales / diferenciales, no copias de seguridad duplicadas.
Compatibles con Windows 10, 8.1, 8, 7, Vista y XP.
Fácil de usar La copia de seguridad de datos y la clonación de disco duro necesitan solo unos clics.
Varias funciones Copia de seguridad, restauración, clonación, migración del sistema.
Tecnología avanzada Copia de seguridad de archivos incrementales / diferenciales, no copias de seguridad duplicadas.
Prueba gratisPrueba gratis ¡Ya hemos proporcionado a 800 usuarios prueba gratis !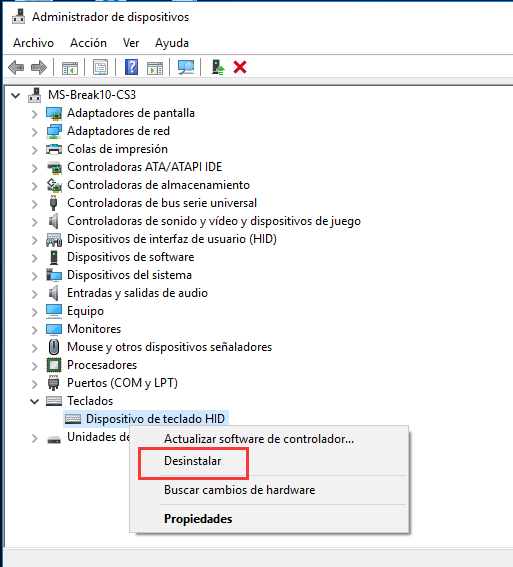
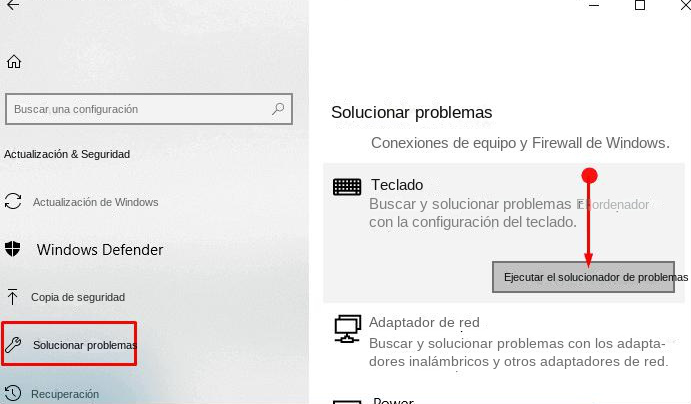
La ayuda profesional puede ser de técnicos experimentados o especialistas en reparación de computadoras. Poseen el conocimiento y habilidades para solucionar problemas como el bloqueo de tu portátil. Al buscar su ayuda, puedes asegurarte de que tu problema se maneje de manera eficiente y efectiva.
Otra opción es usar herramientas especializadas de recuperación de contraseñas. Estas están diseñadas para ayudar a los usuarios a recuperar el acceso a sus dispositivos bloqueados, empleando algoritmos y técnicas avanzadas para omitir o restablecer la contraseña. Sin embargo, no todas son iguales. Es crucial investigar para encontrar opciones confiables y evitar riesgos o pérdida de datos.
Recuerda que buscar ayuda profesional o utilizar herramientas especializadas de recuperación de contraseñas debe ser tu último recurso después de agotar todos los demás métodos. Es esencial dar prioridad a la seguridad de los datos durante todo el proceso.
Posts Relacionados :
Proceso de restablecimiento de fábrica sin contraseña para una laptop ASUS con Windows 8
30-12-2023
Alberte Vázquez : Aprende cómo realizar un restablecimiento de fábrica en una laptop ASUS con Windows 8 sin contraseña, utilizando el...


