¡No te asustes! Cómo desbloquear portátil HP fácilmente
- Inicio
- Support
- Consejos-Sistema de rescate
- ¡No te asustes! Cómo desbloquear portátil HP fácilmente
Resumen
¿Bloqueado de tu laptop HP? Descubre métodos paso a paso para desbloquearla, tales como opciones de restablecimiento de contraseña, herramientas de recuperación y restauración a configuración de fábrica. Protege contra futuros bloqueos con copias de seguridad y opciones de recuperación de contraseña.
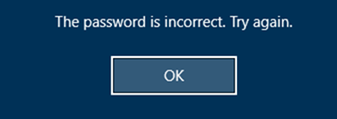
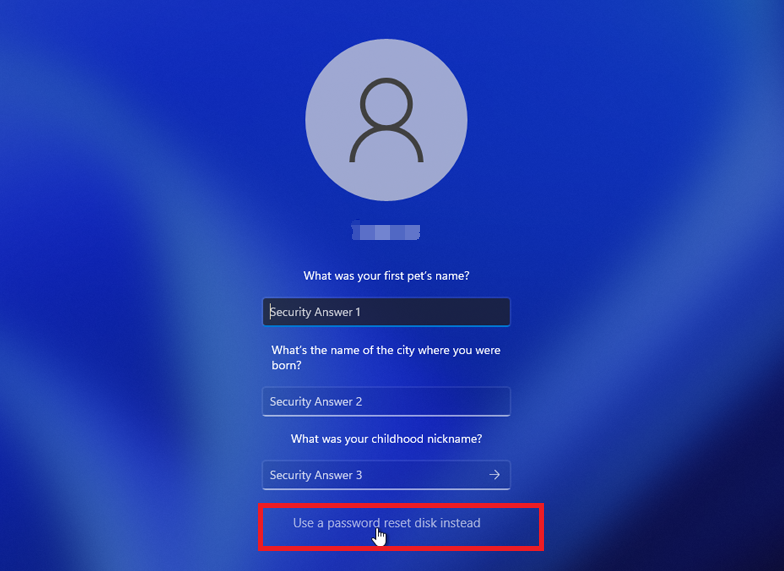
Nota: Para restablecer la contraseña de la cuenta actual, debe utilizar un disco de restablecimiento de contraseña creado específicamente para esa cuenta . El uso de un disco de restablecimiento de contraseña creado para otra cuenta no funcionará.Paso 4 Selecciona el disco de restablecimiento de contraseña de las opciones proporcionadas y haz clic en Siguiente . Paso 5 Introduce y confirma tu nueva contraseña . Opcionalmente, puedes proporcionar una pista .
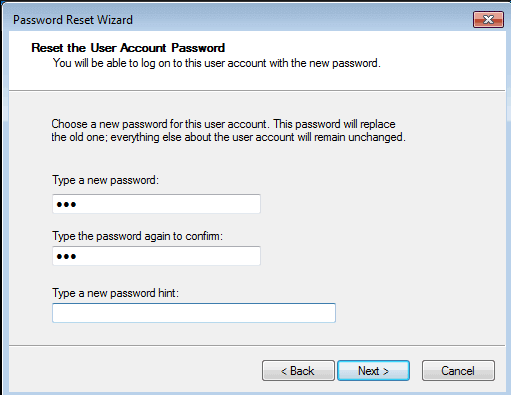
- Proporciona una forma eficaz de recuperar el acceso a una contraseña de administrador olvidada en Windows 11.
- Puede crearse con antelación y utilizarse para restablecer la contraseña de una cuenta de usuario
- Ofrece instrucciones paso a paso para el proceso de restablecimiento de la contraseña
Cons:
- Debe crearse un disco de restablecimiento de contraseña independiente para cada cuenta de administrador
- No se puede utilizar para restablecer contraseñas de otras cuentas en el mismo ordenador.

Restablecimiento de contraseña de Windows Restablecer/eliminar la contraseña de inicio de sesión de la cuenta en tres sencillos pasos.
Rescate de archivos Rescata archivos perdidos rápidamente sin iniciar el sistema Windows.
Transferencia rápida Los archivos existentes en la computadora se pueden transferir rápidamente sin el sistema de Windows.
Arreglar la falla de arranque de Windows Puede reparar varias fallas o bloqueos de inicio de Windows.
Borrado de disco seguro Borre completamente los archivos del disco, los datos no tienen miedo de ser restaurados.
Restablecimiento de contraseña de Windows Restablecer/eliminar la contraseña de inicio de sesión de la cuenta en tres sencillos pasos.
Rescate de archivos Rescata archivos perdidos rápidamente sin iniciar el sistema Windows.
Transferencia rápida Los archivos existentes en la computadora se pueden transferir rápidamente sin el sistema de Windows.
Prueba gratisPrueba gratis ¡Ya hemos proporcionado a 800 usuarios prueba gratis !Nota: Después de instalar y activar el software, debe descargar el archivo ISO en la interfaz.
Inicie
Renee PassNow e inserte un USB o un CD/DVD en blanco en el ordenador. Seleccione la opción para crear un medio de arranque. Siga las instrucciones en pantalla para finalizar el proceso.
Inserta el USB o CD/DVD de arranque en la computadora con Windows bloqueada. Reinicia la computadora y entra en la configuración del BIOS presionando la tecla adecuada (generalmente ESC , luego F10 o F12 ). Configura el orden de arranque para priorizar el medio de arranque.

Después de iniciar correctamente desde el medio de arranque , Renee PassNow se cargará. Selecciona F12 para continuar. ¡Pase ahora! Función después de arrancar desde el nuevo disco de restablecimiento de contraseña de Windows.
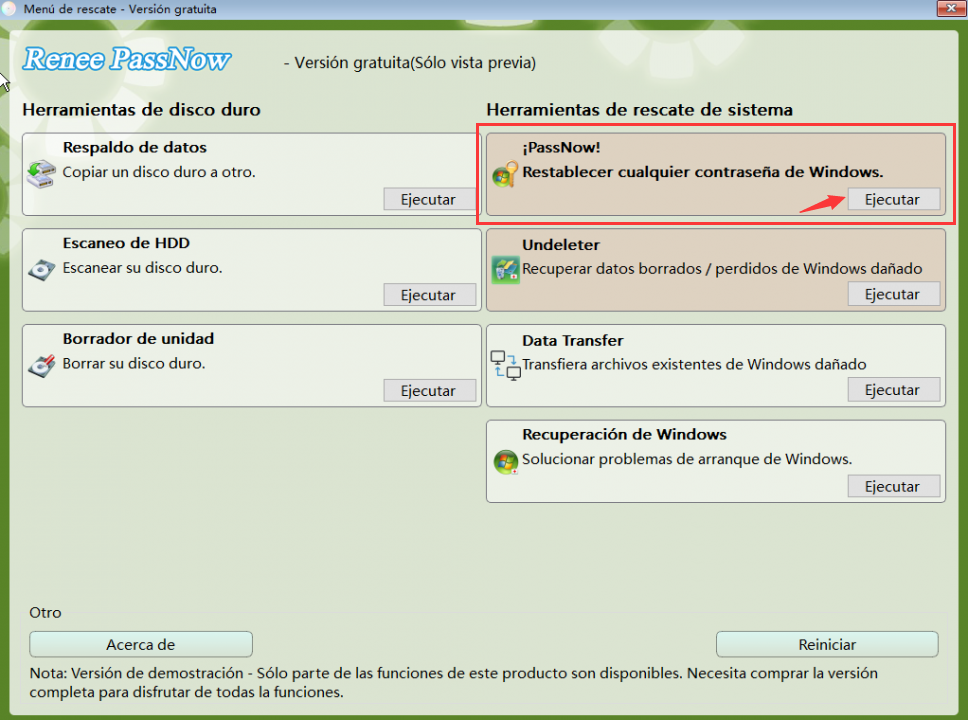
Elige la cuenta de usuario para la que deseas restablecer la contraseña . Luego, haz clic en el botón “Restablecer” . Renee PassNow eliminará o restablecerá la contraseña de la cuenta seleccionada.

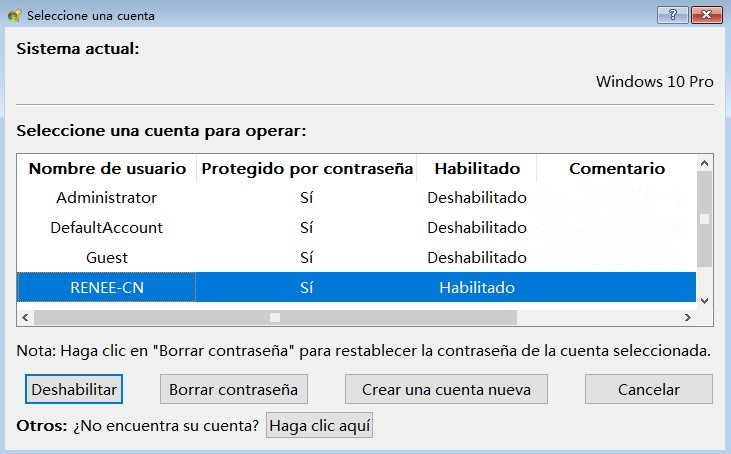
Una vez completado el proceso de reinicio, retire el medio de arranque y reinicie el ordenador. Ahora puede acceder a su portátil HP con Windows sin necesidad de una contraseña . Utilizar Renee PassNow para desbloquear la contraseña de inicio de sesión de un portátil HP es una solución práctica y eficiente que garantiza que los usuarios puedan recuperar el acceso a sus sistemas de manera rápida y sencilla. Siguiendo estas instrucciones paso a paso, cualquiera puede desbloquear su portátil HP y reanudar su uso normal sin complicaciones.
Opción 1: Restablecer este PC (herramienta integrada de Windows 11)
Para iniciar el proceso de restablecimiento de fábrica , primero debes arrancar tu computadora con Windows 11 . Una vez en la pantalla de inicio de sesión, verás un ícono de Encendido en la esquina inferior derecha. Haz clic en este ícono mientras mantienes presionada la tecla Turno . Turno y, a continuación, seleccione Reinicie de las opciones que aparecen.
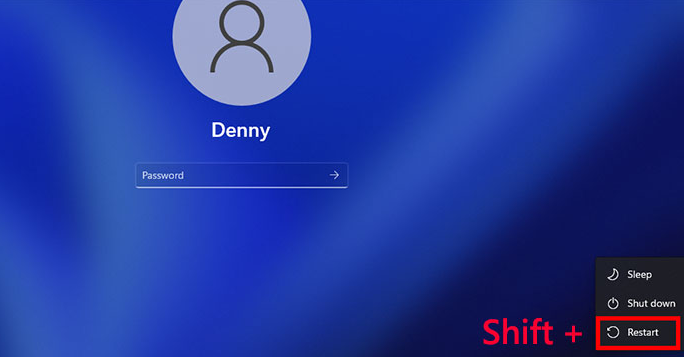
El ordenador se reiniciará y aparecerá una pantalla azul titulada. Elija una opción «. Desde esta pantalla, haga clic en Solución de problemas Luego, selecciona la opción Restablecer esta PC . Aquí tendrás la opción de mantener tus archivos o eliminar todo , según tu preferencia. Quitar todo Opción: puedes asegurarte de un restablecimiento de fábrica completo , que borrará todos tus archivos y configuraciones personales.
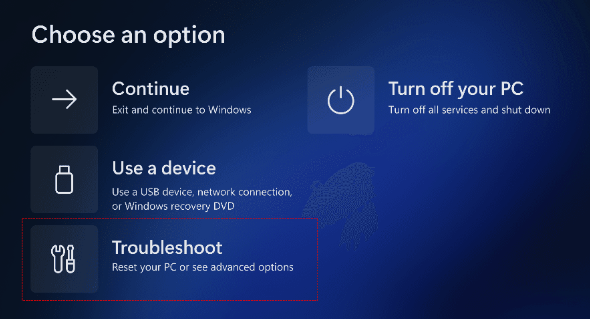
Después de elegir la opción deseada , comenzará el proceso de restablecimiento y la computadora se restaurará a su configuración de fábrica . Este procedimiento puede tardar, por lo que es aconsejable ser paciente y no interrumpirlo .
Opción 2: HP Recovery Manager
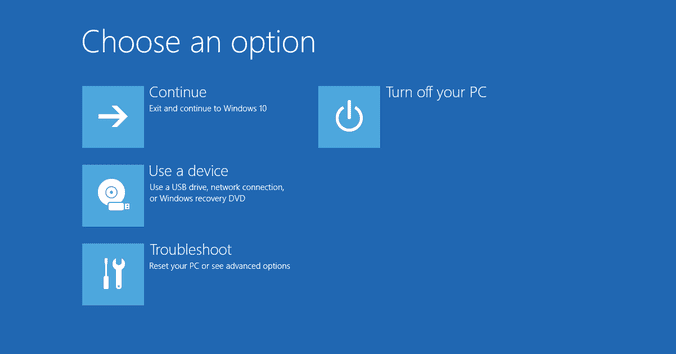
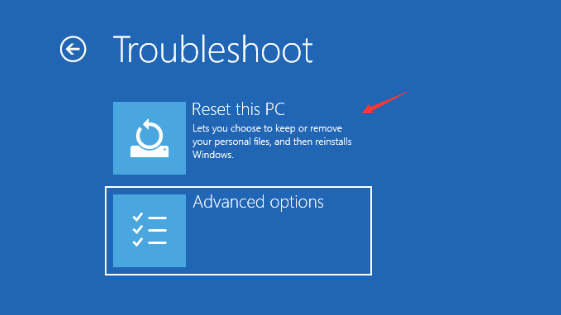
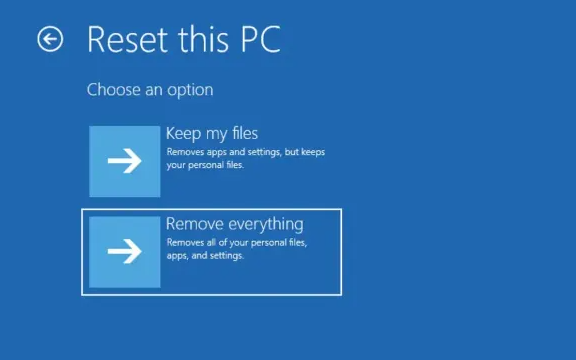

Fácil de usar La copia de seguridad de datos y la clonación de disco duro necesitan solo unos clics.
Varias funciones Copia de seguridad, restauración, clonación, migración del sistema.
Copia de seguridad soporta Sistemas, particiones, discos duros, archivos y clonación de discos y particiones.
Tecnología avanzada Copia de seguridad de archivos incrementales / diferenciales, no copias de seguridad duplicadas.
Compatibles con Windows 10, 8.1, 8, 7, Vista y XP.
Fácil de usar La copia de seguridad de datos y la clonación de disco duro necesitan solo unos clics.
Varias funciones Copia de seguridad, restauración, clonación, migración del sistema.
Tecnología avanzada Copia de seguridad de archivos incrementales / diferenciales, no copias de seguridad duplicadas.
Prueba gratisPrueba gratis ¡Ya hemos proporcionado a 800 usuarios prueba gratis !Configurar opciones de recuperación de contraseña es un paso crucial para prevenir futuros bloqueos. Las laptops HP ofrecen varios métodos de recuperación, como preguntas de seguridad , direcciones de correo electrónico alternativas o números de teléfono . Al configurar estas opciones, puedes recuperar fácilmente el acceso en caso de olvidar tu contraseña o quedar bloqueado.
Además, es importante actualizar regularmente tus contraseñas . Usar contraseñas fuertes y únicas para tus cuentas en la laptop HP y cambiarlas a intervalos regulares añade una capa extra de seguridad y reduce el riesgo de acceso no autorizado. Evita usar contraseñas comunes o combinaciones fácilmente adivinables como 123456 o password . En su lugar, crea contraseñas complejas que incluyan una combinación de letras mayúsculas y minúsculas , números y caracteres especiales .
Implementando estas medidas preventivas, puedes reducir significativamente las posibilidades de quedar bloqueado de tu laptop HP en el futuro y asegurar la seguridad de tus datos .
Posts Relacionados :
Cómo Desbloquear un Portátil HP con Contraseña: Guía Rápida y Fácil
05-09-2024
Hernán Giménez : Se describen métodos para restablecer una laptop HP sin contraseña, incluidos los restablecimientos de fábrica, herramientas de recuperación...
Cómo Resetear la BIOS y Desbloquear tu Dispositivo Facílmente
09-08-2024
Hernán Giménez : Restaura la BIOS para recuperar el acceso o restaurar configuraciones anteriores. Aprende cómo restablecer la BIOS en este...
Cómo Desbloquear Tu Portátil Toshiba: Restablece tu Contraseña Fácilmente
21-12-2023
Camila Arellano : Recupere el acceso a su portátil Toshiba: restablezca la contraseña olvidada siguiendo métodos eficaces, incluyendo puentes de BIOS...
Desbloquee su portátil bloqueado: Trucos y consejos para recuperar el acceso
18-04-2024
Camila Arellano : Si te resulta difícil acceder a tu portátil porque has olvidado o perdido la contraseña, no hay motivo...


