Domina Net User: Restablece tu Contraseña en Windows 10 y 11 Fácilmente
- Inicio
- Support
- Consejos-Sistema de rescate
- Domina Net User: Restablece tu Contraseña en Windows 10 y 11 Fácilmente
Resumen
¿Olvidaste tu contraseña de Windows? No hay problema. Aprende cómo restablecerla como un experto con Net User. Esta guía completa abarca todo, desde entender el comando hasta evitar los errores más comunes. Despídete de las cuentas bloqueadas y dale la bienvenida a los cambios de contraseña fáciles en Windows 10 y 11.
Índice
net user . El siguiente capítulo profundiza en la sintaxis y los parámetros de este comando, lo que le permite actualizar su contraseña con confianza. Comencemos a dominar el comando net user .net user es la columna vertebral de las operaciones de cuentas de usuario dentro del símbolo del sistema de Windows. Al dominar este comando, los usuarios obtienen la capacidad de administrar detalles de la cuenta con facilidad y experiencia. Este comando sigue una sintaxis estructurada:net user [username] [password | *] [options] [/domain]
[username] representa la cuenta de destino, [password | *] permite configurar o cambiar una contraseña, y [options] especifican las acciones y modificaciones a aplicar, con [/domain] extendiendo estas operaciones a cuentas de dominio.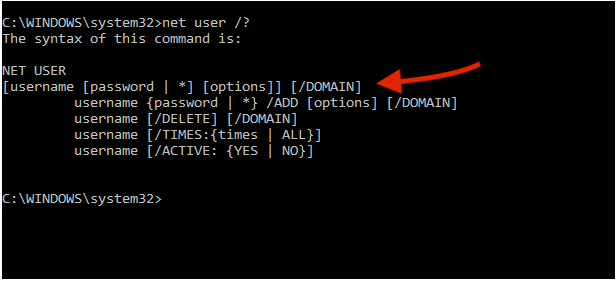
/add
/delete
/active:yes|no
/expire
/times
/fullname:"Full Name" , /homedir:path y /scriptpath:script detallan el nombre completo de un usuario, establecen rutas de directorio de inicio y designan scripts de inicio de sesión, respectivamente. Las opciones /passwordchg y /passwordreq dictan los permisos y requisitos de cambio de contraseña, mejorando los protocolos de seguridad./usercomment:"comment" para anotar cuentas o /workstations para limitar las estaciones de inicio de sesión. Estos comandos personalizados, cuando se ejecutan correctamente, refuerzan la capacidad de un administrador para fortalecer las configuraciones de cuentas de usuario y hacer cumplir las políticas.net user resulta esencial para usuarios de Windows 10 y 11 que buscan asegurar sus sistemas mediante una gestión de contraseñas competente y control de cuentas de usuario. Utilizando sus amplios parámetros, los administradores y usuarios avanzados pueden garantizar un entorno digital fortificado y organizado , brindándoles una ventaja profesional en la administración de sistemas .
Restablecimiento de contraseña de Windows Restablecer/eliminar la contraseña de inicio de sesión de la cuenta en tres sencillos pasos.
Rescate de archivos Rescata archivos perdidos rápidamente sin iniciar el sistema Windows.
Transferencia rápida Los archivos existentes en la computadora se pueden transferir rápidamente sin el sistema de Windows.
Arreglar la falla de arranque de Windows Puede reparar varias fallas o bloqueos de inicio de Windows.
Borrado de disco seguro Borre completamente los archivos del disco, los datos no tienen miedo de ser restaurados.
Restablecimiento de contraseña de Windows Restablecer/eliminar la contraseña de inicio de sesión de la cuenta en tres sencillos pasos.
Rescate de archivos Rescata archivos perdidos rápidamente sin iniciar el sistema Windows.
Transferencia rápida Los archivos existentes en la computadora se pueden transferir rápidamente sin el sistema de Windows.
Nota: Después de instalar y activar el software, debe descargar el archivo ISO en la interfaz.
Inicie
Renee PassNow e inserte un USB o un CD/DVD en blanco en el ordenador. Seleccione la opción para crear un medio de arranque. Siga las instrucciones en pantalla para finalizar el proceso.
| Tipo de servidor | Ingrese al método del menú de inicio |
|---|---|
| DELL | Presione la tecla F12 repetidamente antes de que aparezca el logotipo de Dell en la pantalla. |
| caballos de fuerza | Presione la tecla F9 varias veces cuando se muestre el logotipo de HP. |
| Nombre del BIOS | Ingrese al método del menú de inicio |
|---|---|
| ASRock | BORRAR o F2 |
| ASUS | DEL o F2 para PC, DEL o F2 para placas base |
| Acer | BORRAR o F2 |
| Dell | F12 o F2 |
| ECS | DEL |
| Gigabyte/Aorus | BORRAR o F2 |
| Lenovo (portátiles de consumo) | F2 o Fn + F2 |
| Lenovo (computadoras de escritorio) | F1 |
| Lenovo (ThinkPad) | Ingrese luego F1 |
| MSI | DEL |
| Tabletas Microsoft Surface | Mantenga presionados los botones de encendido y subir volumen |
| PC de origen | F2 |
| Samsung | F2 |
| toshiba | F2 |
| Zotac | DEL |
| caballos de fuerza | Esc, F9 para "Menú de inicio", Esc, F10, pestaña Almacenamiento, Orden de inicio, Fuentes de inicio heredadas |
| INTELIGENCIA | F10 |
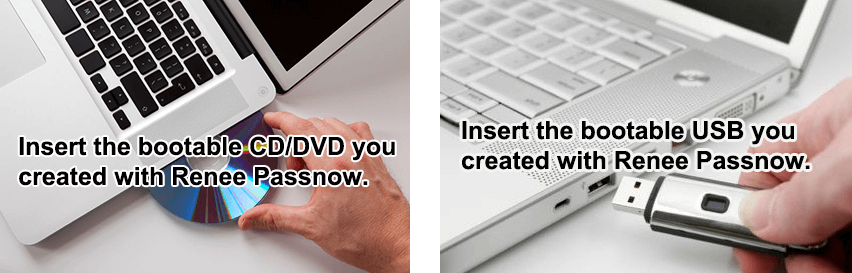
Después de arrancar exitosamente desde el medio de arranque, se cargará
Renee PassNow. Seleccione la función “PassNow!” después de iniciar desde el disco de restablecimiento de contraseña de Windows recién creado.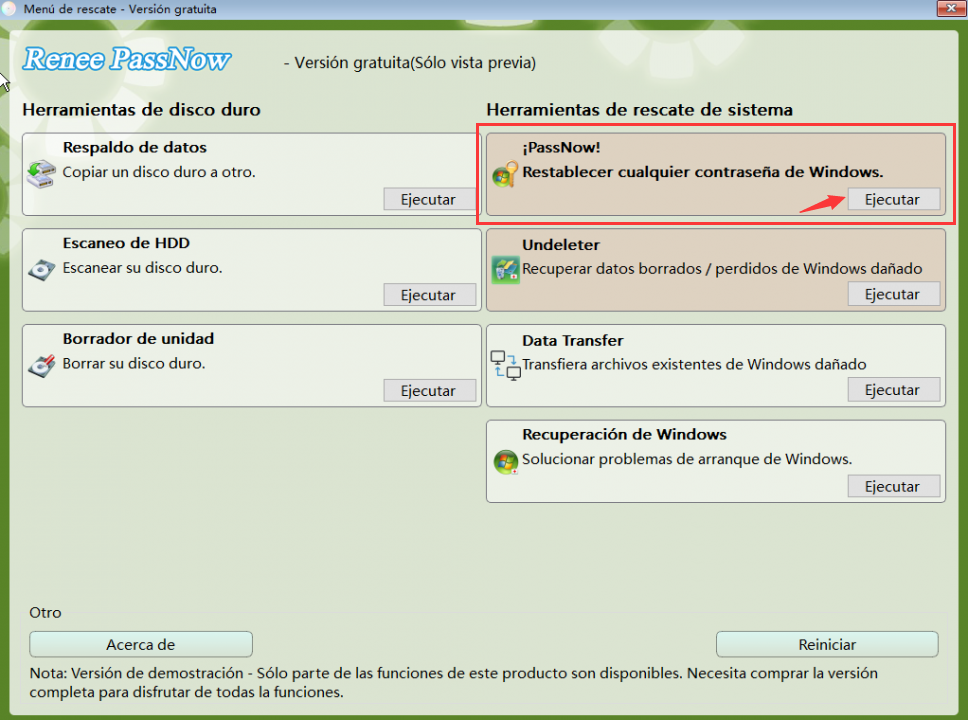

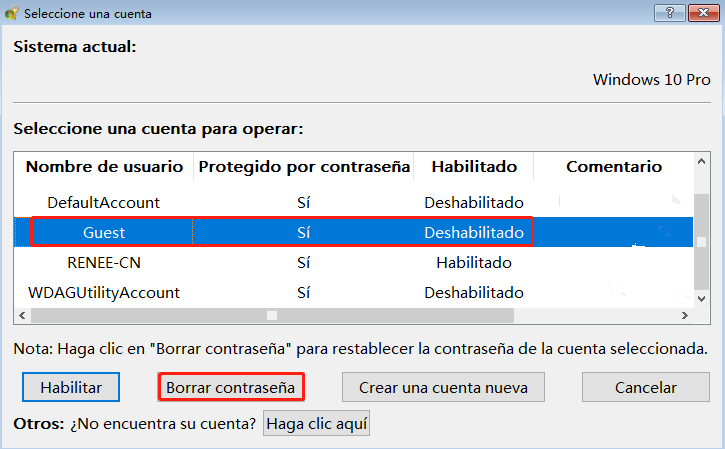
reneelab y la contraseña asignada será 123456789.| Versión de Windows | Enlace de descarga | Requisito |
|---|---|---|
| ventana 7 | https://learn.microsoft.com/lifecycle/products/windows-7 | PC con una conexión a Internet que funcione, una unidad flash USB vacía o un DVD con al menos 8 GB de espacio de almacenamiento disponible, una clave de producto |
| Ventanas 8/8.1 | https://www.microsoft.com/software-download/windows8 | Lo mismo que arriba |
| ventanas 10 | https://www.microsoft.com/software-download/windows10 | Lo mismo que arriba |
| ventanas 11 | https://www.microsoft.com/software-download/windows11 | Lo mismo que arriba |
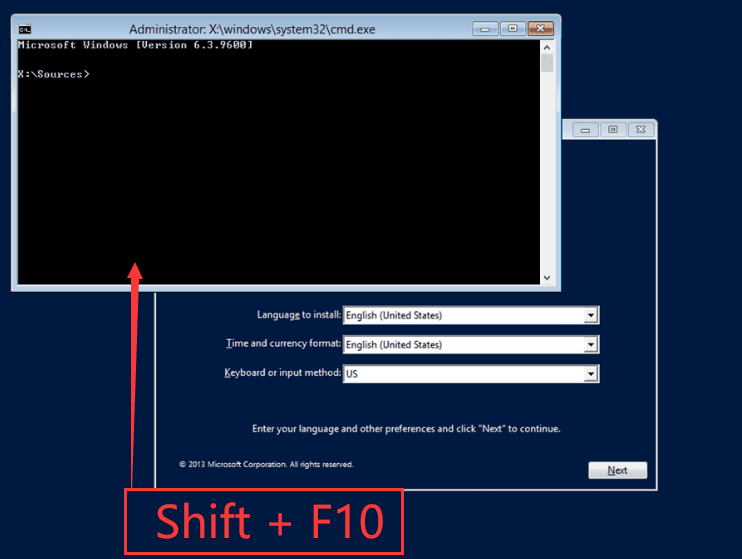
comando net user para cambiar contraseñas de cuentas de usuario locales cuando no se puede iniciar sesión en Windows 10 o 11 . Como requisito previo, es necesario arrancar desde el Medio de Instalación de Windows y abrir el Símbolo del sistema , un procedimiento que ya se explicó previamente.net user [username] [new_password]
"[username]" con el nombre de la cuenta objetivo y "[new_password]" con la nueva contraseña. Si prefiere ser solicitado para la contraseña, use un * en lugar de "[new_password]".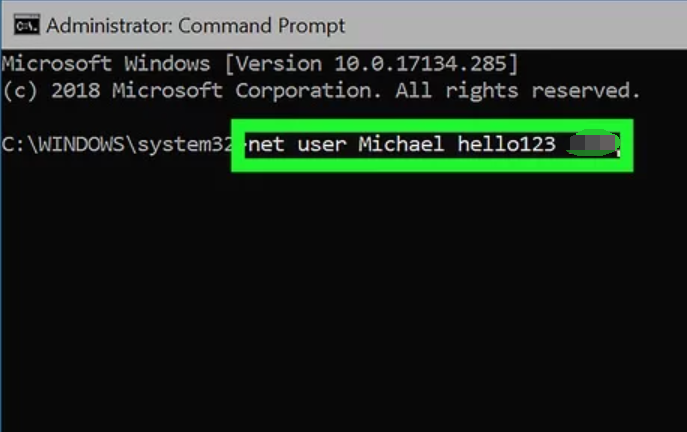
net help user para obtener información detallada o net user /? para obtener ayuda básica de sintaxis.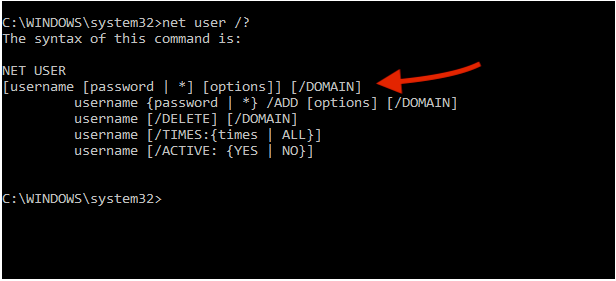
/active:{yes | no}
/fullname:"name"
/times:[timeframe | all]
/times:M-F,9am-5pm
/usercomment:"text"
/workstations:{computername[,.] | *}
comando net user. Estas herramientas guían a los usuarios a través del proceso de restablecimiento de contraseña de una manera más intuitiva.net user [username] * /domain
net user [username] [new_password] /domain
wmic /node:"IP_address_of_any_machine_in_target_domain" /user:"the_other_domain\any_domain_admin_account" process call create "cmd /c "net user [username] [new_password] /domain""
esto, se solicitará la contraseña de la cuenta de administrador del dominio . Ten en cuenta que la nueva contraseña del usuario debe ingresarse directamente en la línea de comandos, ya que el método del asterisco para ocultar la entrada no funcionará de forma remota. Ten presente que solo recibirás el resultado de la consulta WMI, no la confirmación del cambio de contraseña, por lo que debes verificar si las nuevas credenciales están establecidas./passwordchg:{yes | no} especifica si los usuarios pueden cambiar su propia contraseña y /passwordreq:{yes | no} determina si una cuenta de usuario debe tener una contraseña. Otros parámetros como /expires:[date] , /fullname:"[name]" y /usercomment:"[comment]" permiten configurar fechas de vencimiento, nombres completos y comentarios de usuarios para las cuentas, respectivamente. Estas opciones proporcionan un mayor control sobre las cuentas de usuario en un entorno de dominio.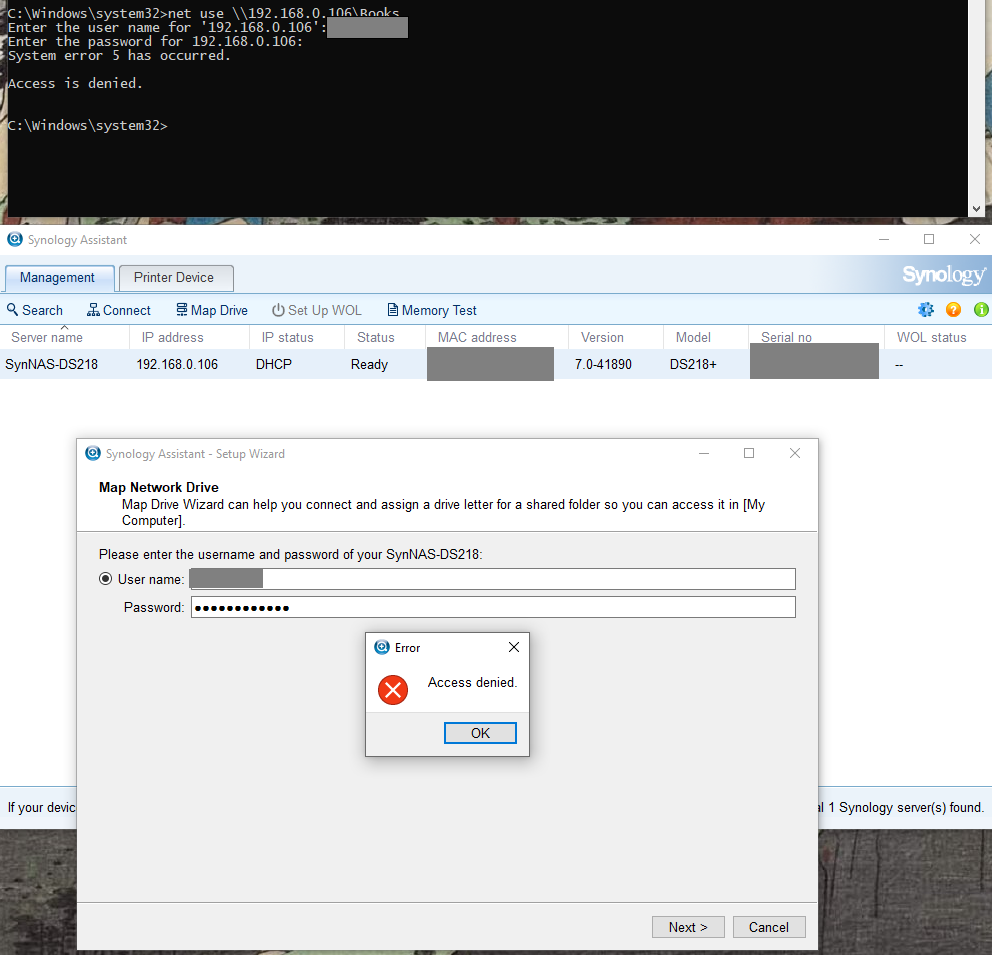
cmd .
net user, asegúrate de estar en una cuenta de administrador , de abrir Símbolo del sistema con los privilegios necesarios y de usar la sintaxis correcta . Si estos métodos no funcionan, considera con atención soluciones de terceros para recuperar el acceso a tu cuenta.Paris4$pringVacation” en lugar de “password“. Esto combina varios elementos, dificultando que los atacantes la descifren mientras es fácil de recordar para ti.net user es esencial para que los usuarios de Windows cambien fácilmente las contraseñas de cuentas locales y de dominio . Saber cómo acceder al Símbolo del sistema y usar herramientas como Renee PassNow facilita el restablecimiento de contraseñas olvidadas. Esta guía abarcó la sintaxis del comando , métodos de acceso, solución de errores y consejos para evitar olvidar contraseñas en el futuro. Con estos conocimientos, podrás cambiar con habilidad tus contraseñas de Windows 10 y 11 , garantizando la seguridad de la cuenta. ¡ Feliz cambio de contraseña !Posts Relacionados :
¿Has olvidado el PIN de Windows 10? Guía completa para restablecerlo
02-12-2023
Camila Arellano : Si olvidaste tu PIN de Windows 10, no te preocupes. Te mostramos cómo recuperarlo o restablecerlo con varios...
¿Cómo arreglar la contraseña de Windows 10 expirada?
28-10-2020
Hernán Giménez : Contraseña de Windows se establece un tiempo de expiración. Los usuarios olvidan la contraseña de inicio de sesión...
Causas y soluciones: Windows 10 no arranca
28-10-2020
Camila Arellano : Windows 10,que ha estado funcionando normalmente, repentinamente no arranca. La computadora muestra una pantalla azul,o toda la pantalla...


