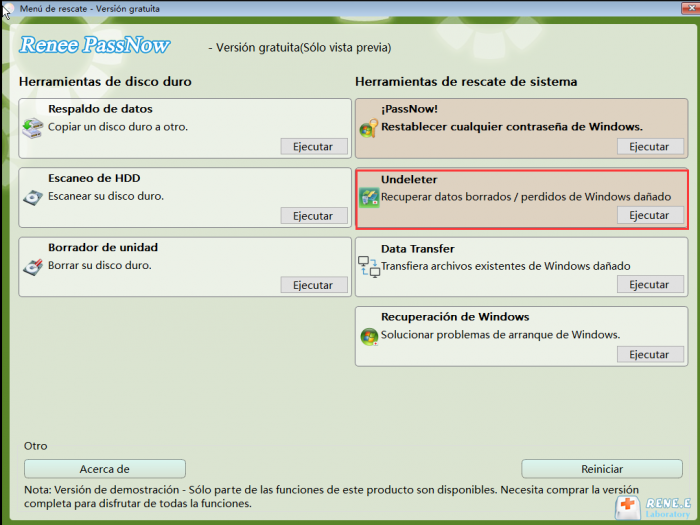Soluciones de que Windows 10 no se puede cargar el perfil de usuario
- Inicio
- Support
- Consejos-Sistema de rescate
- Soluciones de que Windows 10 no se puede cargar el perfil de usuario
Resumen
Algunos usuarios pueden encontrarse con un mensaje de error de "No se puede cargar el perfil de usuario" al iniciar sesión en Windows 10. Este post va a explicar las soluciones a este problema.

Solución 1: Reparar el perfil de usuario en modo seguro

Eliminar/restablecer contraseña de Windows 3 pasos simples, sin dañar la información en la cuenta.
Habilitar/Crear nueva cuenta Un clic para crear una nueva cuenta y habilitar la cuenta deshabilitada.
Fácil de usar No hace falta ningún conocimiento profesional o un disco de restablecimiento de contraseña.
Multifuncional Realiza migración de archivos, recuperación de archivos, reparación de inicio sin sistema.
Compatibilidad Perfectamente compatible con Windows 10, 8.1, 8, 7, Vista et XP.
Eliminar/restablecer contraseña de Windows 3 pasos simples, sin dañar la información en la cuenta.
Habilitar/Crear nueva cuenta Un clic para crear una nueva cuenta y habilitar la cuenta deshabilitada.
Fácil de usar No hace falta ningún conocimiento profesional o un disco de restablecimiento de contraseña.
Prueba gratisPrueba gratis ¡Ya hemos proporcionado a 800 usuarios prueba gratis !Nota: Después de instalar y activar el software, debe descargar el archivo ISO en la interfaz.
Paso 1: Ingresar al modo seguro

2. Al hacer esto se mostrará un nuevo apartado (es básicamente una pantalla azul), donde haga clic en “Solucionar problemas”.
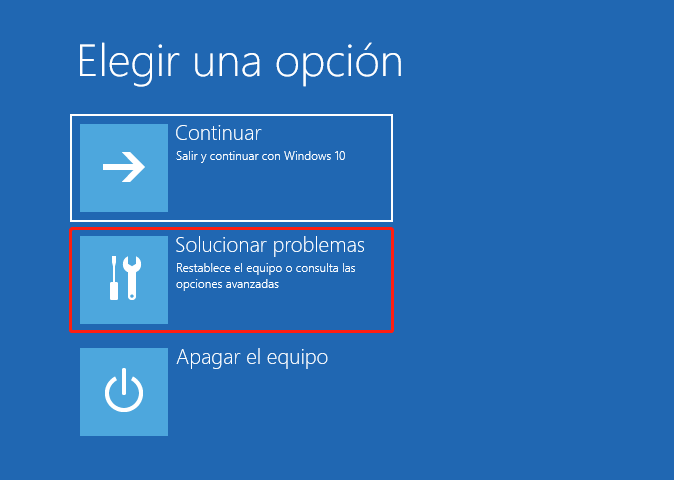
3. Luego seleccione “Opciones avanzadas”.
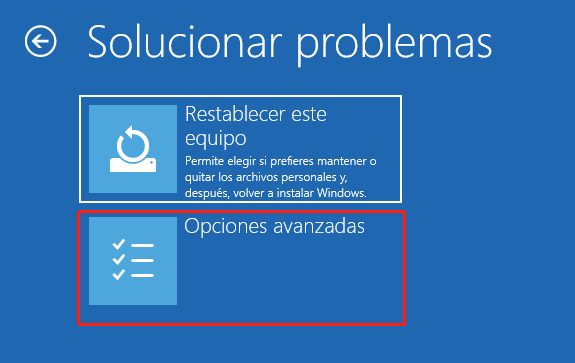
4. Por último en “Configuración del inicio”.
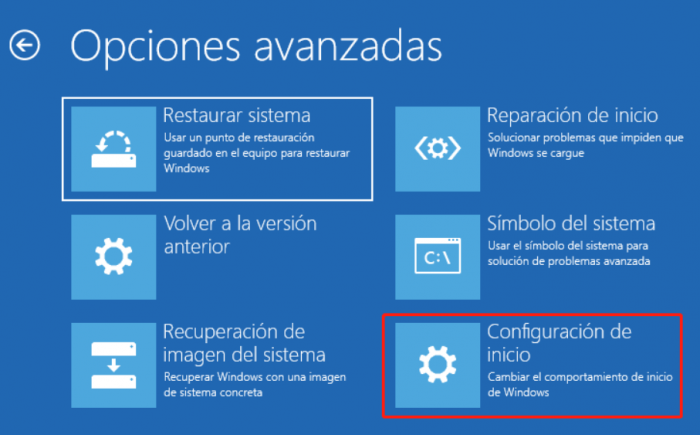
5. En este otro apartado aparecerán muchas opciones en una lista, pulse en “Reiniciar”.
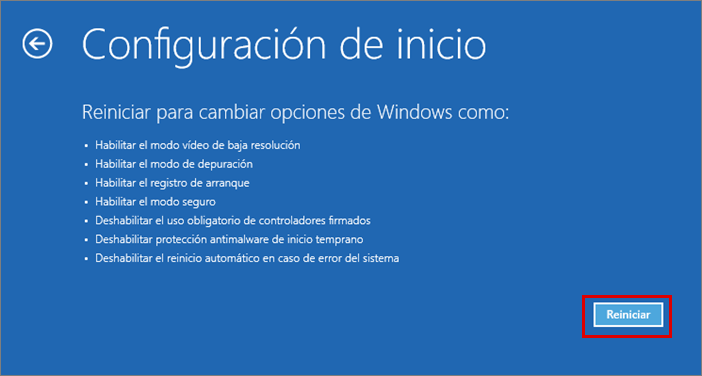
6. Una vez terminado el proceso de reinicio, aparecerá otra pantalla que es la del menú aprueba de errores de Windows, allí debe pulsar el número 4 para activar el modeo seguro.
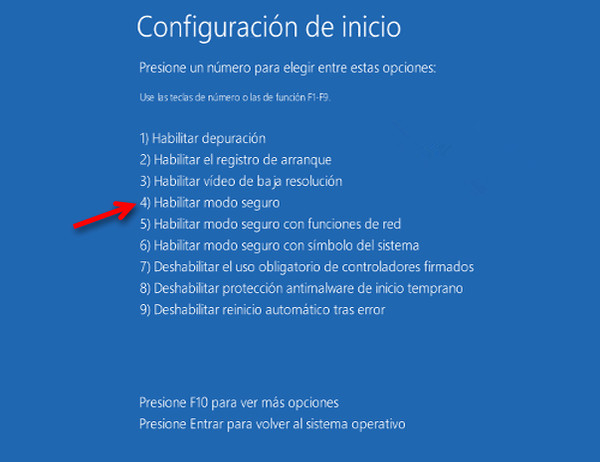
7. En el nuevo escritorio, si “Modo seguro” se muestra en las cuatro esquinas, significa que se ha activado.
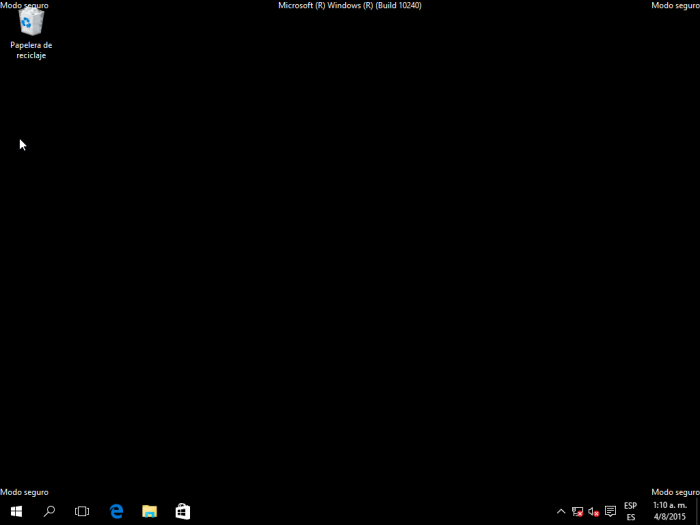
Paso 2: Reparar el perfil de usuario con el Editor del registro
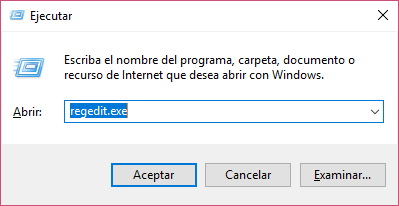
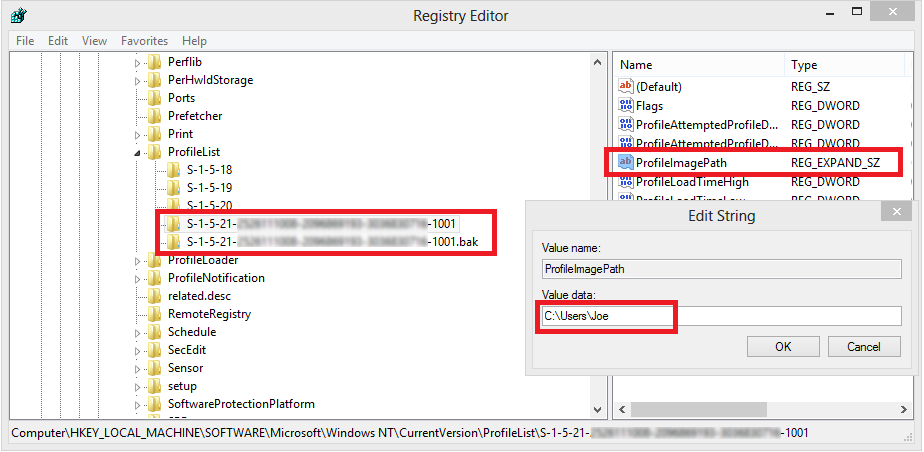
- Si tiene dos carpetas que comienzan con S-1-5 seguidas de algunos números largos y una de ellas termina con .bak. Necesita renombrar la carpeta .bak. Proceda los pasos:
Haga clic derecho la carpeta sin .bak para añadir .ba al final.
![]()
Haga clic derecho la carpeta con .bak para eliminar .bak al final.
Haga clic derecho la carpeta con .ba para cambiar .baal final a .bak.
![]()
- Si solo tiene una carpeta que comienza con S-1-5 seguida de algunos números largos y termina con .bak, haga clic derecho en esta carpeta y elimine .bak al final, presione Enter.
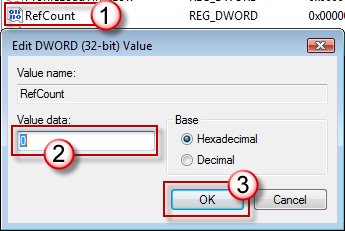
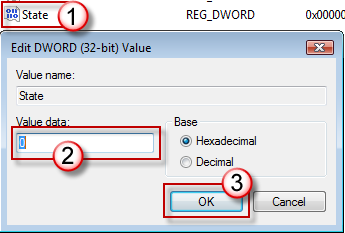
Solución 2: Reparar el perfil de usuario con Renee PassNow
Utilizar la función Undeleter para recuperar archivos eliminados accidentalmente
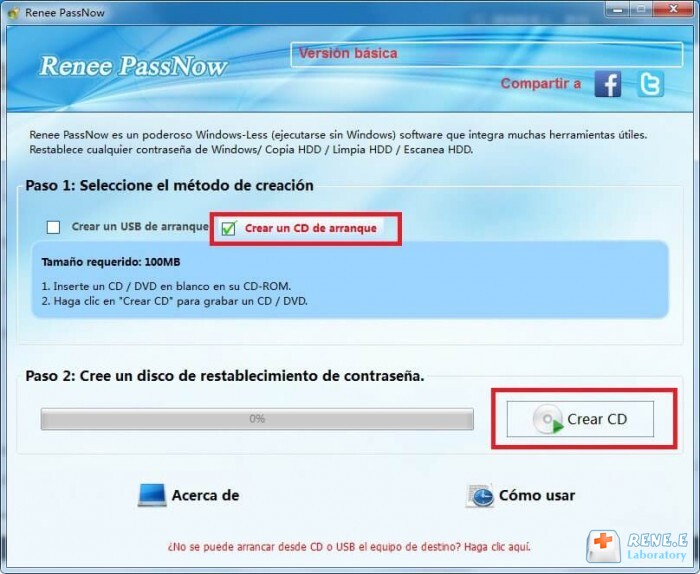
Conecte el CD / USB de arranque creado por Renee PassNow a la computadora de destino. Después de iniciar la computadora, ingrese a al configuración del BIOS presionando una tecla de acceso rápido para ingresar al menú del BIOS y colocar CD-ROM o dispositivos extraíbles como la primera opción. Haga clic aquí para saber cómo cambiar el orden de arranque de su computadora. Después de cambiarlo con éxito, recuerde guardar su configuración y luego reinicie su PC.

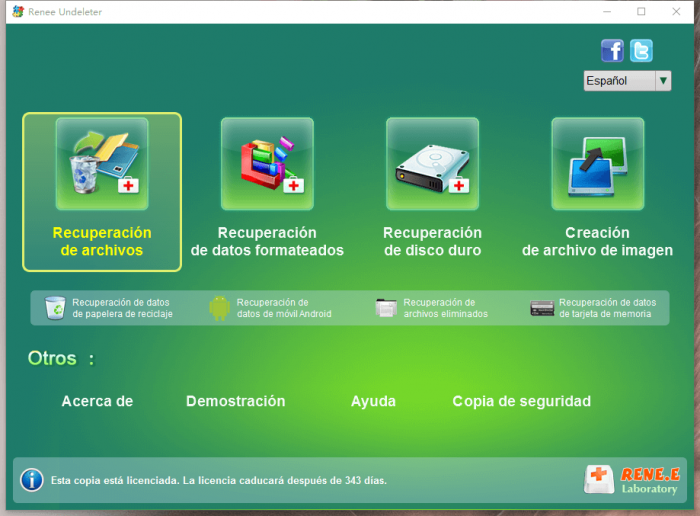
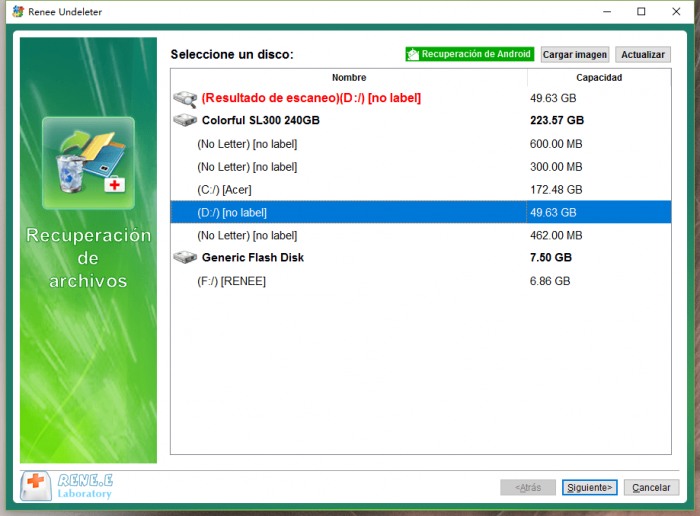
Si no se encuentran los archivos perdidos después del escaneo rápido, puede marcar Escaneo profundo que toma mucho tiempo. Espere por favor.

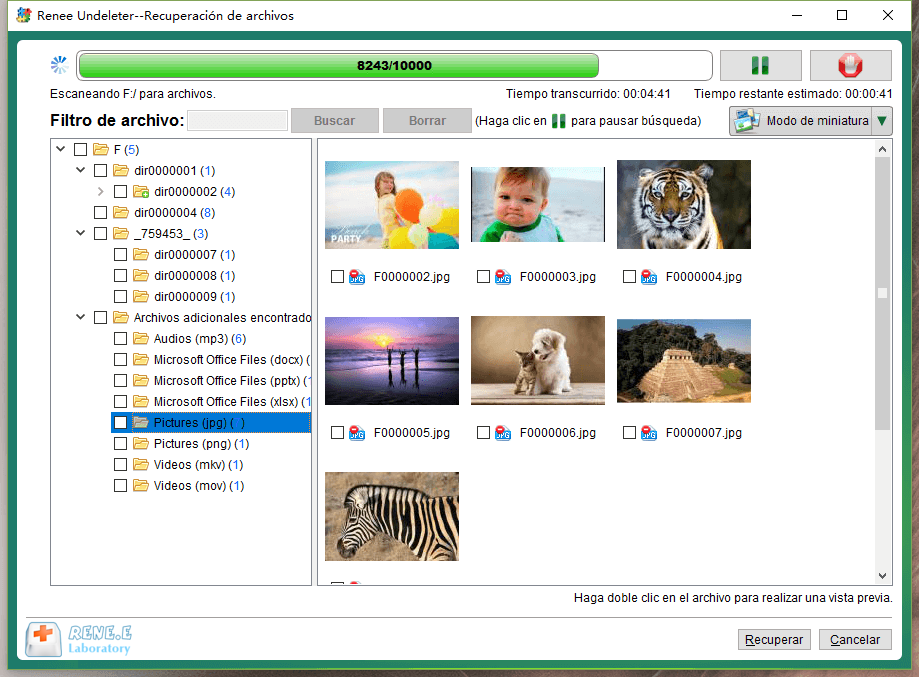
Utilizar la función PassNow para crear una nueva cuenta

Finalmente, reinicie la computadora e inicie sesión en Windows con esta cuenta.
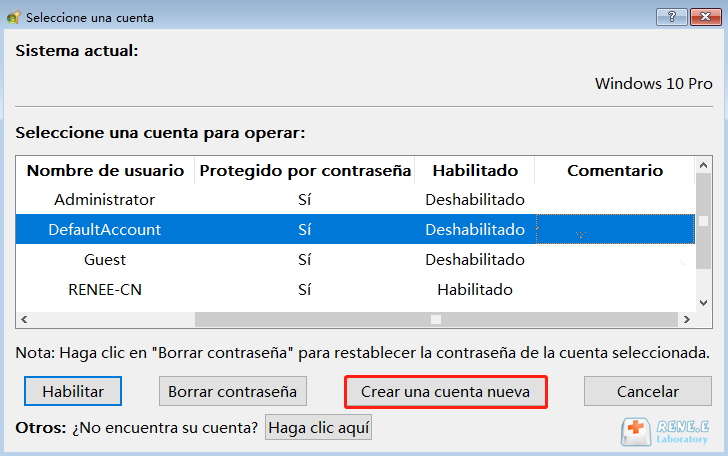
Posts Relacionados :
¿Qué es CHKDSK? Guía para Windows 7/8/10
11-10-2019
Estella González : Cuando hay un error de inicio en la computadora, a menudo es necesario usar CHKDSK para repararlo. Entonces,...
Qué hacer si el modo seguro de Windows10 no se puede iniciar
23-10-2020
Hernán Giménez : El modo seguro de Windows se puede usar para resolver problemas de programas o controladores, pero algunos problemas...
Cómo reparar el código de error 0xc000000f en el inicio
27-10-2020
Alberte Vázquez : ¿Recibe el código de error 0xc000000f al iniciar la computadora? ¿Cómo resolverlo? Aquí, se proporcionará soluciones para reparar...
Eliminar la contraseña de Windows: Offline NT Password & Registry Editor
27-10-2020
Camila Arellano : Si olvida la contraseña de inicio de sesión y no puede acceder a Windows 7/8/10, la forma más...