¿Qué hacer cuando no puedo sincronizar música, videos y aplicaciones de mi iPhone con iTunes?
- Inicio
- Support
- Consejos- Renee iPassFix
- ¿Qué hacer cuando no puedo sincronizar música, videos y aplicaciones de mi iPhone con iTunes?
Resumen
iTunes se puede usar para sincronizar música, videos, aplicaciones y otros archivos entre computadora y iPhone, iPad e iPod. La función de sincronización de iTunes facilita la transferencia de datos a través de varios dispositivos. Sin embargo, cuando usa iTunes, a veces se encuentra con una sincronización fallida. ¿Qué hacer cuando no puedo sincronizar música, videos y aplicaciones de mi iPhone con iTunes? Descubre las soluciones en este artículo.
- 2. Soluciones para el código de error 54 al sincronizar iTunes
- ◆ Solución 1: Reiniciear PC, iPhone, iPad y iPod
- ◆ Solución 2: Actualizar iTunes e iOS
- ◆ Solución 3: Desmarcar la opción “Solo lectura”
- ◆ Solución 4: Administrar archivos multimedia en la biblioteca de iTunes
- ◆ Solución 5: Sincronizar menos archivos cada vez
- 3. Soluciones para otros problemas de sincronización de iTunes
- ◆ Métodos simples para verificar el problema
- ◆ Solución 1: Cambiar el cable de datos y el puerto USB
- ◆ Solución 2: Volver a autorizar iTunes en computadoras
- ◆ Solución 3: Añadir el espacio de almacenamiento
- ◆ Solución 4: Deshabilitar la función Apple Music
- ◆ Solución 5: Sincronizar archivos a través de WiFi
- ◆ Solución 6: Comprobar si los archivos objetivos están seleccionados correctamente
- ◆ Solución 7: Cancelar y seleccionar “Sincronizar música” nuevamente
- ◆ Solución 8: Sincronizar manualmente iTunes con iPhone y iPad
- ◆ Solución 9: Actualizar el software del controlador
1. ¿Qué es iTunes?
La función más utilizada en iTunes ——— la sincronización de dispositivos. Después de conectar el dispositivo iOS a la computadora, iTunes sincronizará los archivos automáticamente.
● Álbumes, música, lista de reproducción, películas, series de televisión, podcasts y audiolibros.
● Fotos y videos.
● Contactos y calendarios.
* Las funciones de iTunes pueden ser diferentes para diferentes países y regiones.
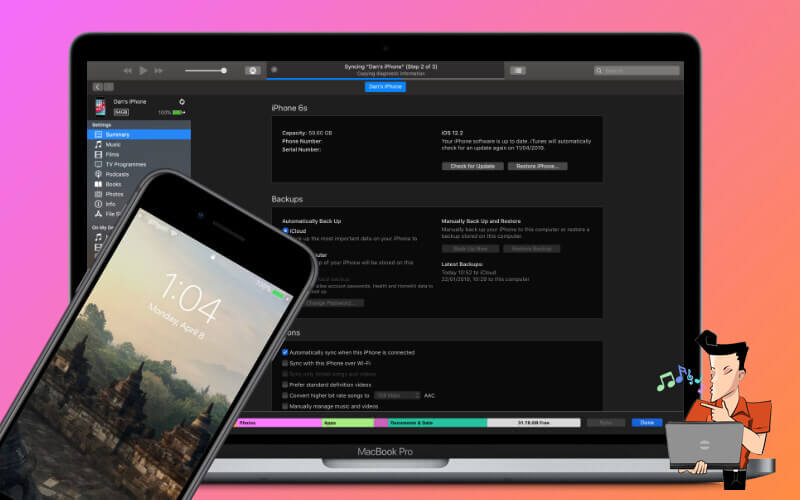

Quitar contraseña Borre la contraseña de bloqueo incluso si el dispositivo no se inicia.
Reparar errores del sistema iOS Incluyendo iPhone / iPad bloquea en modo de recuperación, modo DFU, inicios repetidos, etc.
Restablecer a la fábrica Restablece el dispositivo al estado original con un clic en caso de que no se inicie normalmente.
Soportar todos los dispositivos Todos los modelos de iPhone, iPad y iPod touch.
Potente compatibilidad Compatible con las últimas versiones del sistema iOS.
Quitar contraseña Borre la contraseña de bloqueo incluso si el dispositivo no se inicia.
Reparar errores del sistema iOS Incluyendo iPhone / iPad bloquea en modo de recuperación, modo DFU, inicios repetidos, etc.
Potente compatibilidad Compatible con las últimas versiones del sistema iOS.
Prueba gratisPrueba gratisPrueba gratis¡Ya hemos proporcionado a 2125 usuarios prueba gratis !2. Soluciones para el código de error 54 al sincronizar iTunes
● La versión de iTunes está desactualizada.
● Los archivos del programa de iTunes se eliminan debido a un ataque de virus o error de operación.
● Los archivos del sistema de Windows están dañados debido a un virus, malware o error de operación.
● El software iTunes no se descargó correctamente. Es decir, los archivos descargados pueden estar dañados o la instalación no se ha completado.
● Los archivos multimedia en iTunes (fotos, videos, archivos de audio y videos, etc.) no están integrados.
● Sincronizar demasiados archivos a la vez.
● Los archivos de solo lectura no se pueden sincronizar.
Solución 1: Reiniciear PC, iPhone, iPad y iPod
Solución 2: Actualizar iTunes e iOS
En la computadora Mac, inicie App Store y haga clic en [Actualizaciones] en la parte superior de la ventana.

Eliminar contraseña Borra la contraseña de bloqueo incluso si el dispositivo no se inicia.
Reparar errores del sistema iOS iPhone /iPad bloquea en el modo de recuperación, modo de DFU, modo de reinicio, etc.
Restablecer a la fábrica Restaura el dispositivo a su estado original con un clic en caso de que no se inicie normalmente.
Dispositivos soportados Cualquier modelo de iPhone, iPad y iPod Touch.
Fuerte compatibilidad Compatible con las últimas versiones del sistema iOS.
Eliminar contraseña Borra la contraseña de bloqueo incluso si el dispositivo no se inicia.
Reparar errores del sistema iOS iPhone /iPad bloquea en el modo de recuperación, modo de DFU, modo de reinicio, etc.
Restablecer a la fábrica Restaura el dispositivo a su estado original con un clic en caso de que no se inicie normalmente.
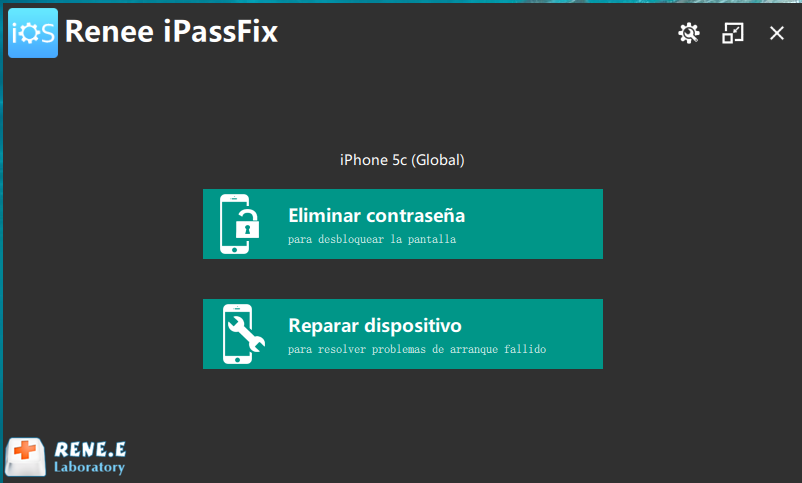
Paso 2: Haga clic en el botón 【Reparar】 para realizar la reparación. En primer lugar, el sistema descargará automáticamente el firmware o puede cargar el firmware manualmente.
Nota: si marca la opción 【Restauración completa】, se borrarán todos los datos del iPhone. Para conservar los datos del iPhone, no marque esta opción.
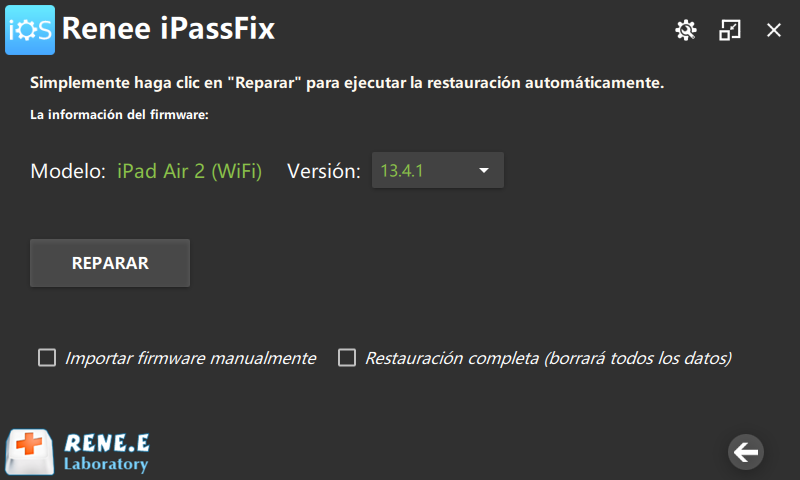
Paso 3: Después de la reparación, desconecte el iPhone de la computadora.
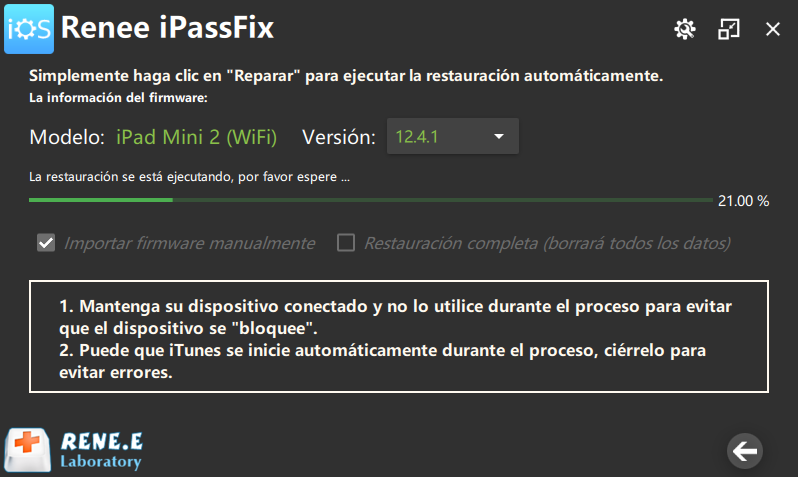
Solución 3: Desmarcar la opción Solo lectura
① Presione las teclas Win y E para abrir el [Administrador de archivos].
② Abra la carpeta [Música] en [Este equipo]. Puede encontrar la carpeta iTunes aquí.
③ Haga clic derecho en la carpeta iTunes y seleccione [Propiedades]. Desmarque la casilla [Solo lectura]. Finalmente, haga clic en el botón [Aceptar] para guardar la configuración.
④ En la ventana emergente, marque la opción [Aplicar cambios a esta carpeta, subcarpetas y archivos].
Solución 4: Administrar archivos multimedia en la biblioteca de iTunes
Solución 5: Sincronizar menos archivos cada vez
Además del código de error 54, hay otros errores de sincronización. Encuentre las soluciones apropiadas a continuación.
3. Soluciones para otros problemas de sincronización de iTunes
● La versión de iTunes ha caducado o el cable de datos está dañado.
● La configuración de sincronización en iTunes no está bien configurada.
● La versión de iTunes es demasiada antigua.
● iTunes no reconoce el dispositivo iOS.
● El espacio de almacenamiento del dispositivo iOS no es suficiente.
Cualquiera que sea el problema de iTunes, puede solucionarlo a través de los siguientes métodos.
Métodos simples para verificar el problema
● Compruebe si el iPhone o iPad está bloqueado y se muestra la pantalla principal. Luego vuelva a conectar el dispositivo a la computadora.
● Cuando se muestre [¿Confiar en esta computadora?], Haga clic en [Confiar].
● Asegúrese de estar utilizando la última versión de iTunes.
● Reinicie la computadora, iPhone, iPad y iPod.
Si estos pasos simples no solucionan el problema, pruebe los siguientes métodos.
Solución 1: Cambiar el cable de datos y el puerto USB
Es mejor utilizar el cable de datos original para conectar el iPhone, iPad y iPod a la computadora, porque el cable Lightning original es capaz de cargar la batería del dispositivo y transferir datos al mismo tiempo. Además, los cables de datos con autorización MFi (especialmente diseñados para iPhone, iPad y iPod y autorizados por Apple) también pueden realizar las dos funciones. Para los cables de datos sin autorización de Apple, la función de transferencia de datos no está disponible. Incluso si el cable de datos auténtico está dañado, la transferencia de datos no puede realizarse . En este caso, debe cambiar un nuevo cable de datos.
Si todavía hay problemas de conexión después de cambiar el cable de datos, cambie la interfaz USB. El problema con la interfaz USB puede estar causando que la sincronización sea imposible.

Solución 2: Volver a autorizar iTunes en computadoras
Para Mac: en la barra de menú en la parte superior de la pantalla, seleccione [Cuenta], [Autorización] y [Autorizar esta computadora].
Para Windows: haga clic en la barra de menú en la ventana de iTunes. Luego haga clic sucesivamente en [Cuenta], [Autorización] y [Autorizar esta computadora]. Si la barra de menú no aparece, presione las teclas Ctrl y B.
② Escriba su contraseña y haga clic en [Entrar] o [Autorizar]. La reautorización no ocupa una cuota (cada computadora tiene solo una cuota).
Solución 3: Añadir el espacio de almacenamiento
En su iPhone o iPad, haga clic en [Ajustes], [General] y [Almacenamiento de iPhone] para verificar el almacenamiento del dispositivo. Si no hay mucho espacio libre, elimine archivos y aplicaciones innecesarios.
Solución 4: Deshabilitar la función Apple Music
① En iPhone y iPad, haga clic en [Ajustes] y luego en [Música]. Entonces no active [Mostrar Apple Music].
② En iTunes, haga clic en [Editar] en la barra de menú. Luego haga clic en [Preferencias]. En la pestaña [General], desmarque la opción [Mostrar características de Apple Music].
Finalmente reinicie iTunes y vuelva a conectar el dispositivo para hacer la sincronización.
Solución 5: Sincronizar archivos a través de WiFi
② Haga clic en [Resumen] en el lado izquierdo. Luego, marque la opción [Sincronizar con este iPhone a través de Wi-Fi] y haga clic en [Aplicar].
③ Una vez que se hayan realizado los ajustes, al mismo tiempo, la computadora y el dispositivo estén conectados al mismo Wi-Fi, el dispositivo iOS se mostrará en iTunes. Luego, se sincronizará automáticamente cada vez que el dispositivo esté conectado a la fuente de alimentación y se ejecute iTunes en la computadora.
Solución 6: Comprobar si los archivos objetivos están seleccionados correctamente
① Conecte el iPhone o iPad a la computadora e inicie iTunes.
② Haga clic en el icono del dispositivo, luego en “Música”. Desmarque la opción “Sincronizar música”.
③ Vuelva a marcar la casilla “Sincronizar música” y haga clic en “Aplicar”.
Solución 8: Sincronizar manualmente iTunes con iPhone y iPad
② Abra “Música” y “Películas”. Luego seleccione la música y los videos para transferir. Finalmente, arrastre y suelte los archivos seleccionados al iPhone. La sincronización manual de archivos ahora está completa.
Solución 9: Actualizar el software del controlador
① Salga de iTunes y desconecte el iPhone, iPad o iPod de la computadora. Luego vuelva a conectar el dispositivo a la computadora.
② Presione las teclas Win y R. En la ventana [Ejecutar], escriba [devmgmt.msc] para acceder al [Administrador de dispositivos].
③ Haga clic en la opción [Dispositivos móviles] y busque su dispositivo conectado. Haga clic derecho en el nombre del dispositivo y seleccione [Actualizar software de controlador]. Luego seleccione [Buscar automáticamente un controlador actualizado].
④ Después de instalar el controlador, abra [Ajustes], [Actualización y seguridad] y [Actualización de Windows] para verificar si hay otras actualizaciones disponibles. Luego inicie iTunes nuevamente.
① Salga de iTunes y desconecte el iPhone, iPad o iPod de la computadora. Luego vuelva a conectar el dispositivo a la computadora.
② Presione las teclas Windows y R. En la ventana [Ejecutar], escriba% ProgramFiles%\Archivos comunes\Apple\Mobile Device Support\Drivers y haga clic en [Aceptar].
③ Haga clic derecho en el archivo [usbaapl64.inf] o [usbaapl.inf]. Luego haga clic en [Instalar].
④ Desconecte su dispositivo de la computadora, reinicie la computadora y vuelva a conectar el dispositivo a la computadora para verificar la conexión a iTunes.
4. Recuperar archivos perdidos con Renee iPhone Recovery
Renee iPhone Recovery ayuda a los usuarios de iPhone recuperar fotos, música, videos, aplicaciones, contactos y otros archivos desde iPhone, iPad y iPod Touch. Solo toma 3 pasos procesar la recuperación de datos. Este software es perfectamente compatible con dispositivos iOS, copias de seguridad de iTunes e iCloud.

Fácil de usar La recuperación de datos y la copia de seguridad se realizan en unos pasos.
Varios modos de recuperación Recupera datos del dispositivo iOS, iTunes y iCloud.
Archivos admitidos Recupera más de 100 tipos de archivos, como texto, medios y archivos de aplicaciones.
Compatibles con Todas las versiones de iOS y todos los modelos de iPhone, iPad y iPod.
Sistemas soportados Windows 10, 8.1, 8, 7, Vista et XP.
Fácil de usar La recuperación de datos y la copia de seguridad se realizan en unos pasos.
Varios modos de recuperación Recupera datos del dispositivo iOS, iTunes y iCloud.
Archivos admitidos Recupera más de 100 tipos de archivos, como texto, medios y archivos de aplicaciones.
① Descargue e instale Renee iPhone Recovery en su computadora.
② Conecte su iPhone o iPad a la computadora. Luego seleccione [Recuperar datos perdidos]. Si está conectando varios dispositivos, seleccione el dispositivo de destino en la lista [Seleccione un dispositivo iOS].
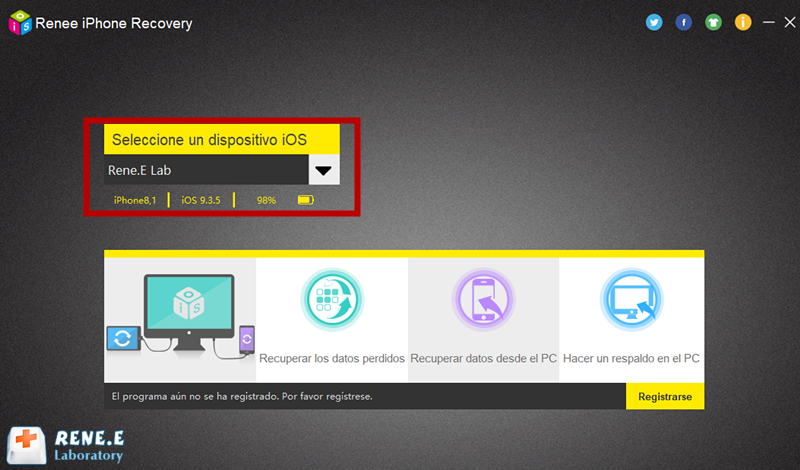
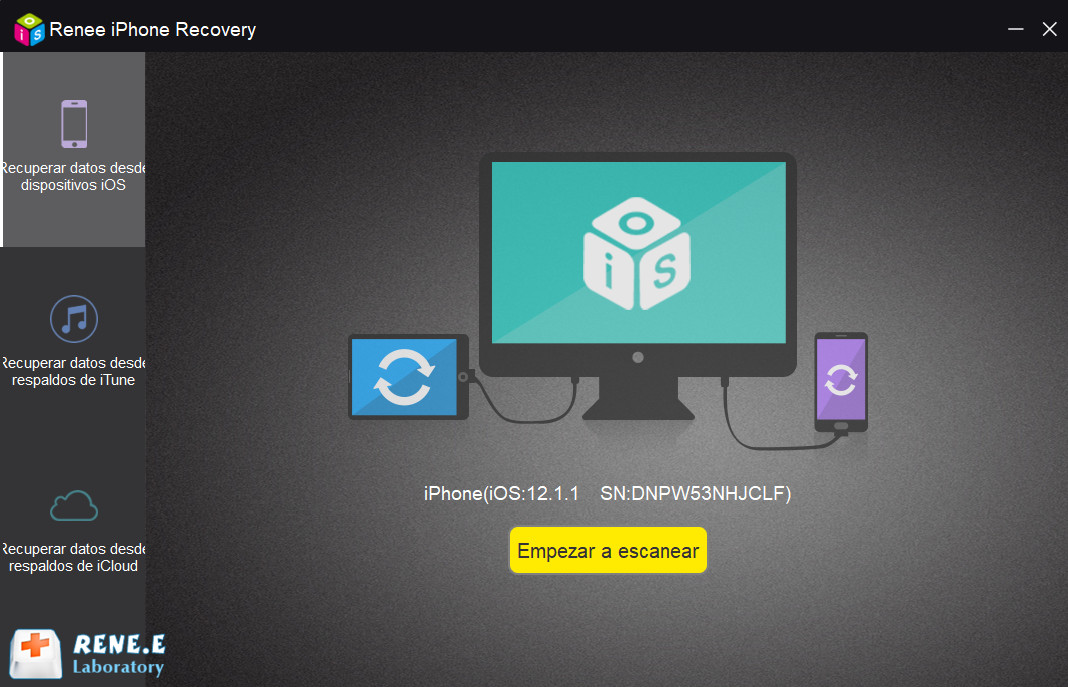
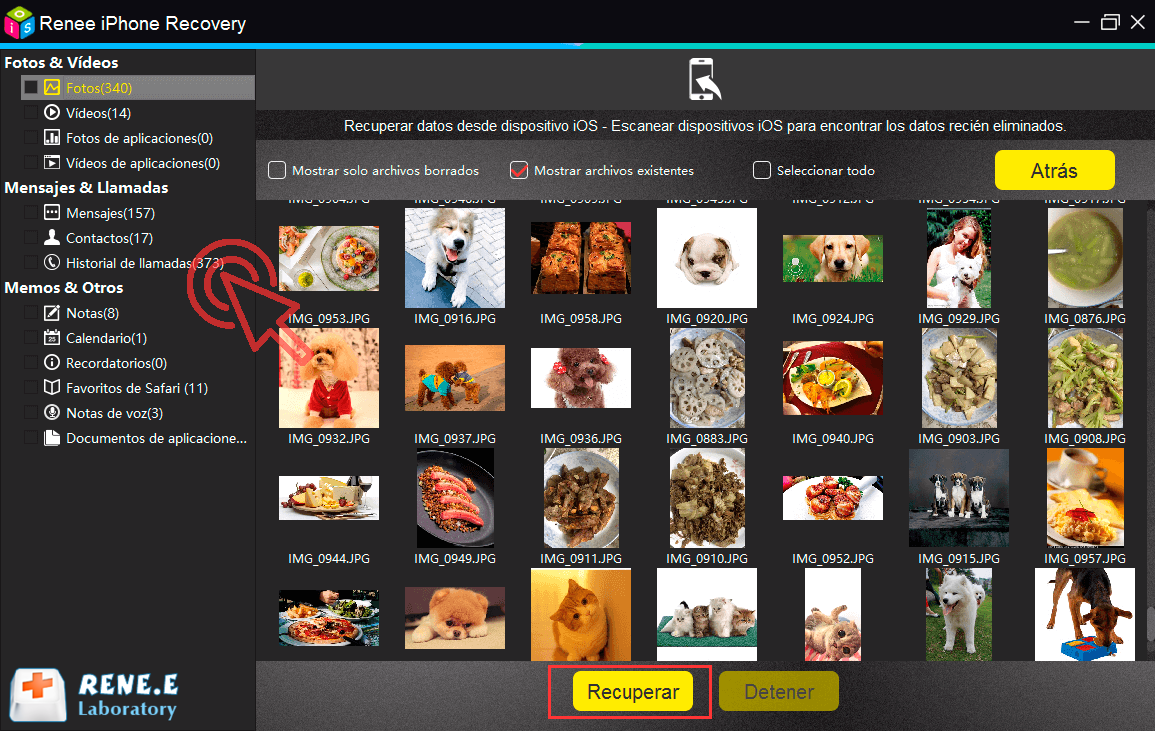
Posts Relacionados :
Causas y soluciones: Apple Watch se queda en la manzana
16-06-2020
Alberte Vázquez : Apple Watch está atascado en la manzana y no se enciende como siempre. Difícilmente se puede prevenir este...
¿Cómo desbloquear un iPad cuando se olvidó la contraseña?
18-06-2020
Camila Arellano : Los usuarios prefieren crear una contraseña de acceso para proteger la seguridad de los datos en iPad. Sin...
¿Cómo reparar el iPad con una pantalla en blanco?
17-06-2020
: Cuando su iPad se queda repentinamente en el logotipo de Apple con un fondo blanco o negro. Al...
¿Cómo borrar permanentemente el iPhone antes de venderlo o regalarlo?
17-06-2020
Hernán Giménez : Al vender o regalar el iPhone que estamos utilizando a otras personas, podemos preocuparnos por la pérdida o...

