¿Cómo reparar el Non System Disk or Disk Error en el inicio?
- Inicio
- Support
- Consejos-Sistema de rescate
- ¿Cómo reparar el Non System Disk or Disk Error en el inicio?
Resumen
Algunos usuarios encuentran el Non System Disk or Disk Error al iniciar la computadora. Por lo tanto, es imposible acceder a Windows. Ofrecemos 5 soluciones para reparar el disco que no es del sistema.
Catálogo
1. Causas del Non System Disk or Disk Error en el inicio
2. Soluciones del Non System Disk or Disk Error
- Método 1: Chequear el cable IDE o SATA del disco duro
- Método 2: Eliminar el disco no es del sistema de la PC y cambiar el orden de arranque en BIOS
- Método 3: Cambiar la partición activa con el símbolo del sistema
- Método 4: Reparar MBR / BCD
- Método 5: Transferir archivos importantes y reinstalar sistema
1. Causas del Non System Disk or Disk Error en el inicio
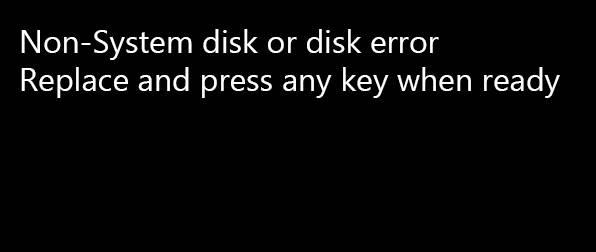

Fácil de usar Transfiere cualquier archivo rápidamente en solo 3 pasos.
Transferir archivos Transfiere archivos existentes en la computadora sin el sistema operativo Windows.
Vista previa Puede tener una vista previa del contenido del archivo al transferir archivos.
Multifuncional Migración de archivos, recuperación de archivos, reparación de inicio, etc.
Compatibles con Windows 10, 8.1, 8, 7, Vista et XP.
Fácil de usar Transfiera cualquier archivo rápidamente en solo 3 pasos.
Transferir archivos Transferir archivos existentes en la computadora sin el sistema operativo Windows.
Vista previa Puede tener una vista previa del contenido del archivo al transferir archivos.
Prueba gratisPrueba gratis ¡Ya hemos proporcionado a 89820 usuarios prueba gratis !Nota: Después de instalar y activar el software, debe descargar el archivo ISO en la interfaz.
2. Soluciones del Non System Disk or Disk Error
Método 1: Chequear el cable IDE o SATA del disco duro

Método 2: Eliminar el disco no es del sistema de la PC y cambiar el orden de arranque en BIOS
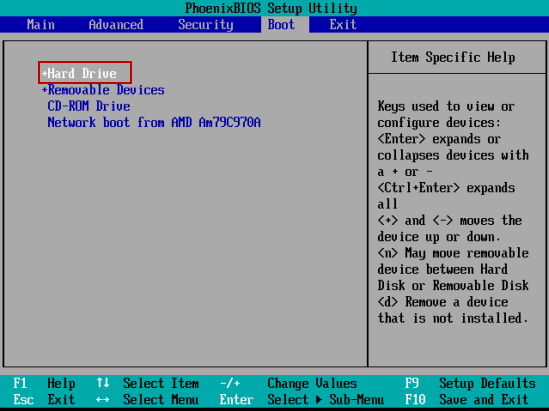
Método 3: Cambiar la partición activa con el símbolo del sistema

- Diskpart
- list disk
- select disk 0 (Ingrese la ID de su disco correspondiente).
- list partition
- select partition 1 (Ingrese su ID de partición correspondiente)
- active
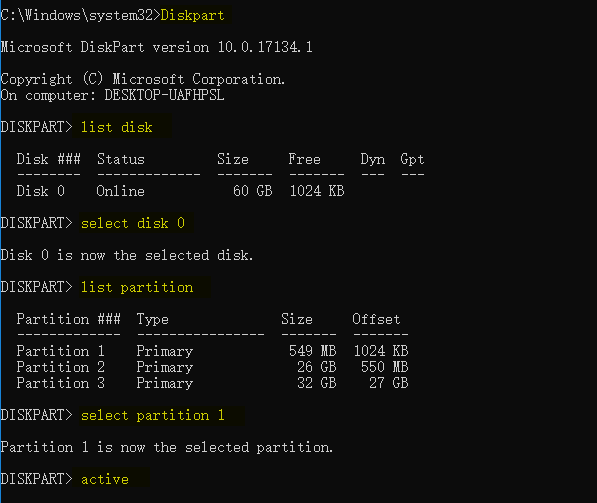
Método 4: Reparar MBR / BCD

- bootrec /fixmbr
- bootrec /fixboot
- bootrec /rebuildbcd

Método 5: Transferir archivos importantes y reinstalar sistema
Si ninguna de las soluciones anteriores es capaz de solucionar este error, la última solución es reinstalar el sistema. Pero tenga en cuenta que la reinstalación del sistema eliminará todos los datos de la PC. Se sugiere utilizar el programa de tercero para transferir rápidamente archivos importantes antes de la reinstalación. Aquí recomendamos la herramienta profesional de rescate del sistema, Renee PassNow. Muchos usuarios han utilizado la función de transferencia de datos en Renee PassNow y han transferido con éxito archivos importantes sin pérdida de datos.
Paso 1: Descargue e instale Renee Passnow en cualquier otra computadora que funcione.
Paso 2: Conecte el CD o USB a la PC y marque crear USB o CD de arranque. Seleccione [x64] o [x86] de acuerdo con el tipo de sistema y luego haga clic en el botón de descarga para descargar el archivo ISO. Una vez completada la descarga, haga clic en [Crear USB].

Paso 3: Inicie la computadora desde el dispositivo de rescate.
Ingrese al BIOS y ajuste el CD-ROM o los Dispositivos extraíbles en primer lugar para iniciar la computadora. Más información consulte Cómo arrancar su PC desde USB o disco.

Paso 4: Después de iniciar la PC desde disco de arranque, haga clic en la función “ Data Transfer ” en la interfaz de Renee Passnow.

Paso 5: Seleccione el disco duro de origen y el disco duro de destino en la interfaz, y arrastre el archivo de destino directamente al nuevo disco duro.

Posts Relacionados :
¿Qué hacer si la barra de tareas, el menu inicio y la cortana no funcionan en Windows 10?
23-10-2020
Estella González : Muchos usuarios encontraron la situación de que el menú de inicio, la barra de tareas o la cortana...
¿Cómo reparar el código de error 0xc0000428 en el inicio?
09-10-2019
Alberte Vázquez : Algunos usuarios dicen que aparece el código de error 0xc0000428 en la pantalla cuando se inicia la computadora...
Cómo usar SFC / Scannow en Windows 10
26-10-2020
Hernán Giménez : Sfc / scannow es un comando de ejecución de sfc (comprobador de archivos del sistema). Con este comando,...
Causas y soluciones de BSoD (Blue Screen of Death)
26-10-2020
Camila Arellano : BSoD, pantalla azul de la muerte es un problema muy común en Windows. Cuando se ocurre BSoD, Windows...


