Métodos para optimizar y acelerar windows 10
- Inicio
- Support
- Consejos-Sistema de rescate
- Métodos para optimizar y acelerar windows 10
Resumen
Es muy común que Windows 10 se ejecute cada vez más lento, o que se inicie lentamente después de un tiempo. Generalmente, es causado por el daño de hardware, malware, virus, etc. Lea este artículo, aprenderá por qué Windows 10 se ralentiza y los métodos para acelerar y optimizar Windows 10.
- Causas y soluciones para el funcionamiento y arranque lento de Windows 10
- ◆Causa 1: Los archivos inútiles ocupan demasiado espacio en la memoria
- ◆Causa 2: La computadora es atacada por malware o virus
- ◆Causa 3: Las aplicaciones recientemente instaladas o actualizadas tienen problema
- ◆Causa 4: Ejecutan muchos programas
- ◆Causa 5: La fragmentación del disco se produce mientras el disco duro lee y escribe datos
- ◆Causa 6: Los archivos del sistema de Windows se dañan
- ◆ Causa 7: Hay sectores defectuosos en el disco duro
- ◆Causa 8: La configuración del juego no es compatible con Windows 10 o la computadora
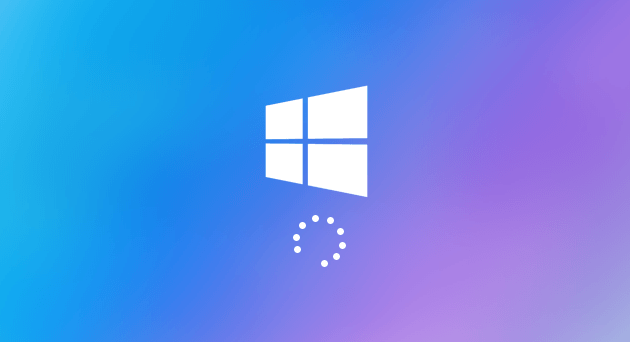
Causas y soluciones para el funcionamiento y arranque lento de Windows 10
Causa 1: Los archivos inútiles ocupan demasiado espacio en la memoria
① Presione la tecla Win+I al mismo tiempo para abrir la Configuración de Windows. Luego haga clic en Sistema.


② Haga clic en Almacenamiento y seleccione la unidad de destino.

③ Encuentre Archivos temporales y marque las opciones que desea eliminar, como archivos de instalación, archivos temporales. Finalmente, haga clic en Eliminar archivos.

Causa 2: La computadora es atacada por malware o virus
Los virus generalmente ocupan espacio en la memoria. También se ejecutan en segundo plano y dañan los archivos del sistema. Es necesario tener cuidado con el virus troyano como WinstarNssmMine que puede disfrazarse de paquetes de software comúnes utilizados para engañar a los usuarios. Además, DarkComet, otro virus troyano, puede robar información y archivos confidenciales de los usuarios e incluso lanzar un ataque DDOS. Todos estos virus troyanos amenazan la seguridad de Internet. Una vez que la computadora está atacada por virus, el uso de la CPU aumentará y la PC se calentará y se ralentizará.① Presione las teclas Win+I al mismo tiempo para abrir la Configuración de Windows. Luego haga clic en Actualización y seguridad.

② Haga clic en Seguridad de Windows y luego haga clic en Abrir el Centro de seguridad de Windows Defender.

③ Seleccione Protección antivirus y contra amenazas. Luego haga clic en Escaneo rápido.

Causa 3: Las aplicaciones recientemente instaladas o actualizadas tienen problema
① Presione las teclas Win + I al mismo tiempo para abrir la Configuración de Windows. Luego haga clic en Aplicaciones.

② Haga clic en Aplicaciones y características en el lado izquierdo. Seleccione fecha de instalación en Ordenar por. Luego elija las aplicaciones instaladas recientemente y haga clic en Desinstalar.
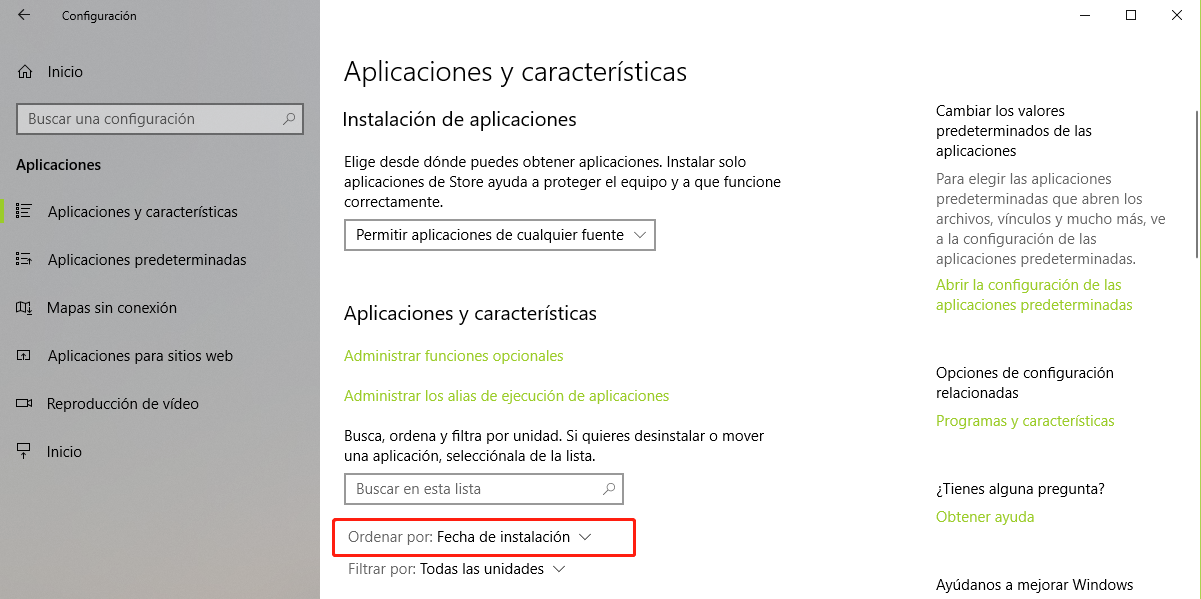
③ Reinicie la PC después de los pasos anteriores. Se mejorará el rendimiento de Windows 10.
Causa 4: Ejecutan muchos programas
Cuando se inicia Windows 10, algunos programas se ejecutan automáticamente. Demasiadas aplicaciones en ejecución pueden hacer que Windows 10 se ejecute lentamente.① Presione Ctrl+ Alt+ Delete al mismo tiempo. En la ventana que se muestra, haga clic en Administrador de tareas.

② Seleccione la pestaña Inicio. Luego puede hacer clic en la columna Estado para ordenar los programas por habilitado.

③ Se sugiere deshabilitar las aplicaciones que se han habilitado y tiene un alto impacto en el rendimiento de Windows 10. Simplemente haga clic derecho en las aplicaciones de destino y seleccione Desactivar.

④ Reinicie la PC después de los pasos anteriores. Se mejorará el rendimiento de Windows 10.
Causa 5: La fragmentación del disco se produce mientras el disco duro lee y escribe datos
Los archivos se fragmentan si los datos se escriben de forma discontinua en el disco. La fragmentación del disco aumenta el tiempo de búsqueda del disco duro e incluso afecta gravemente el rendimiento del sistema.① Haga doble clic en Este Equipo y haga clic con el botón derecho en Disco duro C :. Luego seleccione Propiedades.

② En la pestaña Herramientas y haga clic en Optimizar.

③ En la ventana que se muestra, seleccione el disco de destino y haga clic en Optimizar. Además, puede escanear el disco duro antes de la optimización.

Causa 6: Los archivos del sistema de Windows se dañan
Los archivos dañados del sistema pueden conducir que Windows 10 se ejecute lentamente y provocar otros problemas del sistema.① Escriba CMD en la barra de búsqueda y haga clic derecho en resultado. Seleccione Ejecutar como administrador.

② En la ventana de comandos, escriba:sfc /scannow y presione la tecla Enter.

③ Reinicie la computadora al terminar la operación.
Causa 7: Hay sectores defectuosos en el disco duro
Los discos duros que se han utilizado durante mucho tiempo puden generar sectores defectuosos. En este caso, sus vidas útiles podrían reducirse y el disco duro no puede leer y escribir datos correctamente, o la velocidad de ejecución de Windows se reduce considerablemente, incluso la computadora falla.① Descargue e instale HDD-SCAN. Después de la instalación, puede escanear el disco duro con esta herramienta.

② Espere el escaneo con paciencia. Puede ver la situación del disco duro a través del Mapa. Si hay muchas sectores dañados, deben tratarse a tiempo. Descubra aquí para conocer las instrucciones de reparación de sectores defectuosos.
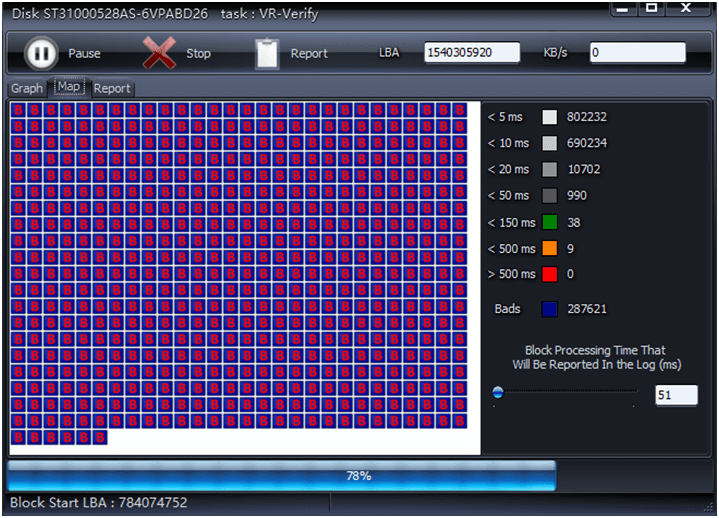
Causa 8: La configuración del juego no es compatible con Windows 10 o la computadora
Si sus juegos 3D en línea (como World of Warcraft, PUBG y GTA5) son tan lentos en Windows 10, podría deberse a la incompatibilidad de la configuración del juego con el sistema o las configuraciones de la computadora.
En consulta de las causas y soluciones anteriores, puede que ya haya optimizado y acelerado windows 10. Si estos métodos no funcionan, pase a los siguientes métodos para una mayor optimización.

Fácil de manejar Solo unos simples pasos para recuperar datos.
Modos de recuperación Recuperación de archivos, de datos formateados y de disco duro.
Multiples tipos de archivos Imágenes, videos, audios, archivos comprimidos, etc.
Varios dispositivos Aparte de la tarjeta SD, también es compatible con disco duro, PC de Windows, PC Mac y etc.
Sistemas soportados Windows 10, 8.1, 8, 7, Vista, XP, 2000, Mac OS X10.6, 10.7, 10.8.
Fácil de manejar Solo unos simples pasos para recuperar datos.
Modos de recuperación – Recuperación de archivos, recuperación de datos formateados y recuperación de disco duro.
Multiples tipos de archivos Imágenes, videos, audios, archivos comprimidos, etc.
Prueba gratisPrueba gratisPrueba gratis ¡Ya hemos proporcionado a 158841 usuarios prueba gratis !Optimizar y acelerar windows 10 con las funciones integradas de Windows
Solución 1: Habilitar el inicio rápido en Windows 10
Inicio rápido es un modo de arranque de Windows 10 que arranca el sistema operativo en segundos. Al apagar la computadora, Windows 10 detiene todos los programas. La próxima vez que se inicie, es necesario volver a cargar los controladores y los programas. Si el inicio rápido está habilitado, apagar la computadora puede guardar los datos actuales del sistema en el disco duro, por lo que la próxima vez que la computadora arranque, no necesita cargar el sistema y los controladores para ahorrar mucho tiempo.
¿Cómo acelerar Windows 10 a través de este método? Por favor, siga estos pasos!
① Presione Windows + I al mismo tiempo. Luego, escriba control y haga clic en Aceptar.
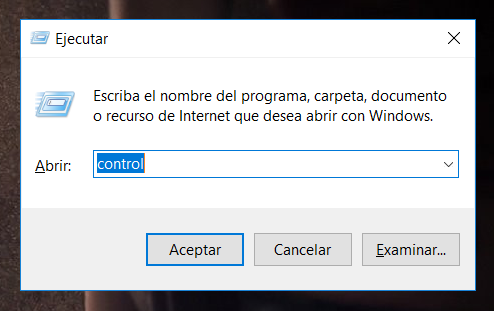
② En la ventana Panel de control, haga clic sucesivamente en Hardware y sonido-Opciones de energía-Elegir el comportamiento de los botones de inicio/apagado.

③ En Configuración del sistema, haga clic en Cambiar la configuración que actualmente no disponible.

④ Marque la pestaña Activar inicio rápido y haga clic en Guardar cambios.

| Windows | Tipo de disco duro | Inicio normal | Inicio rápido |
|---|---|---|---|
| Windows 10 x64 pro | HDD | 42 segundos | 21 segundos |
| SSD | 22 segundos | 8 segundos |
En conclusión, el inicio rápido acelera el tiempo de carga de Windows 10. Pero se varia entre HDD y SSD. Además, es mejor cambiar la configuración de Windows y mejorar el hardware para acelerar el inicio y el rendimiento de Windows 10.
Solución 2: Optimizar el rendimiento de Windows 10 mediante ReadyBoost
ReadyBoost, una función integrada en Windows, se utiliza para almacenar programas y datos de archivos como caché en una unidad flash USB con motivo de mejorar la funcionalidad de Windows. Nota: Para el sistema operativo instalado en un SSD, ReadyBoost no está disponible.
① Prepare una unidad flash USB vacía con interfaz USB 2.0 o superior. Conéctela a la computadora.

② Haga doble clic en Este equipo y haga clic derecho en la unidad flash USB. Luego seleccione Propiedades.

③ Haga clic en la pestaña ReadyBoost, se sugiere seleccionar Dedicar este dispositivo a ReadyBoost, o puede marcar Usar este dispositivo si necesita usar este dispositivo para otro propósito. Luego reservar el espacio para ReadyBoost y haga clic en Aceptar.

④ Si quiere desactivar ReadyBoost, repita los primeros dos pasos y marque No usar este dispositivo.
a. Presione Windows y R al mismo tiempo, luego escriba perfmon.msc en la ventana Ejecutar.

b. Haga clic en Monitor de rendimiento y verifique los contadores. La imagen a continuación muestra el rendimiento de Windows 10 sin usar ReadyBoost.

c. Haga clic en el ícono verde +. Seleccione Cache ReadyBoost de la lista y haga clic en Agregar.

d. A continuación, verá el rendimiento de Windows 10 mientras usa ReadyBoost.

| Rendimiento de Windows 10 | Sin usar ReadyBoost | ReadyBoost con USB 2.0 | ReadyBoost con USB 3.0 |
|---|---|---|---|
| % Tiempo de procesador (uso de CPU) | Máximo 100% | Menos del 80% | Menos del 80% |
Solución 3: Mejorar el uso de CPU
Algunas aplicaciones siempre ocupan demasiada CPU, lo que hace que Windows 10 se ejecute lentamente. Puede seguir los pasos para optimizar el uso de la CPU.① Presione la tecla Win + R al mismo tiempo para abrir el cuadro Ejecutar.
② Escriba: services.msc. Haga clic en Aceptar.
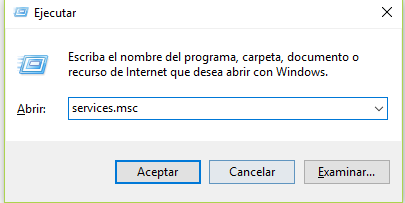
③ Haga clic derecho en Experiencias de usuario y telemetría asociadas y seleccione Detener.

Solución 4: Reiniciar la PC o reinstalar el sistema de Windows
Si los métodos anteriores no pueden acelerar y optimizar su Windows 10, puede optar por restablecer su PC o reinstalar el sistema operativo. Se sugiere restablecer la PC al principio, si aún no funciona, no hay otra forma que reinstalar el sistema. Para evitar la pérdida de datos, se sugiere hacer una copia de seguridad o transferir datos importantes antes de restablecer la PC o reinstalar el sistema.Se recomienda una herramienta profesional de rescate del sistema: Renee PassNow. En realidad, hay muchos programas de rescate de sistema en Internet. ¿Por qué Renee PassNow es la primer opción?
Renee PassNow no solo es capaz de transferir archivos importantes, sino también restablecer la contraseña de Windows, recuperar archivos perdidos, escanear el disco duro y reparar problemas de inicio de Windows. Consulte aquí cómo transferir archivos con Renee PassNow.
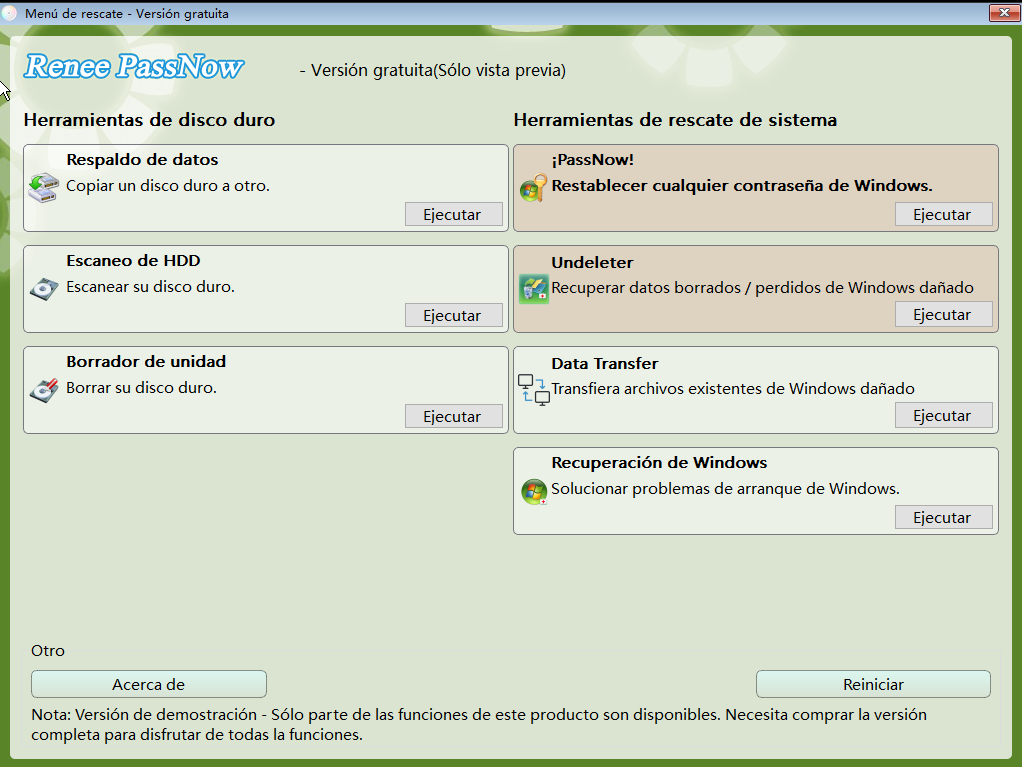

Fácil de usar Transfiere cualquier archivo rápidamente en solo 3 pasos.
Transferir archivos Transfiere archivos existentes en la computadora sin el sistema operativo Windows.
Vista previa Puede tener una vista previa del contenido del archivo al transferir archivos.
Multifuncional Migración de archivos, recuperación de archivos, reparación de inicio, etc.
Compatibles con Windows 10, 8.1, 8, 7, Vista et XP.
Fácil de usar Transfiera cualquier archivo rápidamente en solo 3 pasos.
Transferir archivos Transferir archivos existentes en la computadora sin el sistema operativo Windows.
Vista previa Puede tener una vista previa del contenido del archivo al transferir archivos.
Prueba gratisPrueba gratis ¡Ya hemos proporcionado a 89820 usuarios prueba gratis !Nota: Después de instalar y activar el software, debe descargar el archivo ISO en la interfaz.
Después de transferir los archivos con éxito, siga estos pasos para restablecer la computadora y reinstalar el sistema de Windows.
① Presione Windows + I al mismo tiempo, luego haga clic en Actualización y seguridad.

② Cuando aparezca una ventana nueva, haga clic en Recuperación en el izquierdo. Luego haga clic en el botón Comenzar debajo de Restablecer este PC.
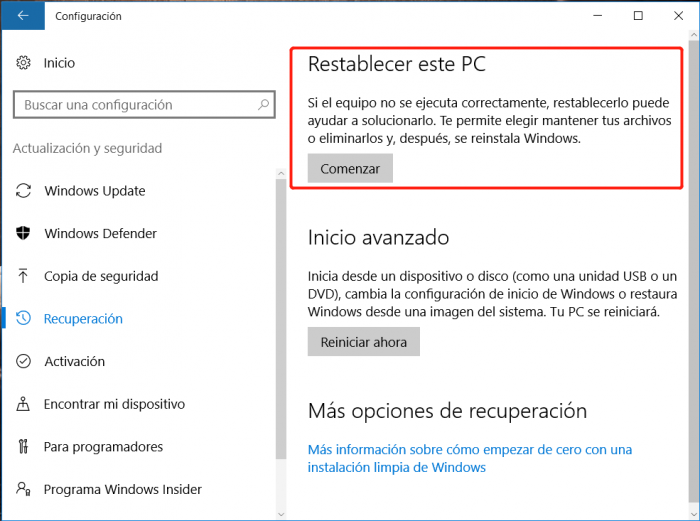
③ Si ya ha guardado sus archivos, puede hacer clic en Quitar todo. De lo contrario, haga clic en Mantener mis archivos.

④ Si su PC tiene más de una unidad, simplemente seleccione Solo la unidad donde está instalado Windows o Todas las unidades.

⑤ A continuación, seleccione Quitar solo mis archivos o Quitar archivos y limpiar la unidad. Si ya transfiere datos o archivos importantes por adelantado, se sugiere seleccionar la segunda opción para que la PC se limpie de manera más efectiva.

⑥ Finalmente, haga clic en Restablecer para iniciar el restablecimiento de la PC.
Restablecer la PC acelerará enormemente Windows 10 y optimizará el rendimiento del sistema. Si este método no tiene efecto obvio, intente reinstalar el sistema.
Optimizar y acelerar windows 10 a través de la actualización del hardware de la computadora
Solución 1: Reemplazar el HDD con un SSD
A medida que la computadora se actualizan rápidamente, los usuarios prefieren instalar un mejor hardware en la computadora para optimizar su funcionalidad.En cuanto a HDD, tiene interfaz IDE y SATA, la velocidad de transferencia de datos de la interfaz SATA es más rápida que la de IDE. Pero en general, la velocidad de lectura y escritura de HDD es muy lenta.
| Interfaz | Velocidad de escritura/lectura |
|---|---|
| IDE | 133MB/s |
| SATA | 250MB/s |
¿Qué es el SSD?
El SSD tiene varias ventajas, como velocidad de lectura y escritura rápida, bajo consumo de energía, sin ruido, tamaño pequeño, etc. Por el momento, estamos utilizando el protocolo AHCI y NVMe para el SSD y las interfaces comúnes son SATA y M.2. La interfaz SATA solo soporta AHCI, mientras que M.2 admite dos tipos de protocolos. La interfaz SATA solo puede usar el cable SATA en la placa base. En cuanto a la interfaz M.2, puede usar el cable SATA y PCI-e. Tenga en cuenta que la velocidad de lectura y escritura es diferente dependiendo de la interfaz y el protocolo.
| Interfaz | Cable | Protocolo | Velocidad de lectura / escritura |
|---|---|---|---|
| SATA | SATA | AHCI | 500MB/s |
| M.2 | SATA | AHCI | 500MB/s |
| M.2 | PCI-e | NVMe | 3200MB/s |

Antes de instalar un nuevo SSD en su computadora, se recomienda transferir el sistema de Windows con un programa de terseros- Renee Becca.. Esta herramienta le ayuda transferir el sistema Windows 10 desde disco duro tradicional a SSD en solo 3 pasos y realizar automáticamente la alineación 4K. Para obtener más información, consulte cómo transferir el sistema Windows a SSD.
¿Cómo transferir Windows 10 de HDD a SSD?
Paso 1 : Abra Renee Becca y seleccione Migración de sistema en la pestaña Clonar.
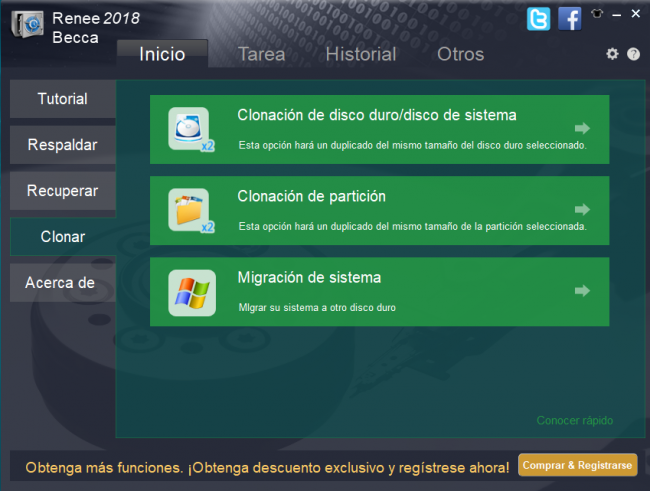
Paso 2 : En la ventana que se muestra, seleccione la unidad de Windows original y la SSD de destino.

Paso 3 : Después de la transferencia de Windows, reemplace HDD con SSD.
② O quite el HDD después de que la computadora se apague. Luego vuelva a conectar la HDD a computadora para formatear el disco del sistema.
③ Si reemplaza la SSD para una computadora portátil, retire la batería antes de instalar el SSD.

Fácil de usar La copia de seguridad de datos y la clonación de disco duro necesitan solo unos clics.
Varias funciones Copia de seguridad, restauración, clonación, migración del sistema.
Copia de seguridad soporta Sistemas, particiones, discos duros, archivos y clonación de discos y particiones.
Tecnología avanzada Copia de seguridad de archivos incrementales / diferenciales, no copias de seguridad duplicadas.
Compatibles con Windows 10, 8.1, 8, 7, Vista y XP.
Fácil de usar La copia de seguridad de datos y la clonación de disco duro necesitan solo unos clics.
Varias funciones Copia de seguridad, restauración, clonación, migración del sistema.
Tecnología avanzada Copia de seguridad de archivos incrementales / diferenciales, no copias de seguridad duplicadas.
Prueba gratisPrueba gratis ¡Ya hemos proporcionado a 800 usuarios prueba gratis !Solución 2: Cambiar la tarjeta gráfica
La tarjeta gráfica es uno de los hardware más básicos e importantes de una computadora, que se utiliza para mostrar las imágenes y cooperar con la CPU. La tarjeta gráfica juega un papel importante en las imágenes y efectos especiales.¿Cómo seleccionar una tarjeta gráfica?
Puede elegir una tarjeta gráfica de acuerdo a sus diferentes necesidades.
① Tarjeta gráfica para juegos. Si a menudo juega juegos en línea de 3D como World of Warcraft, PUBG y GTA5, puede elegir GTX1050ti o GTX1060 6G que soportan la mayoría de los juegos de computadora. Además, GTX1070Ti es una buena opción si desea tener una mejor experiencia.

② Tarjeta gráfica para oficina y usuarios individuales, las tarjetas gráficas integradas de CPU son suficientes, como el núcleo de gráficos Intel® UHD 630.
③ Tarjeta gráfica para diseño gráfico, como la serie Quadro de Nvidia, FireGL de ATI y etc. Con los que el diseñador puede ver mejor las imágenes y los efectos bajo varias luces.

Solución 3: Cambiar el CPU
Como el cerebro de la computadora, el CPU manipula la información digital y ejecuta las instrucciones almacenadas en la memoria. En caso de que la computadora funcione lentamente debido al CPU, se puede cambiar uno para mejorar la funcionalidad de la PC.
¿Cómo seleccionar una CPU?
En el mercado, la mayoría de los CPU son de las marcas de AMD e Intel. Cuando compramos un CPU, no podemos evaluarlo directamente por el core i3, i5 o i7. Por ejemplo, para los modelos i5-8250U e i5-6200U bajo el mismo Core i5, el primer modelo ciertamente funciona más rápido que el último. Se recomienda enfocarse en los números atrás, especialmente el primer dígito, como 8 que significa la octava generación y 6 que significa la sexta generación.

Solución 4: Actualizar la memoria
La memoria de la computadora, es como un puente une lo exterior y el CPU. Además, todos los programas se ejecutan en la memoria. Por lo tanto, la calidad de la memoria influye mucho en el funcionamiento de la computadora.
¿Cuánta RAM necesita realmente su Windows 10?
Si a menudo usa su computadora para revisar el correo electrónico, navegar por Internet, jugar juegos y usar programas de Office, se requieren 4 GB de memoria generalmente. 8 GB sería una mejor opción si planea usar su computadora durante mucho tiempo.

La memoria con diferente capacidad puede afecta Windows 10 de manera diferente. Aquí, tomamos la edición de un video de 17 minutos como ejemplo.
| Capacidad de memoria | Tiempo de procesamiento |
|---|---|
| 4GB | 415s |
| 8GB | 300s |
| 16GB | 290s |
Si es un amante de juegos, se recomienda elegir una memoria de 8 GB. Según una prueba de tecnología, el juego “Grand Theft Auto V” funciona casi lo mismo rápidamente en la PC con 8 GB y 16 GB de memoria. Pero, de hecho, este juego también funciona bastante bien en la PC con los 4 GB de memoria. Tenga en cuenta que necesita una memoria con una gran capacidad si está ejecutando otros programas mientras jugando juegos.

Entonces, 8 GB de memoria es una opción razonable. Por supuesto, si encuentra que la tasa de uso de la memoria es muy alta y alcanza el 80%, puede optimizar el uso de la memoria o agregar la capacidad de memoria.
Tips:¿Cómo verificar la memoria en uso?
① Presione las teclas Ctrl + Alt + Delete al mismo tiempo y luego seleccione Administrador de tareas.
② En el Administrador de tareas, haga clic en la pestaña Rendimiento y luego seleccione Memoria. Verá la cantidad total de memoria y la memoria en uso.

Tips: Continúe con los siguientes pasos si desea optimizar el uso de la memoria del sistema.
① Presione la tecla Win + R al mismo tiempo para abrir el cuadro Ejecutar. Luego escriba: control. Haga clic en Aceptar.
② En el Panel de control, seleccione Sistema y seguridad> Sistema> Configuración avanzada del sistema.
③ En la ventana Propiedades del sistema, haga clic en Configuración en Rendimiento.
④ Cuando aparezca la ventana Opciones de rendimiento, haga clic en Avanzado. Seleccione Programas y haga clic en Cambiar.
⑤ En la ventana Memoria virtual, desmarque la opción Administrar automáticamente el tamaño del archivo de paginación para todas las unidades. Luego seleccione la unidad de destino y personalice el tamaño. Finalmente, haga clic en Aceptar.
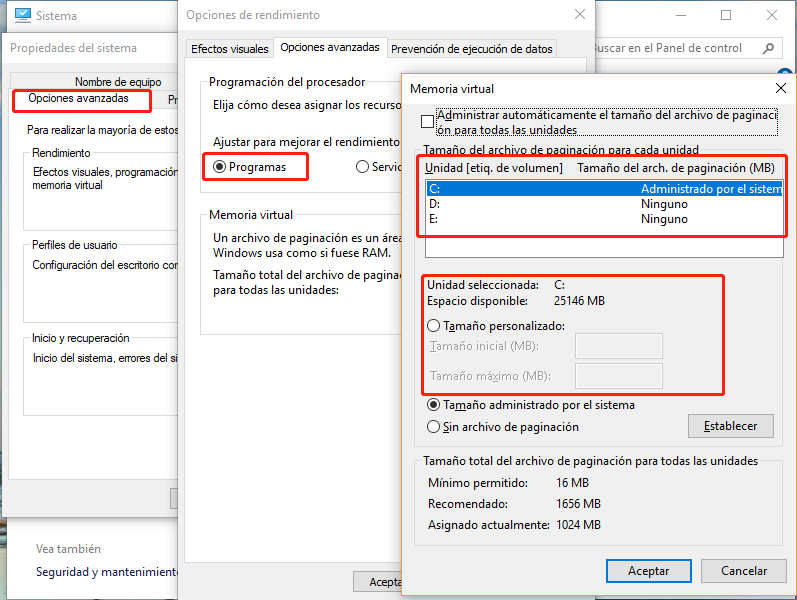
Si encuentra que la optimización de la memoria no acelera el funcionamiento de Windows, puede agregar capacidad de memoria. En primer lugar, verifique qué tarjeta de memoria es compatible con su computadora. Además, se recomienda usar memoria de doble canal que puede acelerar mucho la computadora. Descubra la diferencia en la computadora con o sin memoria de doble canal.
| Tipo de memoria / Velocidad | Lectura | Escritura | Copia |
|---|---|---|---|
| Kingston 8G-2133 monocanal | 15957 MB/s | 15554 MB/s | 15295 MB/s |
| Kingston 4G-2133 X2 doble canal | 30729 MB/s | 31202 MB/s | 27107 MB/s |
¿Qué es memoria de doble canal? ¿Cómo crear una memoria de doble canal?
Memoria de doble canal puede aumentar la velocidad de transferencia de datos desde la RAM al CPU a través de dos caneles de memoria que leen y escriben al mismo tiempo. En general, la placa base actual soporta memoria de doble canal. Hay cuatro ranuras de memoria con dos canales A y B. De izquierda a derecha, son los canales A1, A2, B1 y B2. Para dos ranuras de memoria están marcados en A1 y B1.

Tenga en cuenta que la capacidad de memoria en dos canales debe ser la misma. Por ejemplo, tiene un par de memoria de 4 GB para la placa base con cuatro ranuras de memoria, es necesario insertarlos en las ranuras de A1 y B1 respectivamente. Si solo hay dos ranuras, simplemente insértelas.
Además, también puede usar un par de memoria de 4GB y una memoria de 8GB para crear una memoria de doble canal. Pero tiene que realizarlo en la placa base con cuatro ranuras de memoria. Solo siga algunos pasos: en primer lugar, instale un par de memoria de 4GB en las ranuras A1 y A2 respectivamente. Luego instale la memoria de 8GB en la ranura B1.

Posts Relacionados :
Causas y soluciones de BSoD (Blue Screen of Death)
26-10-2020
Camila Arellano : BSoD, pantalla azul de la muerte es un problema muy común en Windows. Cuando se ocurre BSoD, Windows...
La herramienta de línea de comandos BCDEdit en Windows 10
23-10-2020
Estella González : BCDEdit es una herramienta de línea de comandos para administrar los datos de la configuración de arranque (BCD)....
Qué es el modo seguro en Windows 10 y cómo acceder
26-10-2020
Alberte Vázquez : Al ser un modo especial en el sistema de Windows, el modo seguro ayuda a reparar errores en...
Cómo usar SFC / Scannow en Windows 10
26-10-2020
Hernán Giménez : Sfc / scannow es un comando de ejecución de sfc (comprobador de archivos del sistema). Con este comando,...


