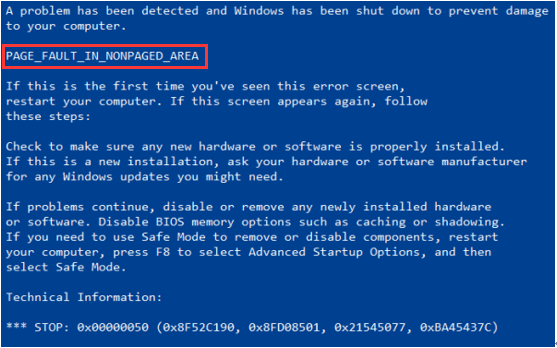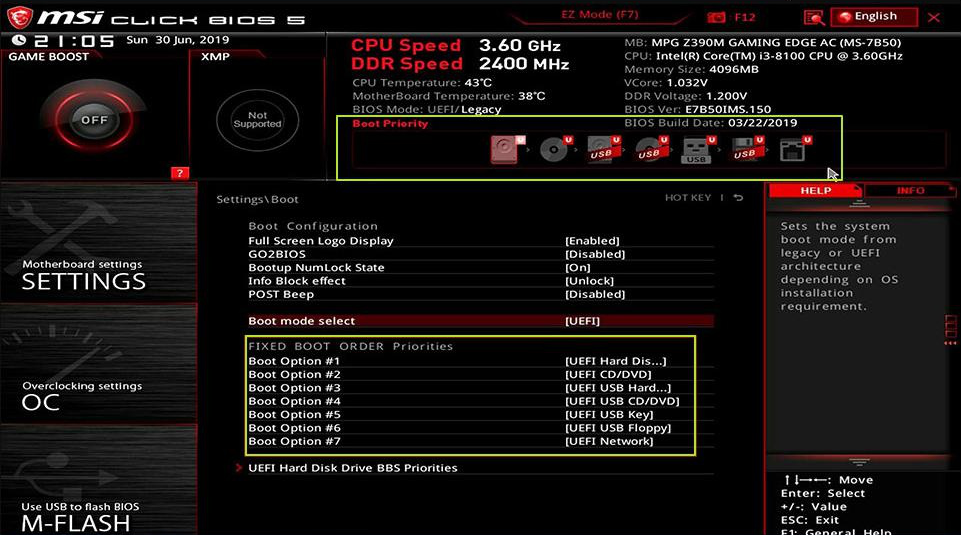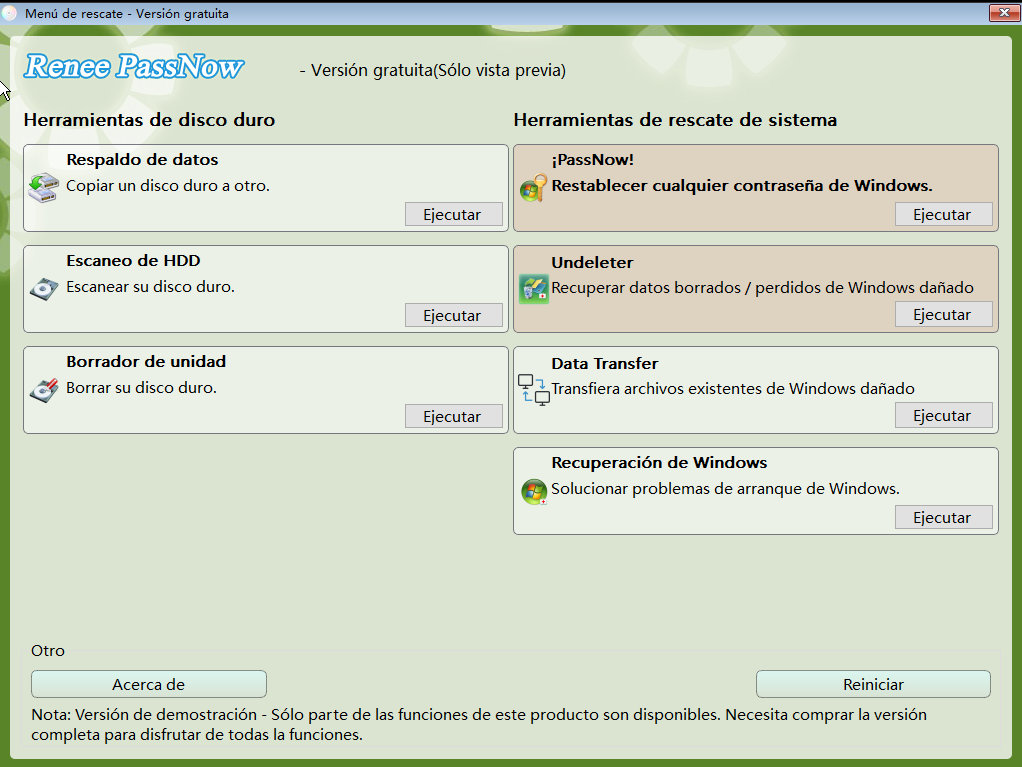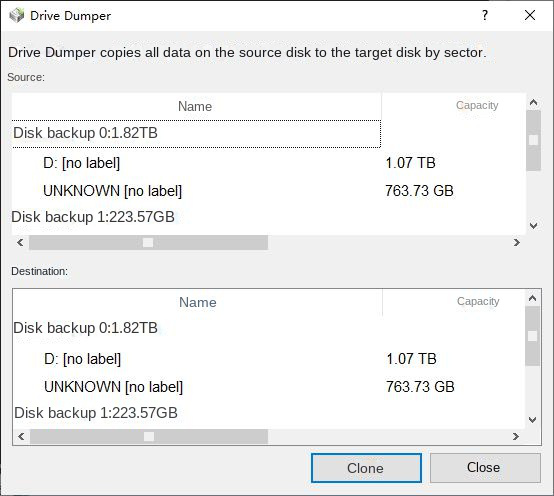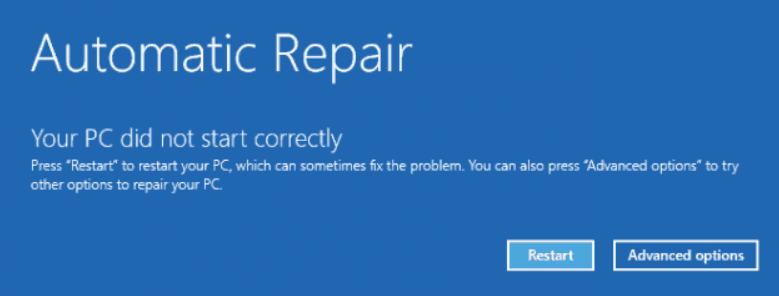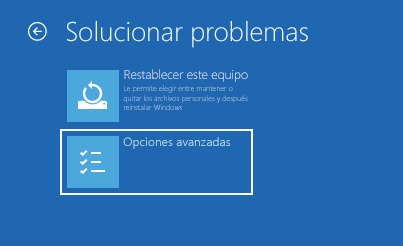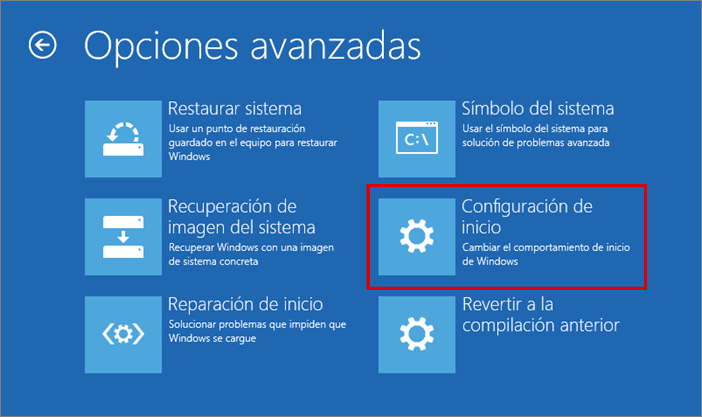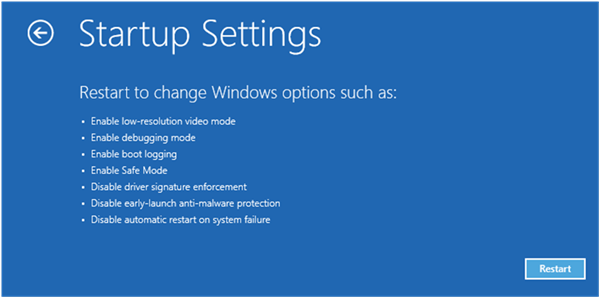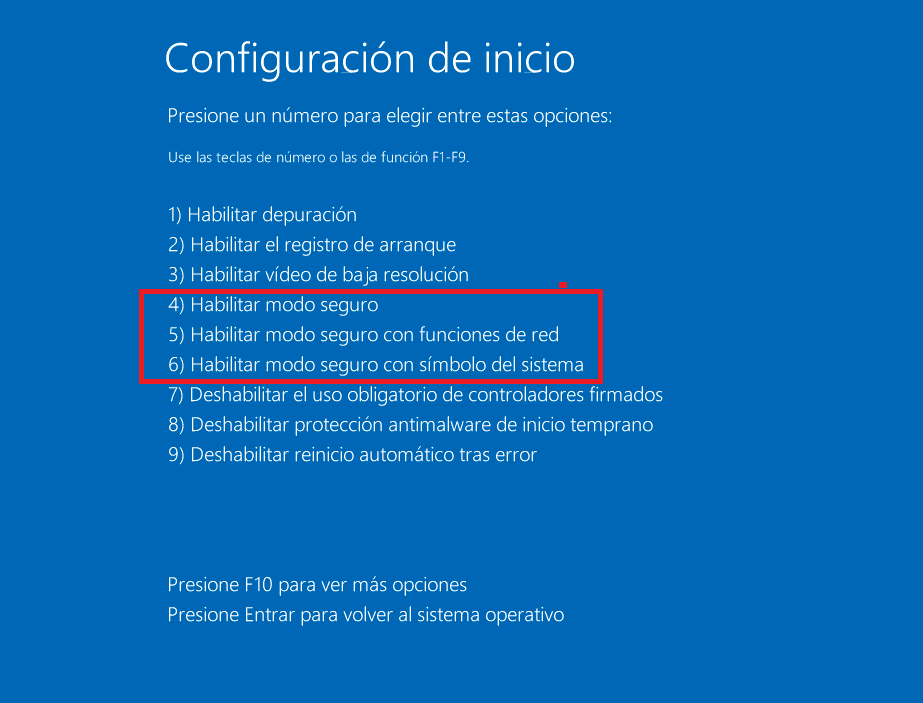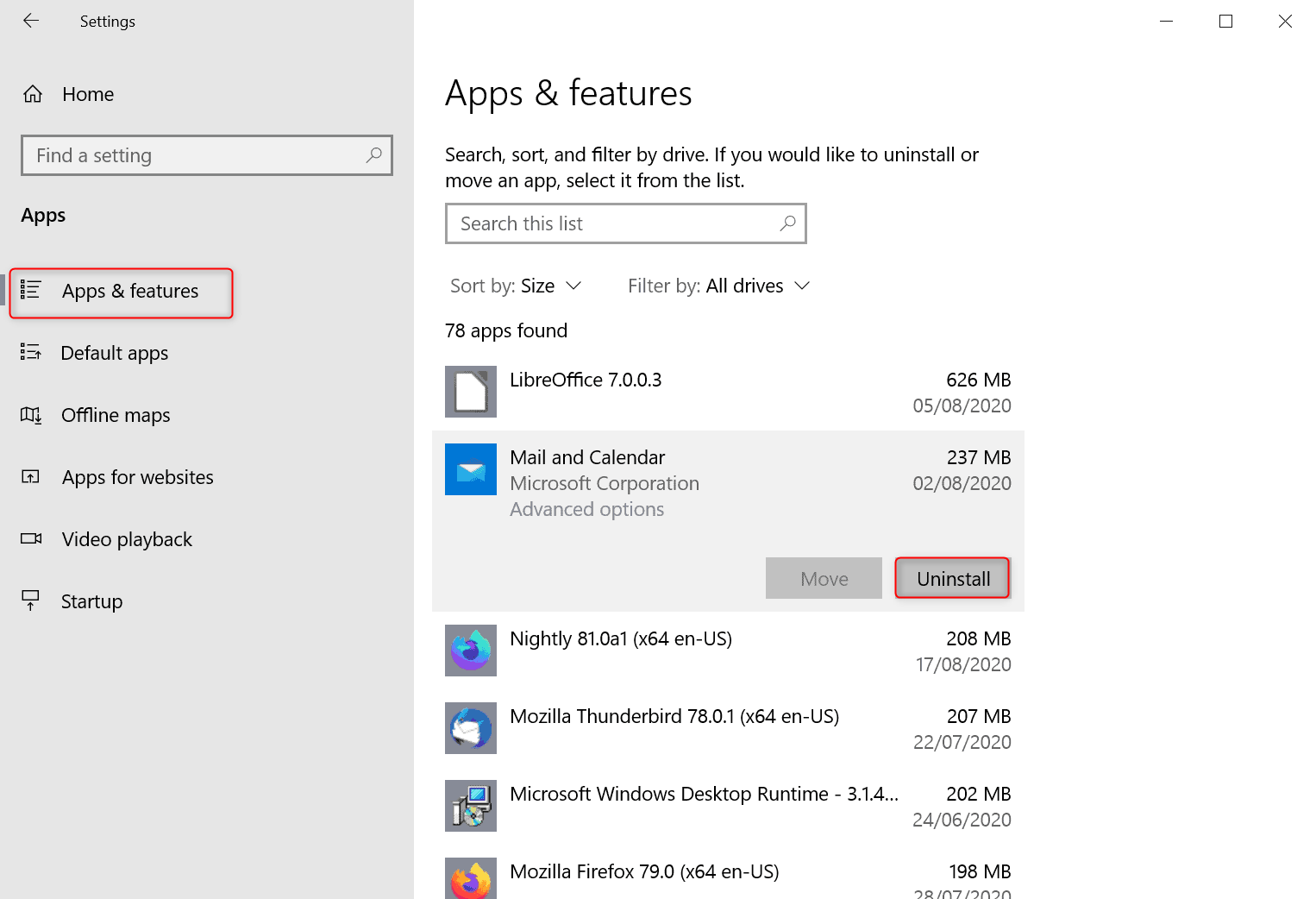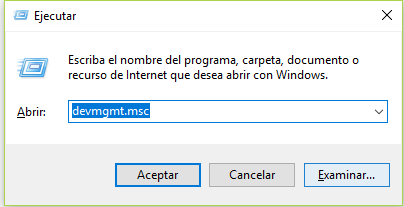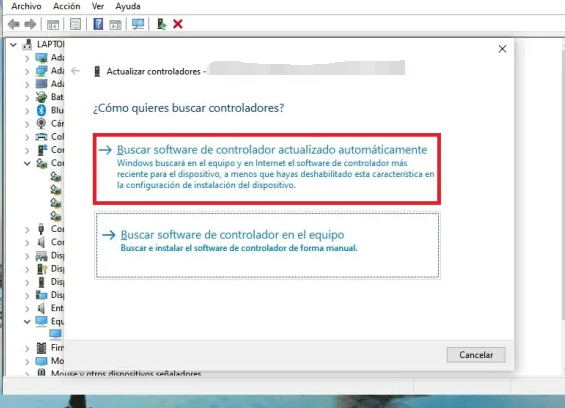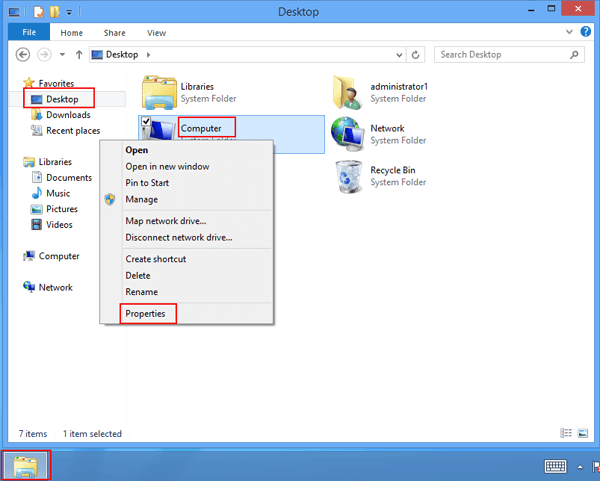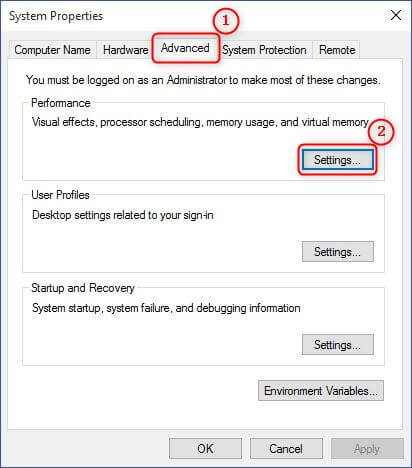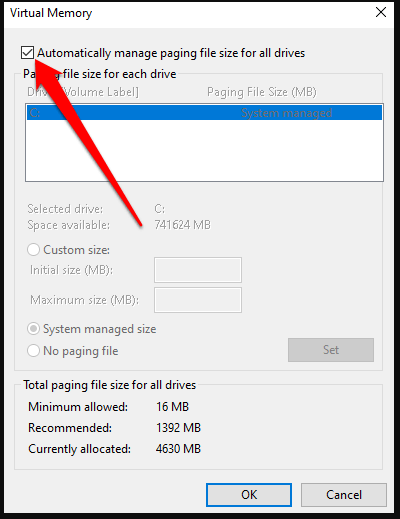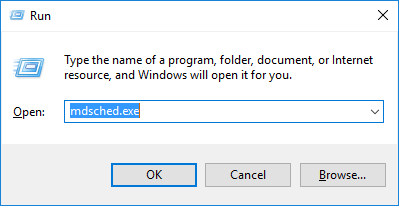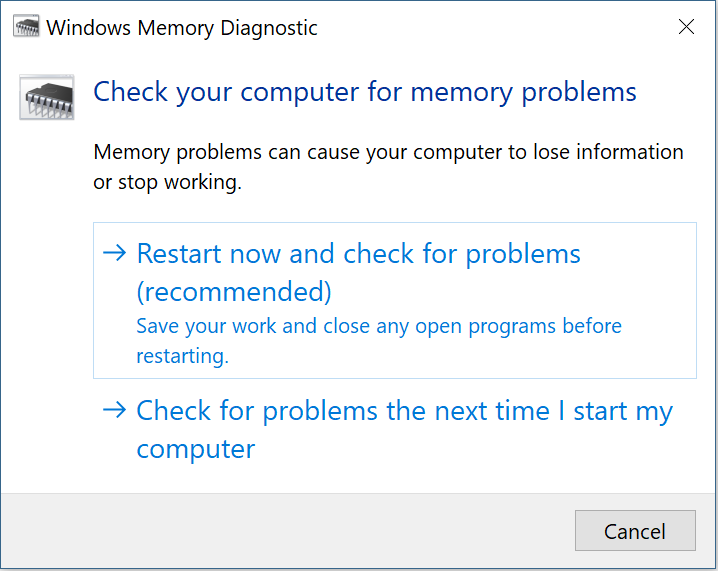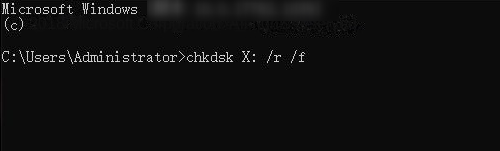III. ¿Cómo solucionar el error PAGE FAULT IN NONPAGED AREA provocado por la pantalla azul del sistema Windows 10?
Si ocurre un error de pantalla azul en tu computadora, reiníciala como primer paso. Si el sistema no arranca normalmente después del reinicio, inicia en modo seguro para solucionar y reparar el problema.
El modo seguro es un modo de inicio especial en el sistema Windows, sólo puede iniciar los archivos básicos y los controladores necesarios para ejecutar Windows, en este modo, podemos reparar fácilmente algunos errores del sistema. Los pasos específicos para entrar en modo seguro son los siguientes:
Paso 1: Enciende tu computadora. Cuando aparezca el logo de Windows, presiona rápidamente el botón de encendido para interrumpir la secuencia de arranque. Repite esta acción 3 veces . En el cuarto intento, permite que la computadora arranque normalmente. Cuando aparezca la pantalla de “Reparación Automática” , selecciona Opciones Avanzadas para ingresar al Entorno de Recuperación de Windows .
Si el método principal falla, utiliza el disco de instalación de Windows para arrancar el ordenador. Crea un disco de instalación de Windows si es necesario. Accede al menú BIOS con las teclas de acceso rápido ( DEL / ESC / F2 , etc.), configura la prioridad de arranque para el disco de instalación de Windows , guarda los cambios y reinicia. Al reiniciar, selecciona ‘Reparar el equipo’ en la pantalla ‘Instalar ahora’ del instalador de Windows para acceder al entorno de recuperación .
Paso 2: Una vez en el entorno de recuperación de Windows, selecciona Solucionar problemas > Opciones avanzadas > Configuración de inicio > Reiniciar . Cuando el equipo se reinicie, selecciona 5 o F5 para habilitar el Modo seguro con funciones de red .
Después de activar el modo seguro , puedes proceder con las siguientes reparaciones .
2. Desinstalar el software antivirus
Los programas antivirus son cruciales para proteger los ordenadores. Sin embargo, es importante tener en cuenta que el software antivirus de terceros a veces puede interferir con las actualizaciones de Windows y provocar problemas como el FALLO DE PÁGINA EN EL ÁREA NO PAGINADAerror. Para resolver este problema, una solución eficaz es desinstalar el software antivirus de terceros . A continuación encontrará los pasos necesarios:
Paso 1: Enciende la computadora, haz clic en el botón Inicio en la esquina inferior izquierda y encuentra Configuración (el ícono de engranaje).
Paso 2: Ve al menú de Configuración , selecciona Aplicación y entra. En la barra lateral izquierda, haz clic en Aplicaciones y características , encuentra el software antivirus que deseas desinstalar a la derecha y elige Desinstalar . Para completar el proceso, reinicia tu computadora para verificar que el problema se haya resuelto.
3. Actualizar el controlador del dispositivo
Para corregir el error de pantalla azul FALLO DE PÁGINA EN ÁREA NO PAGINA causado por un controlador de dispositivo desactualizado, actualice el controlador para restaurar la compatibilidad con el sistema operativo. Sigue estos pasos:
Paso 1: Enciende la computadora con Windows 10 y presiona simultáneamente las teclas Windows + R para abrir la ventana de ejecución. Después de ingresar el comando devmgmt.msc, haz clic en el botón OK para acceder al Administrador de dispositivos .
Paso 2: Luego, haz clic derecho en el dispositivo con un controlador desactualizado (generalmente con un ícono de exclamación amarilla) y selecciona la opción Actualizar controlador .
Paso 3: Seleccione la opción Buscar automáticamente software de controlador actualizado , una vez completada la actualización del controlador, reinicie el ordenador y verifique si el problema se ha resuelto.
4. Desactivar la memoria virtual
Además de los métodos anteriores, también puede tratar de desactivar la memoria virtual para resolver el problema actual, los pasos específicos son los siguientes:
Paso 1: Haz clic derecho en Este equipo , luego selecciona la opción Propiedades y ábrela.
Paso 2: Haz clic en Configuración avanzada del sistema – Avanzado y luego en el botón Configuración bajo “Rendimiento”.
Paso 3: En la interfaz de Opciones de rendimiento , haz clic en el botón Cambiar bajo la pestaña Avanzado .
Paso 4: En la interfaz de memoria virtual, desmarque la opción (Administrar automáticamente el tamaño del archivo de paginación para todas las unidades) y presione el botón Aceptar . Luego, reinicie su computadora y verifique si el problema se ha resuelto.
5. Utilice la herramienta de diagnóstico de memoria de Windows
Los problemas de memoria pueden provocar la aparición del error de pantalla azul FALLO DE PÁGINA EN ÁREA NO PAGADA, por lo que puede comprobar la memoria del sistema con la herramienta de diagnóstico de memoria de Windows. Los pasos específicos de la operación son los siguientes:
Paso 1: Presiona las teclas Windows + R al mismo tiempo para abrir la ventana de ejecución, luego ingresa el comando mdsched.exe para abrir la Herramienta de Diagnóstico de Memoria de Windows .
Paso 2: Selecciona Reiniciar ahora y comprobar si hay problemas (recomendado) en la herramienta Diagnóstico de memoria de Windows . Permite que el diagnóstico se complete y reinicia tu computadora para verificar si el problema de la pantalla azul está resuelto.
6. Ejecute el programa CHKDSK
CHKDSK puede ayudarle a escanear y reparar sectores defectuosos del disco y sistemas de archivos dañados, por lo que puede utilizar este programa para solucionar y reparar problemas de disco, por favor, realice los siguientes pasos:
Paso 1: Busca cmd en el cuadro de búsqueda en la esquina inferior izquierda y selecciona Ejecutar como administrador para abrir la herramienta de comando.
Paso 2: Abre el Símbolo del sistema y escribe chkdsk X: /r /f – reemplaza X con la letra de la unidad correspondiente. Presiona Enter para reparar errores del disco. Una vez completado, reinicia tu PC para verificar si el problema se ha resuelto.