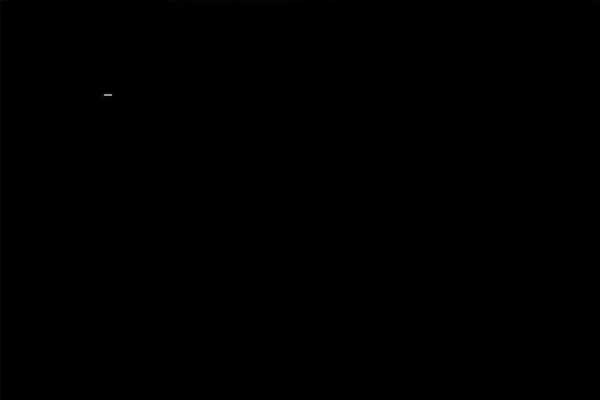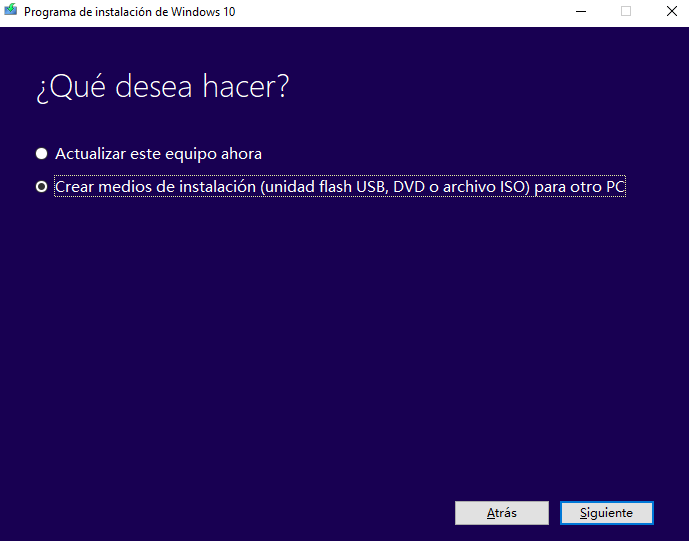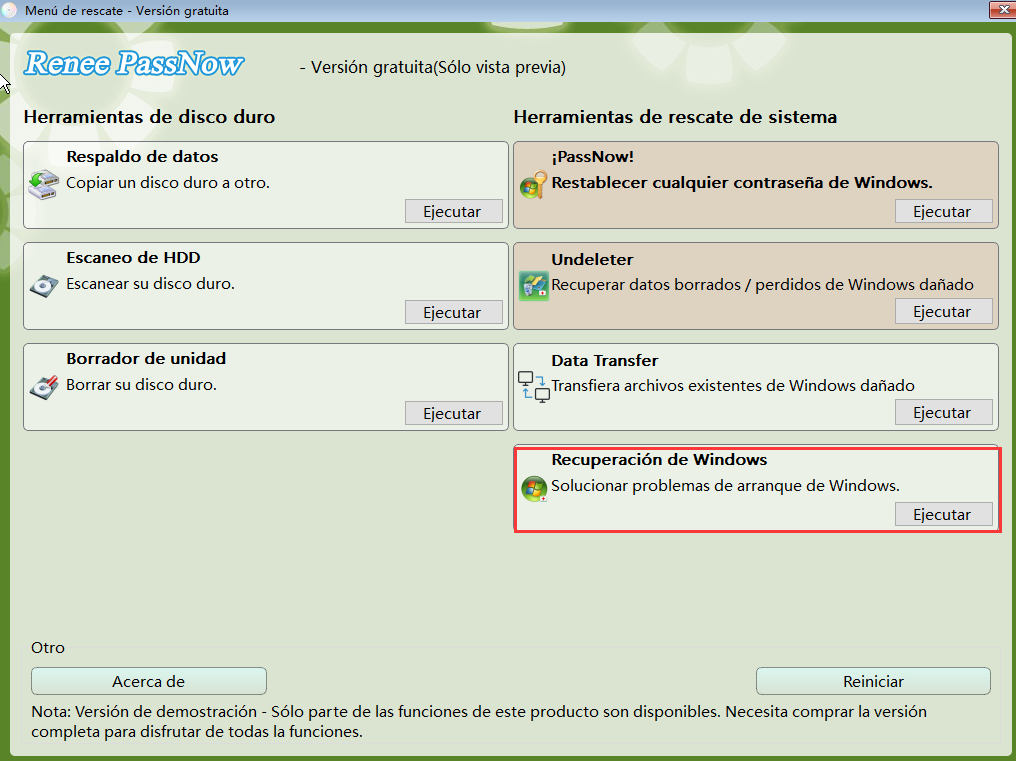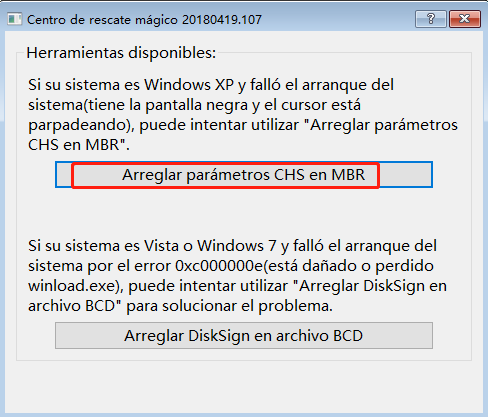Las causas y soluciones de pantalla negra al iniciar Windows 10
- Inicio
- Support
- Consejos-Sistema de rescate
- Las causas y soluciones de pantalla negra al iniciar Windows 10
Resumen
¿Iniciar la computadora de Windows 10 pero solo entrar en pantalla negra con o sin el cursor parpadeando? ¿Cómo resolverlo? Las posibles razones y soluciones relacionadas para resolver el problema se proporcionarán aquí. .
Windows 10 pantalla negra con sonidos
Mala conexión entre la computadora y el monitor
Verifique primero el interruptor de encendido del monitor; si hay un cable de datos conectado al monitor, es posible que el monitor esté apagado o que el cable de datos no esté en buen contacto. Además, si la computadora se ha usado por mucho tiempo, el cable de alimentación también se oxida y daña fácilmente, lo que puede causar pantalla negra Windows 10 cuando se inicia. Después de confirmar que no hay problema, si aún existe pantalla en negro, puede ser problema de hardware , necesita el reemplazo o la reparación profesional.
Problema del hardware
Si hay un problema con el hardware necesario de la computadora, cuando el BIOS realiza una autoprueba, sonará una advertencia. El sonido de diferentes leyes y ritmos representa el problema de diferentes partes de hardware.
Constantes pitidos: El módulo de memoria está suelto o dañado.
Pitidos un largo y dos cortos: Contacto deficiente o dañado en el monitor o en la tarjeta gráfica.
Mal contacto de memoria, monitor y tarjeta gráfica:
Hay un problema con la pantalla o con el hardware de la tarjeta gráfica, que ocupa un porcentaje de fallas de la pantalla negra Windows 10. Primero, verifique si el módulo de memoria está suelto, si el contacto es bueno, si el contacto entre la pantalla y la tarjeta gráfica es bueno y si el contacto entre la tarjeta gráfica y la ranura de E / S de la placa base es bueno. Si es necesario, retírelo y vuelva a instalarlo para asegurarse de que esté en su lugar y en buen contacto.
El módulo de memoria, el monitor o la tarjeta gráfica está dañada:
Si no hay ningún problema con el contacto, el módulo de memoria, el monitor o la tarjeta gráfica pueden están dañados. Por lo general, estos se pueden reemplazar uno por uno para eliminar la falla. Si Windows 10 se inicia normalmente después de la sustitución y no hay ningún problema con la pantalla en negro, indica que uno de ellos está defectuoso, lo que hace que Windows 10 inicie una pantalla en negro.
La batería del portátil no funciona
Si está utilizando una computadora portátil, puede extraer la batería y luego desconectar todos los periféricos no esenciales, incluidos los dispositivos de almacenamiento externos como impresoras, controladores de juegos y pantallas auxiliares, simplemente conectando el teclado, el mouse y la pantalla. Espere 60 segundos, vuelva a cargar la batería y el cable de alimentación e inicie la computadora.
Windows 10 arranque con una pantalla negra y el cursor
Dispositivos externos
A veces, debido a que la computadora está configurada para arrancar desde un dispositivo USB, un dispositivo externo conectado a la computadora puede causar una pantalla negra en el arranque de Windows 10. Así que revise todas las interfaces de la tarjeta USB / SD y retire los periféricos, especialmente los dispositivos USB como las unidades flash USB y los protectores en U.
El disco duro mbr / dbr está dañado
Cuando se inicia la computadora, lee el código de inicio del MBR / DBR. Si el código de inicio MBR o DBR del disco duro donde se encuentra el sistema operativo de la computadora se destruye, puede aparecer una pantalla negra cuando se inicia Windows 10. Entonces, solo queda un cursor parpadea en la esquina superior izquierda.
Si la información de arranque del disco duro MBR / DBR está dañada, debemos repararla y reconstruirla con Windows RE o un disco de arranque de terceros.
Solución 1:
Cree un disco de instalación de Windows 10 e inicie Windows RE desde el disco de instalación. Si no tiene un disco de instalación de Windows 10 en la mano, podemos hacer uno y convertirlo en un CD o USB de arranque. Se recomienda hacer un USB de arranque.
1. Primero descargue la herramienta Windows 10 Media Creation en el sitio web oficial. (necesita operar en otra computadora) Enlace de descarga:
https://www.microsoft.com/en-gb/software-download/windows10
2. Después de la descarga, haga doble clic para abrir y elija aceptar el acuerdo de uso del software.
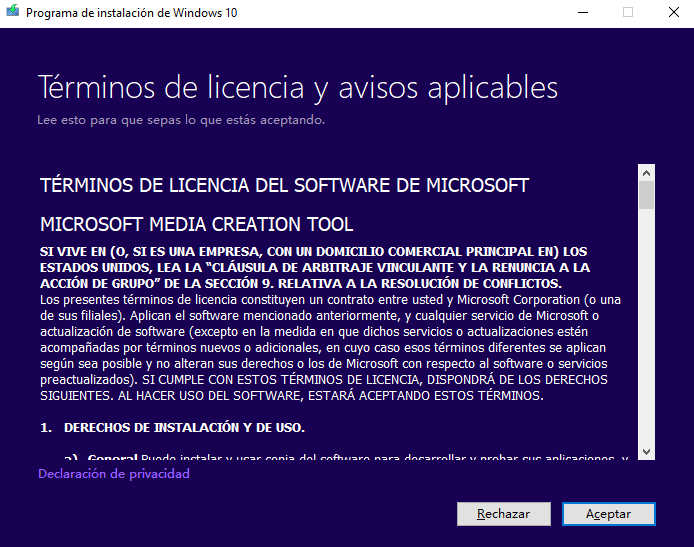
3. Seleccione “Crear medios de instalación (unidad flash USB, DVD o archivo ISO) para otro PC”.
4. Al seleccionar el medio a usar, seleccione “unidad flash USB” (asegúrese de que el disco c tenga más de 8G de espacio, de lo contrario, aparecerá un mensaje de error).
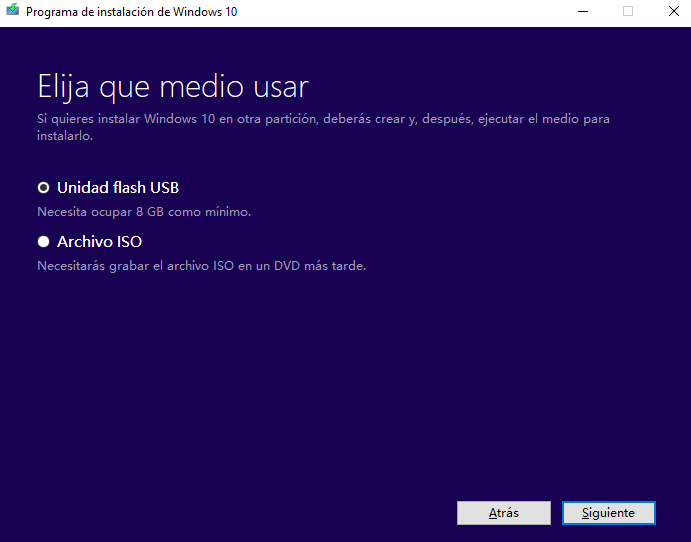
5. Espere a que se descargue el archivo de instalación de Windows 10. Una vez completada la descarga, Windows 10 Media Creation escribirá la instalación en la unidad flash USB seleccionada.
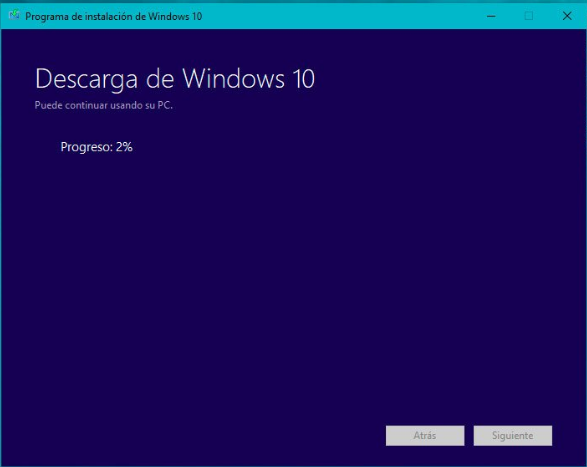
6. A continuación, conectemos la unidad flash USB a la computadora de destino y dejemos que arranque desde la unidad flash USB (ingrese a la configuración del BIOS y cambie la secuencia de inicio a la unidad de CD-ROM).
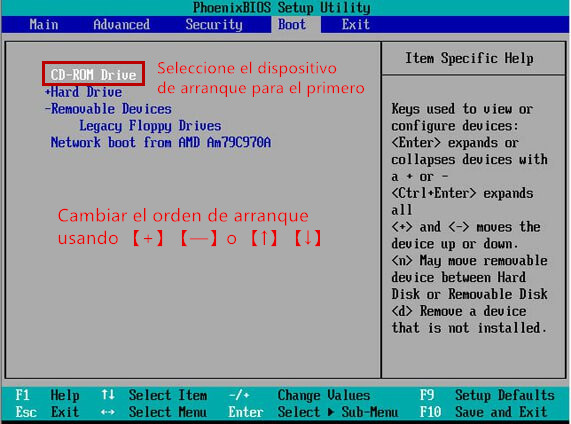
7. En este punto, verá la interfaz de instalación de Windows 10. Haga clic en “Reparar el equipo” en la esquina inferior izquierda del software de instalación para iniciar Windows RE.
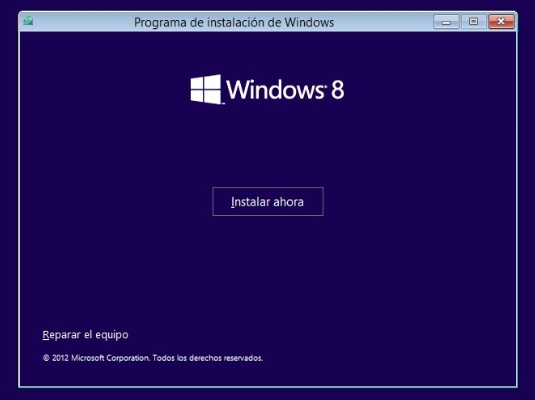
8. Después de ingresar a Windows RE, seleccione “Solucionar problemas”.
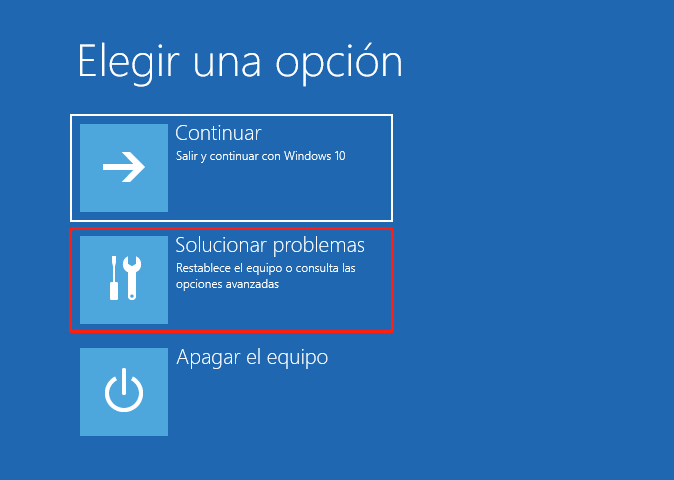
9. Seleccione “Opciones avanzadas” en “Solución de problemas” y luego “Símbolo del sistema”.
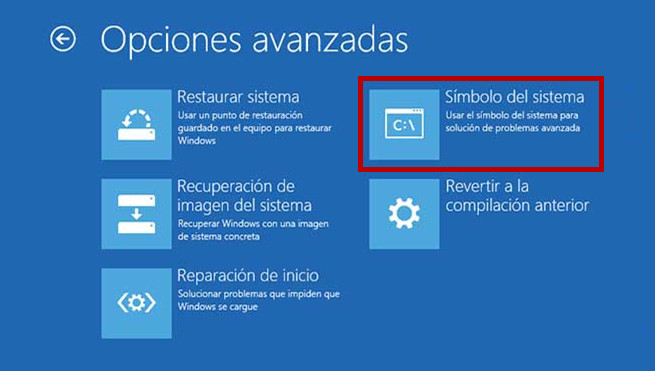
10. Luego, en la página de control saliente, introduzca los comandos “BOOTREC / FIXMBR” y “BOOTREC / FIXBOOT” para reparar. Una vez completada la reparación, salga y reinicie la computadora.
BOOTREC /FIXBOOT se refiere al código de inicio y al indicador del DBR que repara la partición donde se encuentra el sistema, y no corrige el sistema bloqueado.
Solución dos:
Use un disco de arranque de terceros para iniciar y reparar el MBR y DBR y le recomendamos Renee Passnow. La recuperación de Windows dentro del producto también incluye la función de reparación de MBR, que se puede utilizar de forma gratuita.

Activar/crear nueva cuenta Crea nueva cuenta Windows y habilita las cuentas deshabilitadas (incluidas las de administrador, local, etc.) con un solo clic.
Restablecar contraseña de Windows Cinco minutos para restablecer contraseña de Windows sin perder ningún datos, es 100% seguro.
Borrar la contraseña de Windows Soporta para eliminar directamente contraseña de la cuenta local y del administrador de Windows 10 / 8.1 / 8/7 / XP / Vista.
Fácil de operar No se requiere conocimiento profesional ni disco de restablecimiento de contraseña para eliminar contraseña.
Solucionar casi todos los problemas de Windows Clonación de disco, migración de archivos, borrado de disco, problemas de inicio de Windows, detección de disco y más.
Activar/crear nueva cuenta Crea nueva cuenta Windows y habilita las cuentas deshabilitadas (incluidas las de administrador, local, etc.) con un solo clic.
Borrar la contraseña de Windows – Soporta para eliminar directamente contraseña de la cuenta local y del administrador de Windows 10 / 8.1 / 8/7 / XP / Vista.
Restablecar contraseña de Windows Cinco minutos para restablecer contraseña de Windows sin perder ningún datos, es 100% seguro.
Nota: Después de instalar y activar el software, debe descargar el archivo ISO en la interfaz.
1. Primero descargue el software en otra computadora, conecte el USB / CD y luego abra el software.
2. Conecte el CD o USB a la PC y marque crear USB o CD de arranque. Seleccione [x64] o [x86] de acuerdo con el tipo de sistema y luego haga clic en el botón de descarga para descargar el archivo ISO. Una vez completada la descarga, haga clic en [Crear USB].
3. Conecte el USB / CD de rescate creado a la computadora de destino.
4. Inicie la computadora, luego presione y mantenga presionada la tecla de acceso rápido para ingresar a la configuración del BIOS, ajuste la secuencia de inicio a la unidad de CD-ROM, guarde la configuración del BIOS y reinicie la computadora.
5. Después de iniciar con éxito desde la unidad flash USB o el CD, seleccione el idioma apropiado, luego seleccione el botón “Recuperación de Windows” en la interfaz y haga clic en “Ejecutar”.
6. Seleccione el botón “Arreglar parámetros CHS en MBR”, luego seleccione el disco duro y haga clic en ” Arreglar MBR “. Después de que se haya completado la reparación del MBR, reinicie la computadora.
Posts Relacionados :
Posibles razones y soluciones: el ordenador se reinicia solo
30-10-2020
Camila Arellano : Windows es importante en nuestra vida diaria. Sin embargo, cuando nos encontramos con problema de Windows como si...
Tres maneras para habilitar cuenta de invitado Windows 10
30-10-2020
Alberte Vázquez : En la configuración predeterminada, la cuenta de invitado está deshabilitada en Windows 10. Cuando se la necesita, debe...