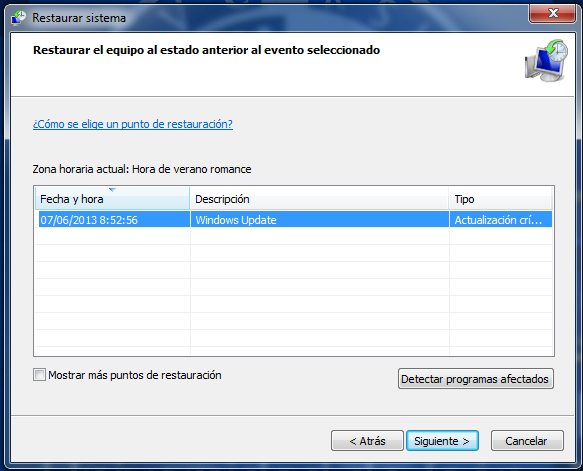Soluciona Errores de Disco en Windows 10 Rápidamente
- Inicio
- Support
- Consejos-Sistema de rescate
- Soluciona Errores de Disco en Windows 10 Rápidamente
Resumen
Soluciona el mensaje de errores de disco cuando tu computadora no arranca con nuestras soluciones simples. Descubre la causa del problema y cómo evitar la pérdida de datos.
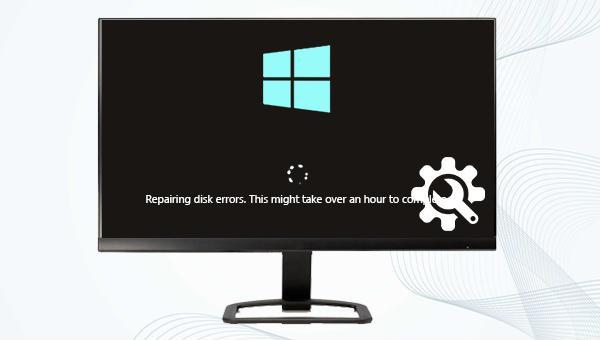
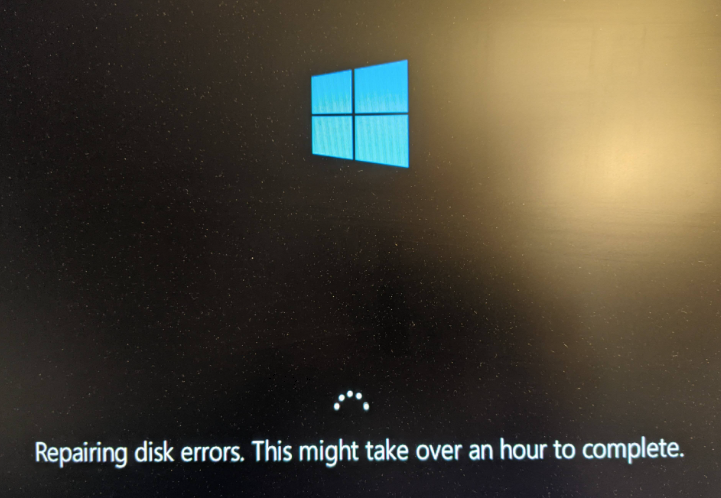

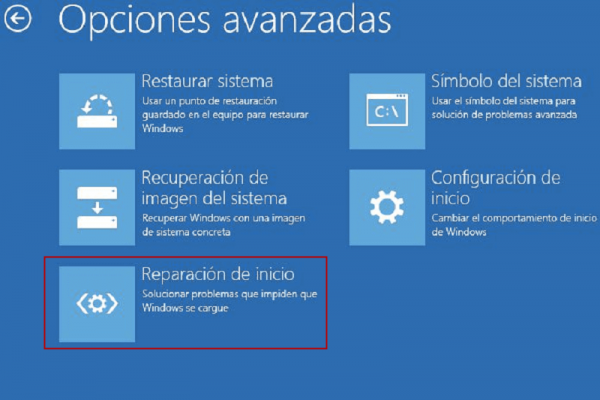
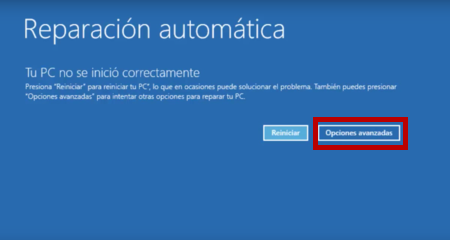
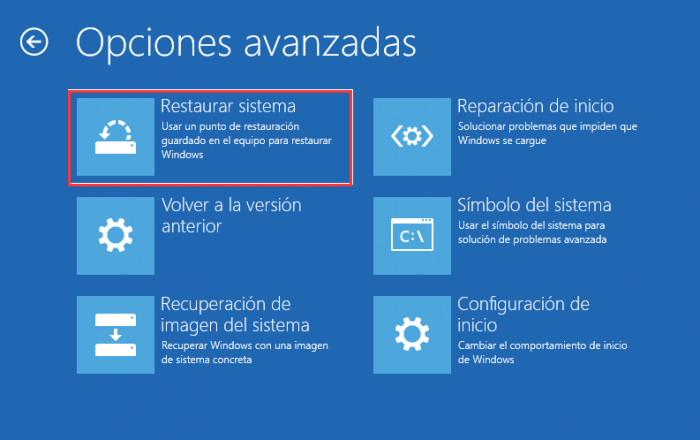
Chkdsk en su sistema Windows para verificar rápidamente el estado del disco y la memoria. También puede identificar la cantidad de archivos especificados en una ruta y corregir errores de disco. Si no puede acceder al sistema Windows, acceda al entorno de recuperación para realizar las operaciones necesarias. Siga estos pasos para una ejecución exitosa.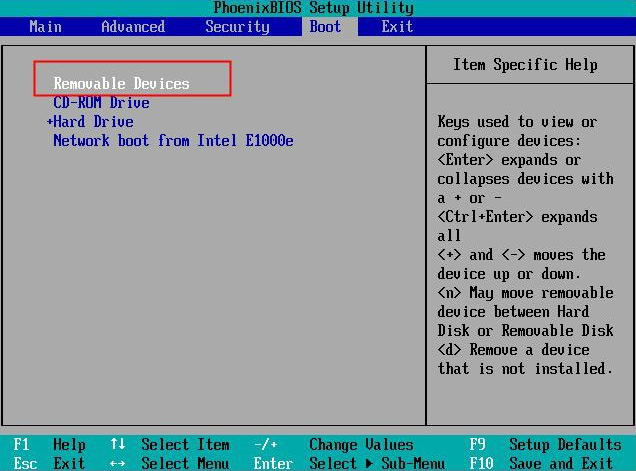

chkdsk C: /f /r /x, donde C se refiere al número del disco duro del sistema. Este comando intentará reparar errores en el disco y buscar y corregir sectores defectuosos. Presiona Enter para iniciar el proceso de reparación y, una vez completado, reinicia tu computadora para verificar si el problema se ha resuelto.0xc00000e, fallos de inicio , pantalla negra y pantalla azul . Compatible con Windows 10 / 8.1 / 8 / 7 / XP / Vista , cubre las necesidades de rescate del sistema de diferentes usuarios.
Fácil de usar Transfiere cualquier archivo rápidamente en solo 3 pasos.
Transferir archivos Transfiere archivos existentes en la computadora sin el sistema operativo Windows.
Vista previa Puede tener una vista previa del contenido del archivo al transferir archivos.
Multifuncional Migración de archivos, recuperación de archivos, reparación de inicio, etc.
Compatibles con Windows 10, 8.1, 8, 7, Vista et XP.
Fácil de usar Transfiera cualquier archivo rápidamente en solo 3 pasos.
Transferir archivos Transferir archivos existentes en la computadora sin el sistema operativo Windows.
Vista previa Puede tener una vista previa del contenido del archivo al transferir archivos.
Prueba gratisPrueba gratis ¡Ya hemos proporcionado a 89820 usuarios prueba gratis !Nota: Después de instalar y activar el software, debe descargar el archivo ISO en la interfaz.
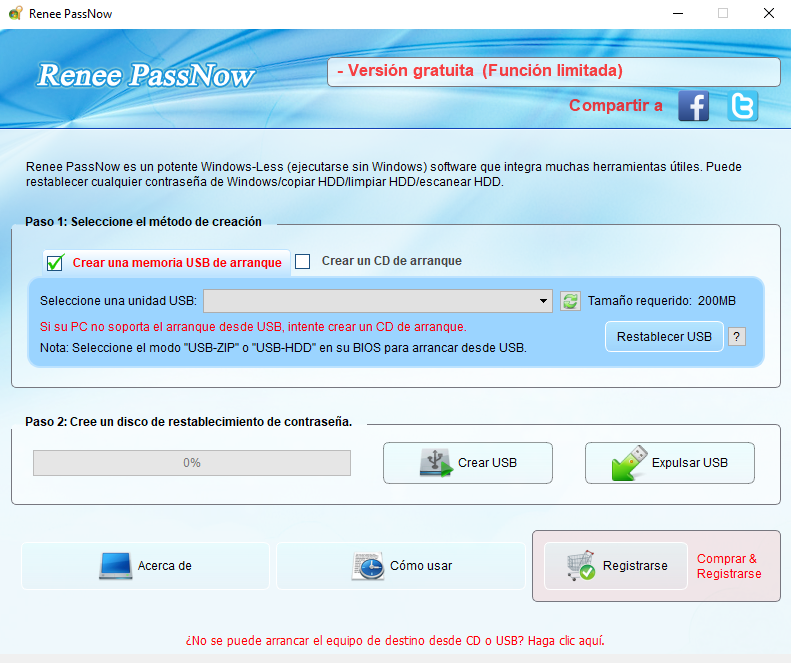
(Download Now) , cree un USB de rescate haciendo clic en (Create USB) y, finalmente, expulse el USB haciendo clic en (Expulsar USB). .
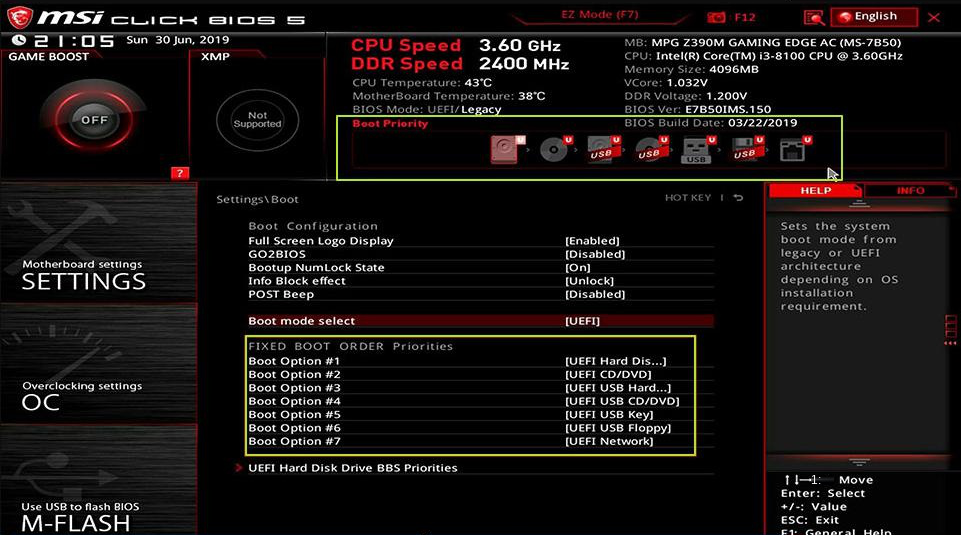
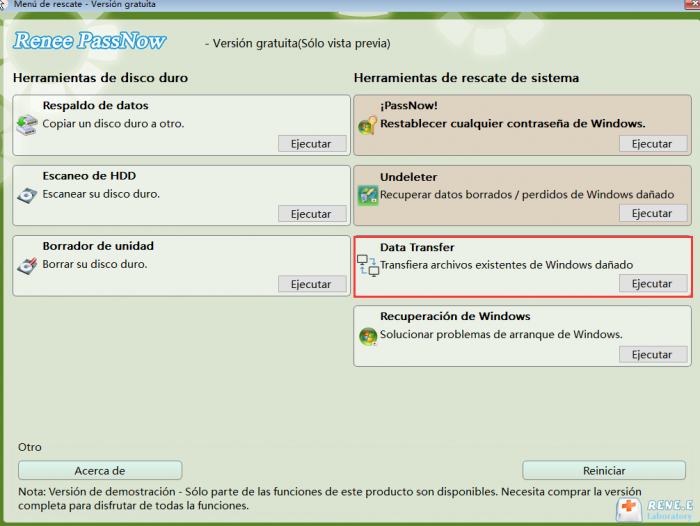

Undeleter en la interfaz principal y haga clic en el botón Run .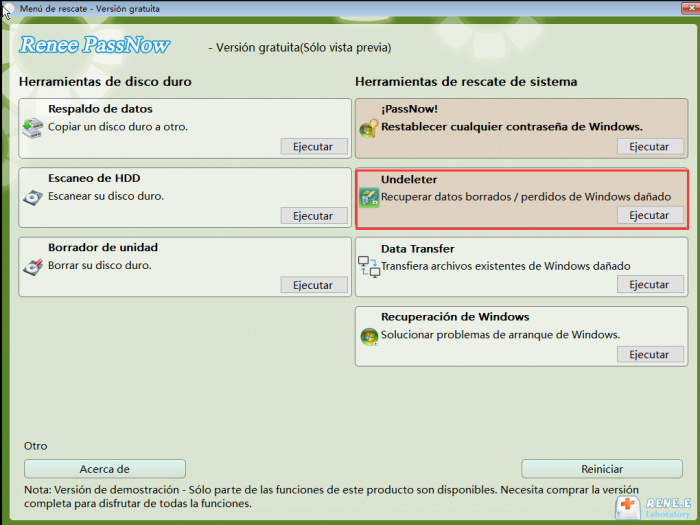
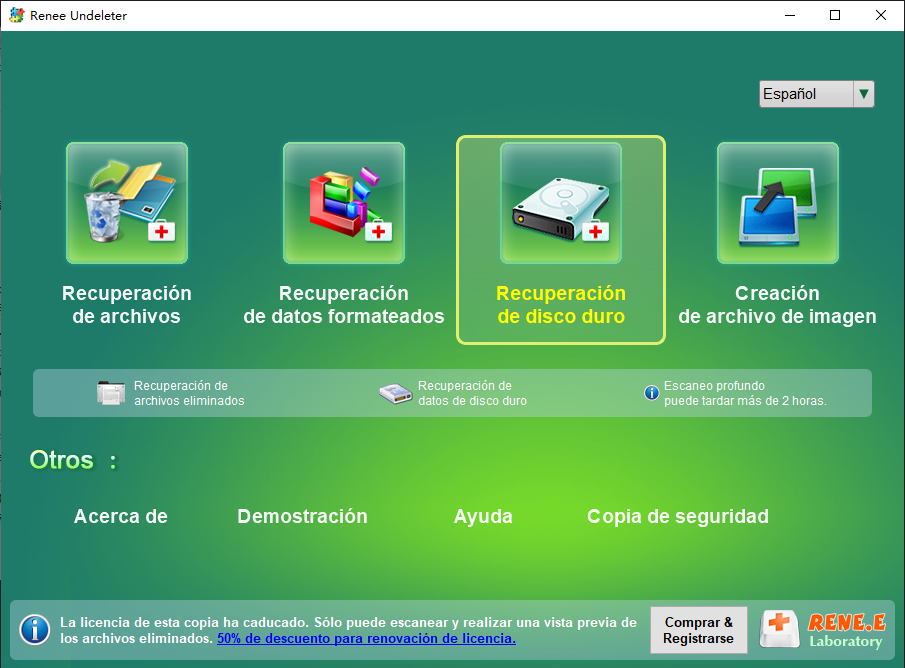
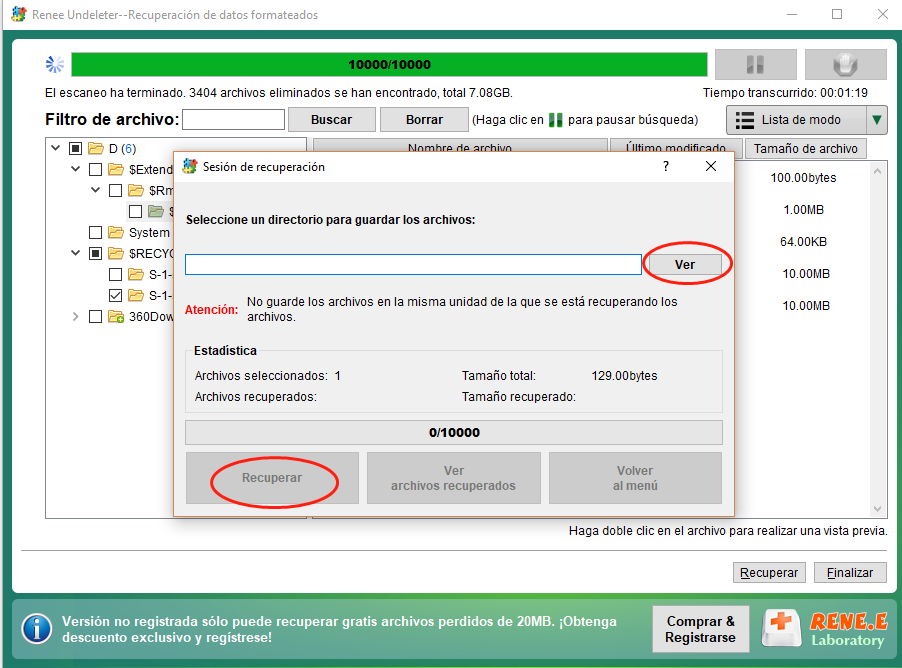
Posts Relacionados :
¡Soluciona Ya los Errores de Registro en Windows 10!
07-07-2024
Hernán Giménez : Para mejorar el rendimiento de tu sistema Windows y resolver problemas derivados de entradas del registro corruptas o...
Domina el Respaldo de Imágenes en Windows 10
07-07-2024
Camila Arellano : Aprende a realizar una copia de seguridad de la imagen del sistema en Windows 10. Este artículo completo...
Solución Definitiva al Error 87 DISM en Windows 10
07-07-2024
Alberte Vázquez : En este artículo, descubre el poder de DISM y soluciona el error 87 DISM con nuestras soluciones expertas....
Soluciones Rápidas para Arreglar Error de Reparación de Disco al 100%
07-07-2024
Camila Arellano : Resuelve el error de 'Escaneando y reparando la unidad atascado al 100%' en Windows 10 implementando las soluciones...