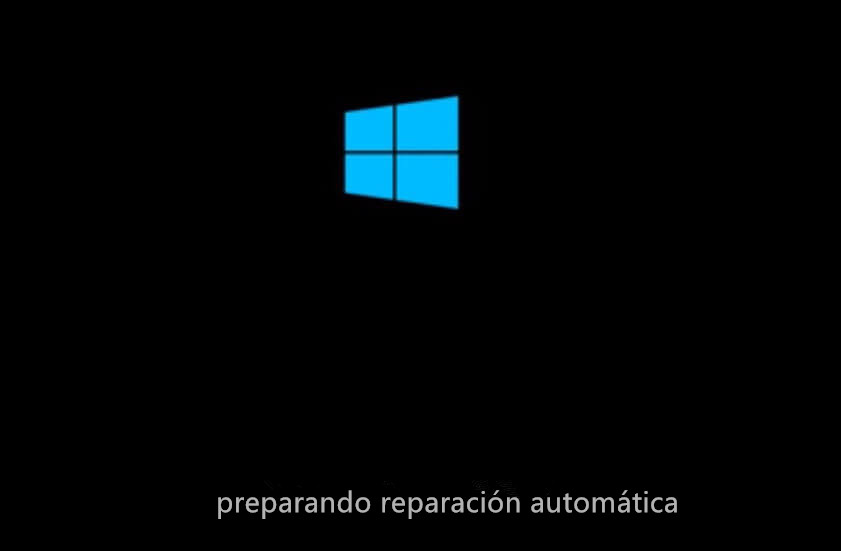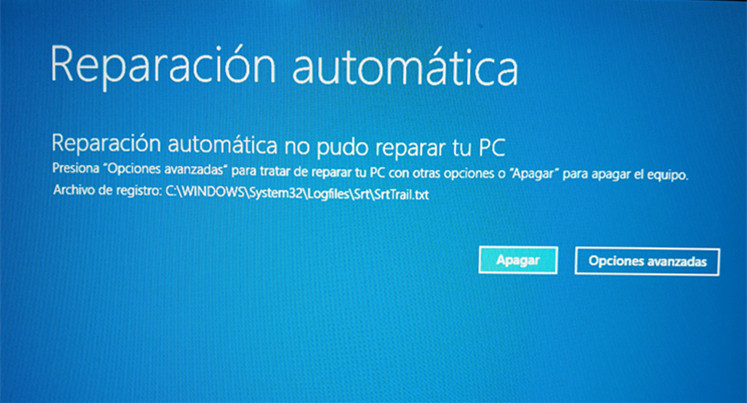Solución: Reparación de inicio no pudo reparar tu PC
- Inicio
- Support
- Consejos-Sistema de rescate
- Solución: Reparación de inicio no pudo reparar tu PC
Resumen
Windows 10 proporciona una función llamada "Reparación de inicio" que puede ayudar a los usuarios a corregir partes de los errores de PC. Sin embargo, a veces, esta función no funciona e incluso se atasca. ¿Cómo salvar el sistema en este momento? Los siguientes métodos podrían hacerle un favor.
Con el fin de ayudar a los usuarios a corregir algunos errores de Windows 10 que provocan un error de inicio del sistema, Windows 10 proporciona la función incorporada: Reparación de inicio. Sin embargo, a veces, la reparación de inicio no funciona por alguna razón y se queda en la etapa de reparación automática fallado en la carga de Windows.Windows La mayoría de las 2 situaciones comunes son :
1. Se bloquea en la pantalla negra con el mensaje de “ Preparación de reparación automática ”.
2. La reparación de inicio falla con el mensaje de“ Reparación automática no pudo reparar tu PC ”.
A veces, el sistema no puede iniciarse debido a los datos de MBR y BCD perdidos, dañados o incorrectos. Aquí podemos reparar la reparación de inicio corrigiendo el MBR y reconstruyendo BCD manualmente. Aquí es cómo va: Presione el botón de encendido para reiniciar la PC cuando se bloquea a la interfaz de reparación automática. Repita este paso de 2 a 3 veces. Luego obtendrá acceso a Windows RE.
1.Seleccione “Solucionar problemas” después de entrar en Windows RE.

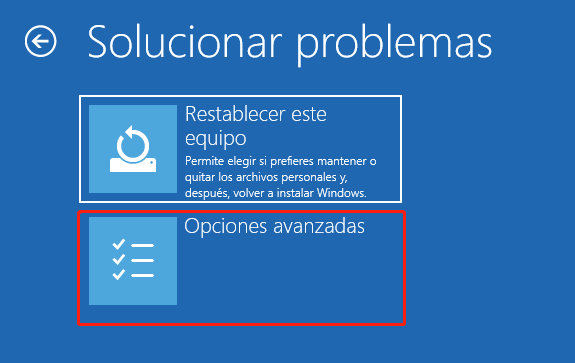

- Ingrese bootrec.exe /fixmbr para reparar la información de arranque en MBR.
- Ingrese bootrec.exe /fixboot para reparar la información de arranque en DBR de la partición del sistema.
- Ingrese bootrec.exe /rebuildbcd para reconstruir las configuraciones de inicio.

Si la PC sigue bloqueando en la Interfaz de Reparación de Inicio, entonces podría ser causada por los sectores defectuosos en el disco duro. Aquí, podemos resolverlo con chkdsk. Para procesar el escaneo de chkdsk, ingrese el siguiente comando en la ventana del símbolo del sistema: chkdsk c: /f /r /x
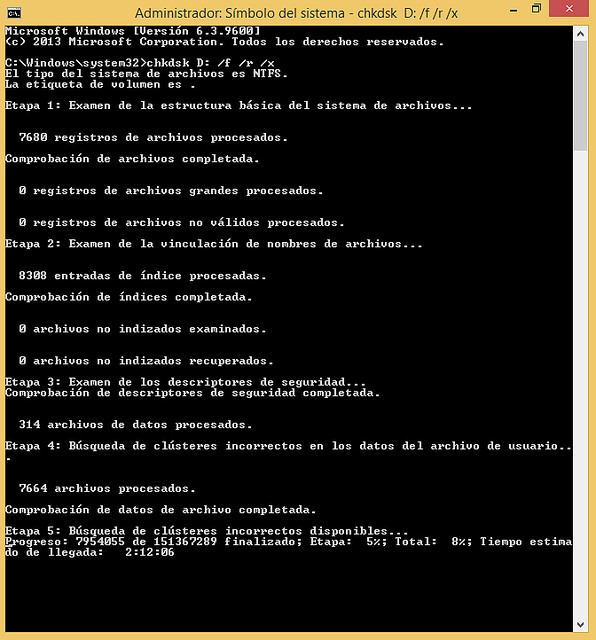
El modo seguro, un modo de diagnóstico, limita la función de Windows y arranca el sistema con el software necesario. Si nos quedamos en la reparación de inicio de Windows que podría ser causado por la incompatibilidad del software recién instalado con el sistema, podemos recuperar el acceso a la computadora a través del modo seguro. Luego desinstale el software para resolver este problema.
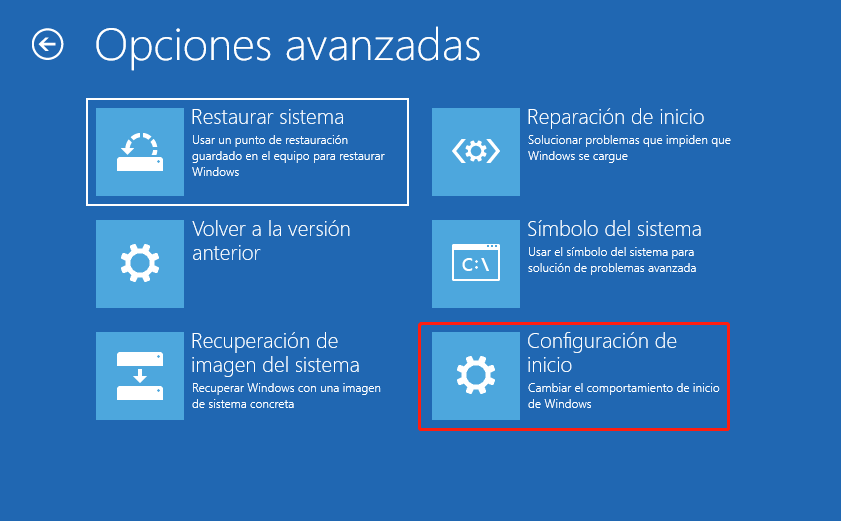
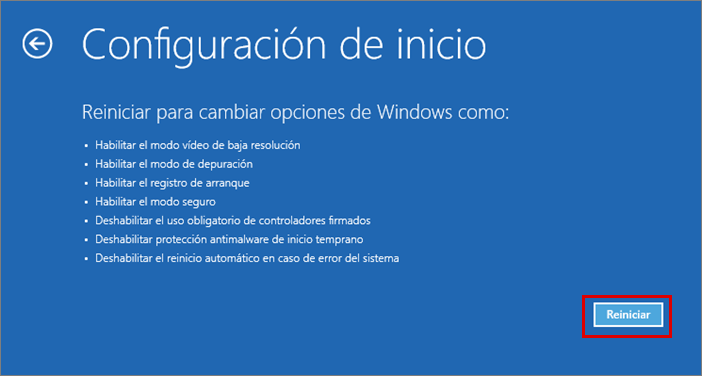
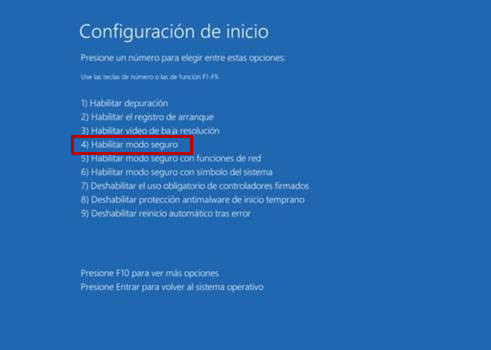
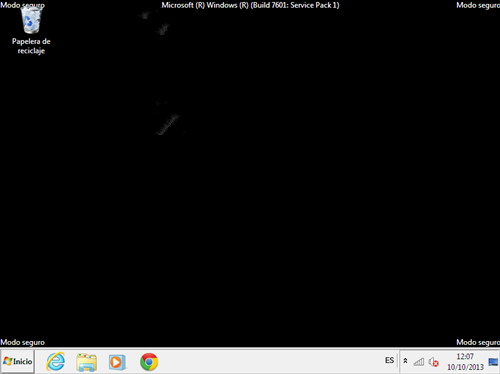
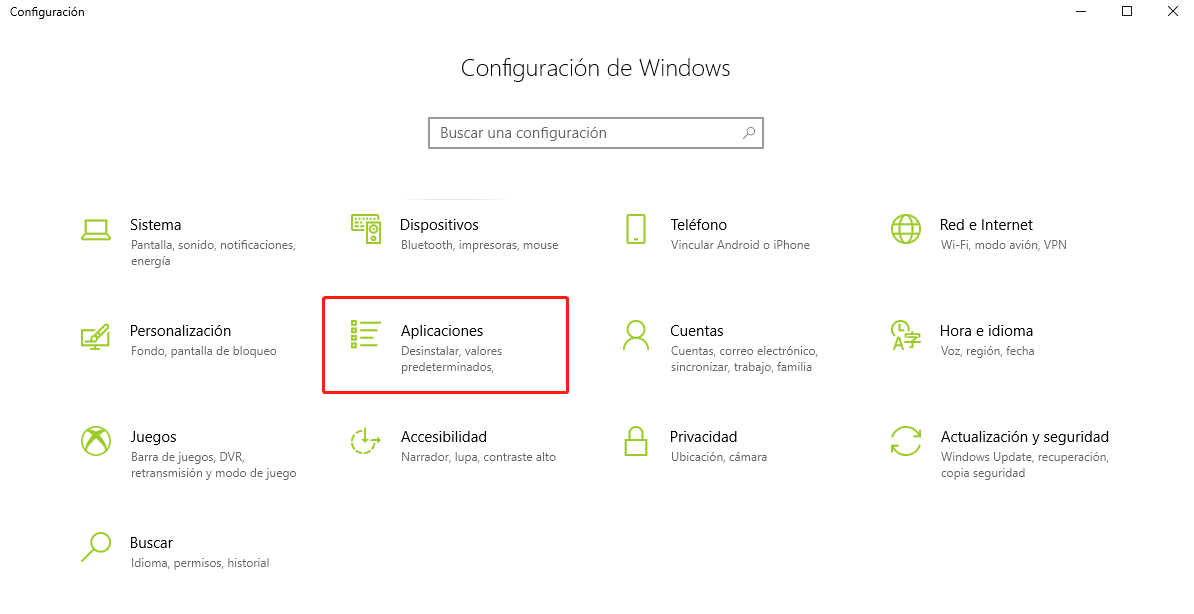
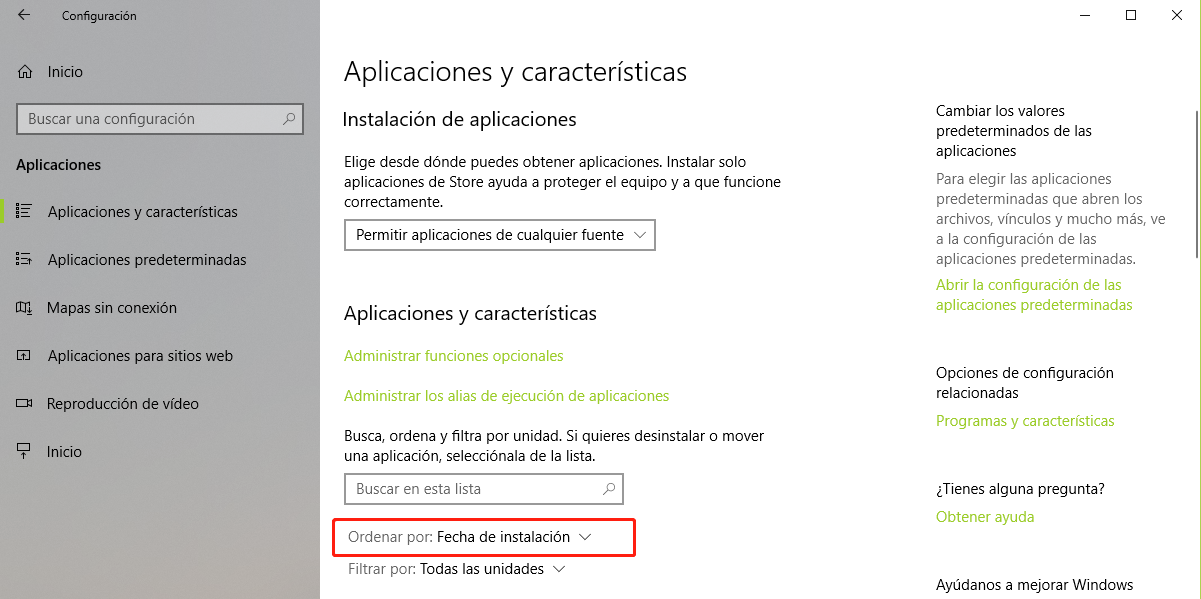
Si reparación de inicio todavía no pudo reparar tu pc después de procesar todos los métodos mencionados. Entonces, intente resolverlo con la restauración del sistema. Vaya a Windows RE y seleccione el menú “Solución de problemas” – “Opciones avanzadas”-”Configuración de inicio”. Siga las instrucciones y seleccione el punto de restauración apropiado que realizó anteriormente para restaurar.
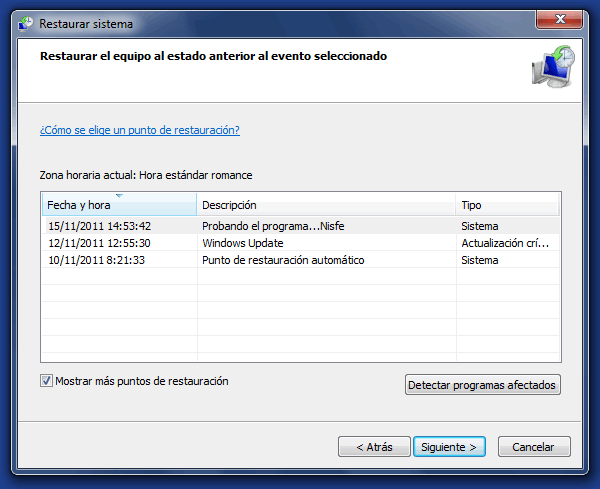
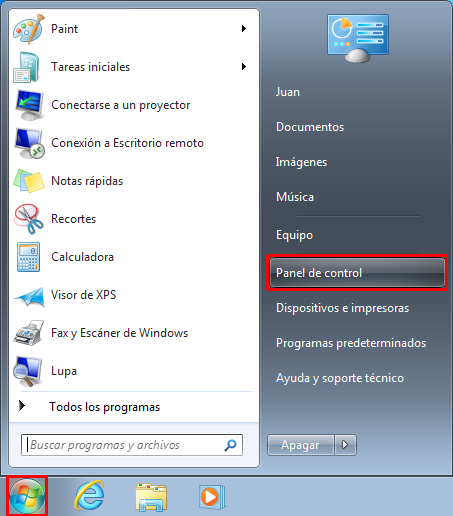
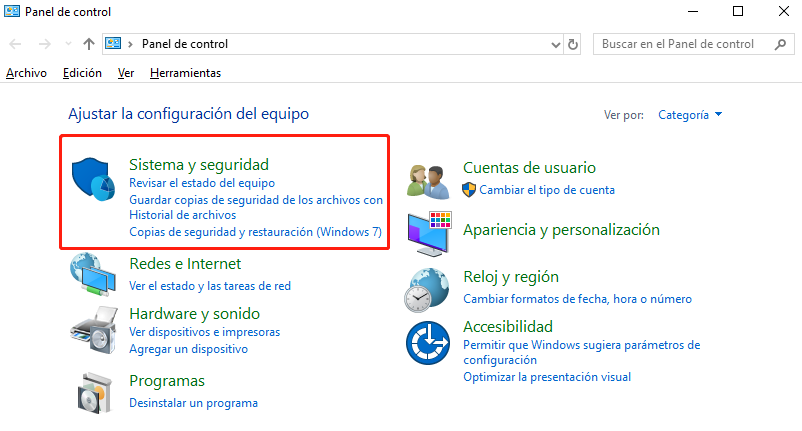
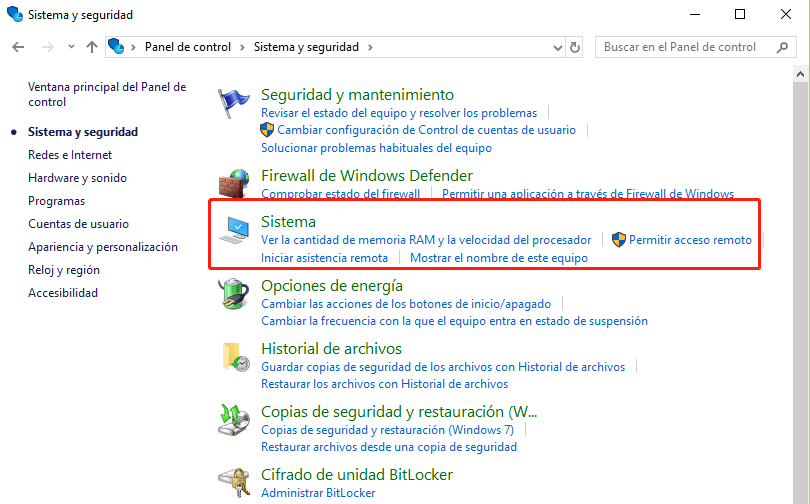
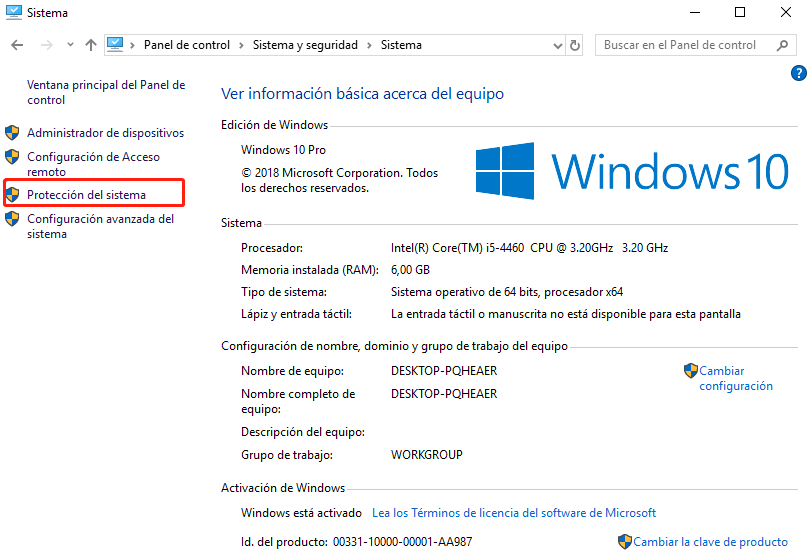
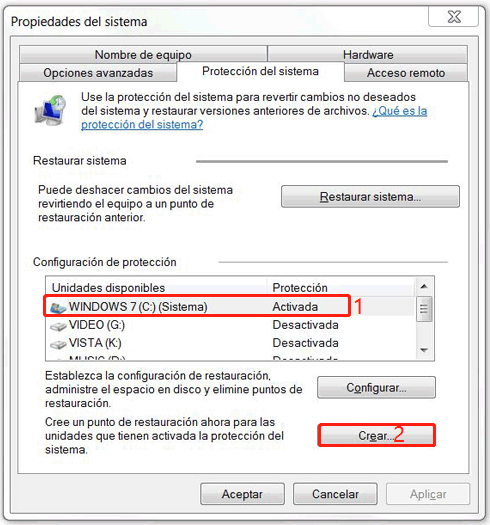
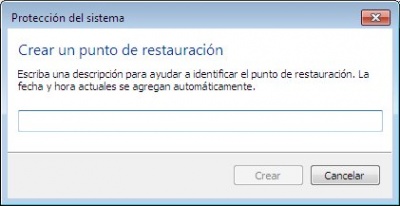
Si no puede obtener acceso a Windows o no ha creado un punto de restauración de antemano, puede resolver este problema reinstalando Windows. Sin embargo, la reinstalación del sistema podría provocar la pérdida de datos en el disco del sistema. Si desea guardar los datos del disco del sistema antes de la reinstalación del sistema, pruebe la función de transferencia de datos en Renee PassNow. Esta función se puede ejecutar sin Windows.

Activar/crear nueva cuenta Crea nueva cuenta Windows y habilita las cuentas deshabilitadas (incluidas las de administrador, local, etc.) con un solo clic.
Restablecar contraseña de Windows Cinco minutos para restablecer contraseña de Windows sin perder ningún datos, es 100% seguro.
Borrar la contraseña de Windows Soporta para eliminar directamente contraseña de la cuenta local y del administrador de Windows 10 / 8.1 / 8/7 / XP / Vista.
Fácil de operar No se requiere conocimiento profesional ni disco de restablecimiento de contraseña para eliminar contraseña.
Solucionar casi todos los problemas de Windows Clonación de disco, migración de archivos, borrado de disco, problemas de inicio de Windows, detección de disco y más.
Activar/crear nueva cuenta Crea nueva cuenta Windows y habilita las cuentas deshabilitadas (incluidas las de administrador, local, etc.) con un solo clic.
Borrar la contraseña de Windows – Soporta para eliminar directamente contraseña de la cuenta local y del administrador de Windows 10 / 8.1 / 8/7 / XP / Vista.
Restablecar contraseña de Windows Cinco minutos para restablecer contraseña de Windows sin perder ningún datos, es 100% seguro.
Nota: Después de instalar y activar el software, debe descargar el archivo ISO en la interfaz.
Conecte el CD o USB a la PC y marque crear USB o CD de arranque. Seleccione [x64] o [x86] de acuerdo con el tipo de sistema y luego haga clic en el botón de descarga para descargar el archivo ISO. Una vez completada la descarga, haga clic en [Crear USB].




Posts Relacionados :
Soluciones: contraseña del modo seguro de Windows10 incorrecta
27-10-2020
Alberte Vázquez : Reciba un mensaje de error "La contraseña es incorrecta" después de ingresar la contraseña de inicio de sesión...
Las causas y soluciones de pantalla negra al iniciar Windows 10
27-10-2020
Hernán Giménez : ¿Iniciar la computadora de Windows 10 pero solo entrar en pantalla negra con o sin el cursor parpadeando?...
¿No pedir contraseña al inicio de Windows 10 es posible?
28-10-2020
Camila Arellano : ¿No pedir contraseña al inicio de Windows 10 es posible? Sí, el comando netplwiz es una buena herramienta....
Soluciones de contraseña de Windows 10 incorrecta
27-10-2020
Estella González : Es posible que nos encontremos con las siguientes situaciones al usar Windows 10: recibir la notificación de que...