Requisitos de la contraseña de Windows 7/10 y métodos para establecer políticas de contraseña
- Inicio
- Support
- Consejos-Sistema de rescate
- Requisitos de la contraseña de Windows 7/10 y métodos para establecer políticas de contraseña
Resumen
Para proteger la seguridad y la privacidad de las computadoras personales de una mejor manera, generalmente habilitamos "La contraseña debe cumplir con los requisitos de complejidad" y luego configuramos o cambiamos una contraseña de acuerdo con este requisito. A continuación, aprendamos sobre el requisito de contraseña de Windows 7/10, cómo habilitar o deshabilitar la política "La contraseña debe cumplir con los requisitos de complejidad" y cómo establecer la política de contraseña. Si olvida la contraseña debido a su complejidad, la herramienta de restablecimiento de contraseña lo ayudará.
¿Por qué la contraseña tiene que cumplir con los requisitos de complejidad?

Cuando arranque su computadora, se requiere el nombre de usuario y la contraseña para verificar su identidad. Quizás algunas personas conozcan su cuenta de usuario, pero generalmente no tienen idea de cuál es su contraseña de Windows. Si su contraseña es simple, será fácil de adivinar utilizando otro software de terceros.
Con el fin de proteger la seguridad y privacidad de la computadora personal, el administrador del sistema generalmente le sugiere que establezca una contraseña complicada que cumpla con el requisito de la política de contraseña. Cuanto más complicada y más fuerte sea la contraseña, más segura será. ¿Pero cuáles son los requisitos de contraseña de Windows 7/10?
La política de contraseñas es una regla que se refiere al número especificado de caracteres y al tipo de carácter para la contraseña. La configuración de la política de contraseñas puede reducir el riesgo de que un tercero no autorizado acceda a su computadora.
Requisitos de la contraseña de Windows 7/10
- Caracteres en mayúsculas en inglés (de la A a la Z)
- Caracteres en minúsculas en inglés (de la A a la Z)
- 10 números básicos (0 a 9)
- Caracteres especiales (por ejemplo,!, $, #,%)
- Al menos seis caracteres de longitud.
- Los requisitos de complejidad se aplican cuando las contraseñas se cambian o se crean.
- Tres o más caracteres de la cuenta de usuario no se pueden usar en las contraseñas.
Establecer una contraseña de acuerdo con las condiciones anteriores puede mejorar en gran medida la seguridad de la contraseña. Siga los pasos detallados a continuación para habilitar la función “La contraseña debe cumplir con los requisitos de complejidad”. Lo mismo se aplica si desea deshabilitar esta función.
¿Cómo habilitar o deshabilitar los requisitos de complejidad en Windows 7/10?
Paso 1: Presione la tecla “Win + R” para abrir “Ejecutar”, escriba “gpedit.msc” y haga clic en “Aceptar” para abrir el Editor de el Editor de Directiva de Grupo local.
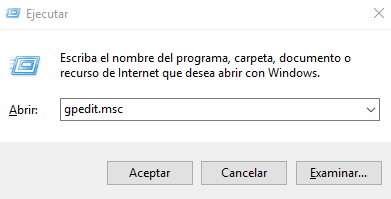
Paso 2: Selecciónelos en orden: Configuración del equipo → Configuración de Windows → Configuración de seguridad → Directiva de cuenta → Directiva de contraseñas.
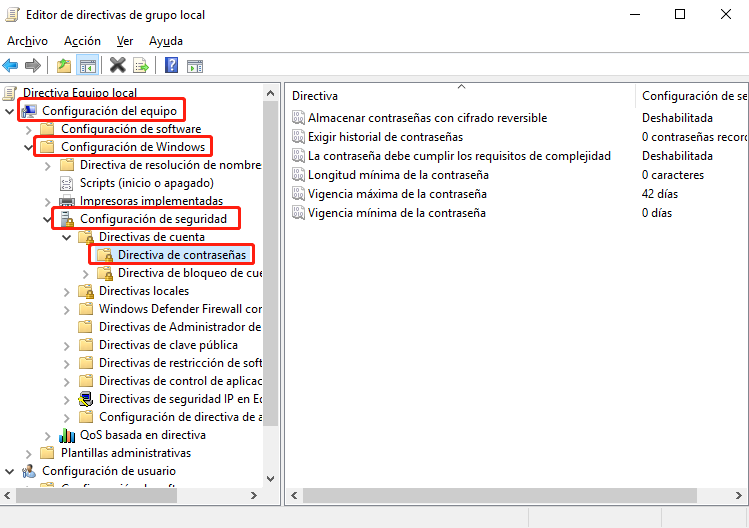
Paso 3: Haga doble clic en “La contraseña debe cumplir con los requisitos de complejidad”. Si desea habilitarlo, simplemente seleccione “Activar” y haga clic en “Aceptar”. Si desea desactivarlo, seleccione “Desactivar” y luego haga clic en “Aceptar”.
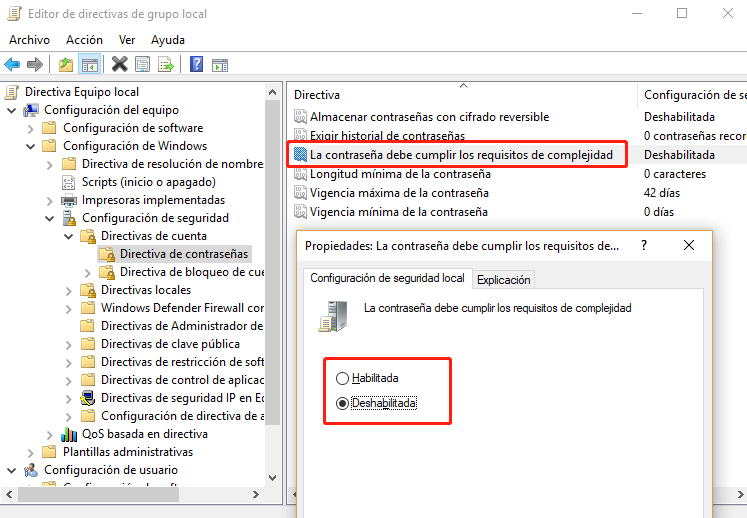
¿Olvidar la contraseña complicada? Eliminar con la herramienta de restablecimiento de contraseña – Renee PassNow

Activar/crear nueva cuenta Crea nueva cuenta Windows y habilita las cuentas deshabilitadas (incluidas las de administrador, local, etc.) con un solo clic.
Restablecar contraseña de Windows Cinco minutos para restablecer contraseña de Windows sin perder ningún datos, es 100% seguro.
Borrar la contraseña de Windows Soporta para eliminar directamente contraseña de la cuenta local y del administrador de Windows 10 / 8.1 / 8/7 / XP / Vista.
Fácil de operar No se requiere conocimiento profesional ni disco de restablecimiento de contraseña para eliminar contraseña.
Solucionar casi todos los problemas de Windows Clonación de disco, migración de archivos, borrado de disco, problemas de inicio de Windows, detección de disco y más.
Activar/crear nueva cuenta Crea nueva cuenta Windows y habilita las cuentas deshabilitadas (incluidas las de administrador, local, etc.) con un solo clic.
Borrar la contraseña de Windows – Soporta para eliminar directamente contraseña de la cuenta local y del administrador de Windows 10 / 8.1 / 8/7 / XP / Vista.
Restablecar contraseña de Windows Cinco minutos para restablecer contraseña de Windows sin perder ningún datos, es 100% seguro.
Nota: Después de instalar y activar el software, debe descargar el archivo ISO en la interfaz.
Paso 1: Descargue e instale el software Renee PassNow en otra PC.
Paso 2: Conecte el CD o USB a la PC y marque crear USB o CD de arranque. Seleccione [x64] o [x86] de acuerdo con el tipo de sistema y luego haga clic en el botón de descarga para descargar el archivo ISO. Una vez completada la descarga, haga clic en [Crear USB].
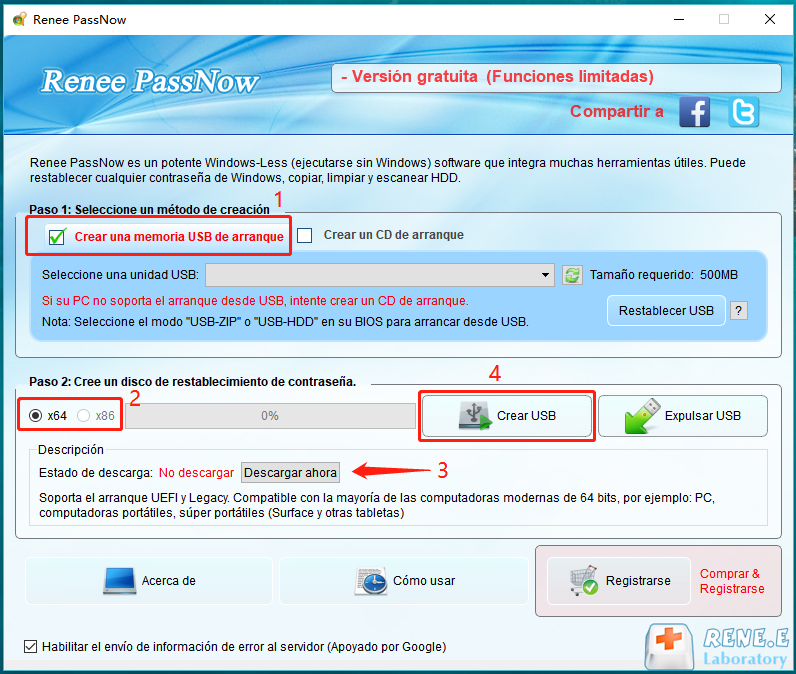
Paso 3: Inicie la computadora de destino y modifique el orden de inicio en el BIOS, habilite la computadora para que arranque desde el equipo de rescate.
Arrancará la computadora de destino a través de un nuevo disco de reinicio creado. En primer lugar, mantenga presionada una tecla de acceso rápido para ingresar al menú del BIOS y coloque CD-ROM o dispositivos extraíbles como la primera opción. Haga clic aquí para instrucciones de cambiar el orden de arranque de su computadora. Después de cambiarlo con éxito, recuerde guardar su configuración y luego reiniciar su PC.

Paso 4: Seleccine “ PassNow !”.

Paso 5: Elija la cuenta de destino y luego haga clic en “Borrar contraseña”.
También puede restablecer la cuenta de Microsoft en Windows 10 / 8.1 / 8. Es decir, Renee PassNow convierte la cuenta de Microsoft en una cuenta local y los datos o archivos que contengan seguirán existiendo. Una vez que el software indica que la contraseña se restablece con éxito, puede presionar directamente la tecla “Enter” para acceder a Windows.
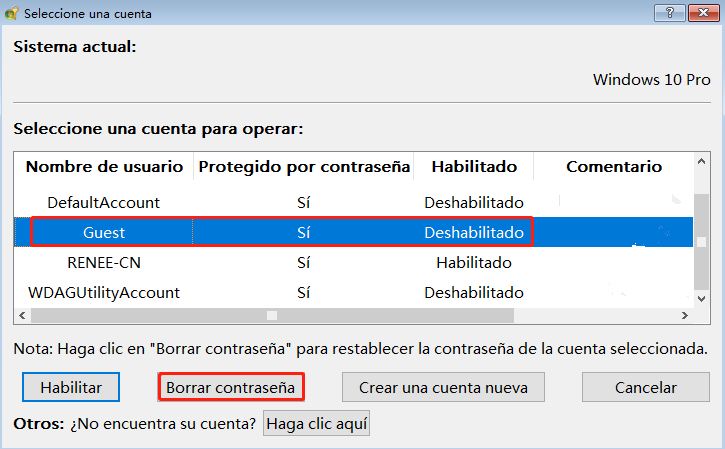
Además, también puede crear un nuevo administrador para acceder rápidamente a su PC. Haga clic en “Crear una cuenta nueva”.
La cuenta de administrador creada llamada “Reneelab” con derechos de administrador, y su contraseña predeterminada es “123456789″. Puede cambiar la contraseña de la cuenta de destino con este nuevo administrador creado.

Consejos sobre cómo personalizar la política de contraseñas en Windows 7/10
En cuanto a la longitud de la contraseña, es mejor 8 caracteres, preferiblemente 12 caracteres o más.
En cuanto a la edad máxima de las contraseñas, el tiempo de expiración entre 30 y 90 días será mejor, dependiendo de su entorno.
En cuanto a la edad mínima de la contraseña, se sugiere que sea al menos 2 días. Es decir que la contraseña se puede cambiar después de dos días.
En “Aplicar el historial de contraseñas”, 5 o más contraseñas son mejores, lo que garantiza que la contraseña anterior no se pueda usar nuevamente.
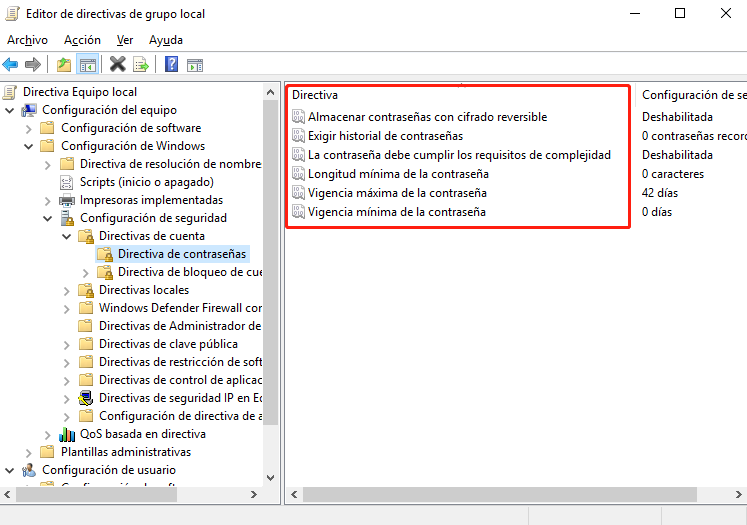
Posts Relacionados :
¿No pedir contraseña al inicio de Windows 10 es posible?
28-10-2020
Camila Arellano : ¿No pedir contraseña al inicio de Windows 10 es posible? Sí, el comando netplwiz es una buena herramienta....
¿Cómo arreglar la contraseña de Windows 10 expirada?
28-10-2020
Hernán Giménez : Contraseña de Windows se establece un tiempo de expiración. Los usuarios olvidan la contraseña de inicio de sesión...
Razones y soluciones: pantalla negra del ordenador portátil
28-10-2020
Estella González : Con la popularidad de las computadoras portátiles, hemos encontrado varios problemas en el proceso de usar computadoras portátiles,...
Ventajas y configuraciones de código PIN de Windows 10
28-10-2020
Alberte Vázquez : En Windows 10, podemos iniciar sesión en la cuenta con el código Pin en lugar de la contraseña...

