Guía definitiva para restablecer contraseñas en portátiles Toshiba
- Inicio
- Support
- Consejos-Sistema de rescate
- Guía definitiva para restablecer contraseñas en portátiles Toshiba
Resumen
¿Olvidaste la contraseña de tu portátil Toshiba? No te preocupes, te tenemos cubierto. En este artículo, revisaremos los mejores métodos para restablecer contraseñas en portátiles Toshiba, incluyendo herramientas de terceros y opciones integradas. También discutiremos las implicaciones legales y éticas del restablecimiento de contraseñas y recomendaremos el método más adecuado a utilizar.
Índice
Comience descargando Renee PassNow desde el sitio web oficial e instálelo en una computadora diferente a la que pueda acceder. Puede elegir la versión adecuada según el sistema operativo de su computadora.

Restablecimiento de contraseña de Windows Restablecer/eliminar la contraseña de inicio de sesión de la cuenta en tres sencillos pasos.
Rescate de archivos Rescata archivos perdidos rápidamente sin iniciar el sistema Windows.
Transferencia rápida Los archivos existentes en la computadora se pueden transferir rápidamente sin el sistema de Windows.
Arreglar la falla de arranque de Windows Puede reparar varias fallas o bloqueos de inicio de Windows.
Borrado de disco seguro Borre completamente los archivos del disco, los datos no tienen miedo de ser restaurados.
Restablecimiento de contraseña de Windows Restablecer/eliminar la contraseña de inicio de sesión de la cuenta en tres sencillos pasos.
Rescate de archivos Rescata archivos perdidos rápidamente sin iniciar el sistema Windows.
Transferencia rápida Los archivos existentes en la computadora se pueden transferir rápidamente sin el sistema de Windows.
Nota: Después de instalar y activar el software, debe descargar el archivo ISO en la interfaz.
Inicie Renee PassNow e inserte una unidad flash USB o un CD/DVD en blanco en la computadora. Seleccione la opción para crear un dispositivo de arranque. Siga las instrucciones en pantalla para completar el proceso.

Inserte el USB o CD/DVD de arranque en la computadora con Windows bloqueada. Reinicie la computadora e ingrese a la configuración del BIOS presionando la tecla correspondiente (generalmente F2 o Eliminar). Configure el orden de inicio para priorizar los medios de inicio.
| Tipo de servidor | Ingrese al método del menú de inicio |
|---|---|
| DELL | Presione la tecla F12 repetidamente antes de que aparezca el logotipo de Dell en la pantalla. |
| caballos de fuerza | Presione la tecla F9 varias veces cuando se muestre el logotipo de HP. |
| Nombre del BIOS | Ingrese al método del menú de inicio |
|---|---|
| ASRock | DEL o F2 |
| ASUS | DEL o F2 para PC/DEL o F2 para placas base |
| Acer | DEL o F2 |
| Dell | F12 o F2 |
| ECS | DEL |
| Gigabyte/Aorus | DEL o F2 |
| Lenovo (portátiles de consumo) | F2 o Fn + F2 |
| Lenovo (computadoras de escritorio) | F1 |
| Lenovo (ThinkPad) | Ingrese luego F1 |
| MSI | DEL |
| Tabletas Microsoft Surface | Mantenga presionados los botones de encendido y subir volumen |
| PC de origen | F2 |
| Samsung | F2 |
| toshiba | F2 |
| Zotac | DEL |
| caballos de fuerza | Esc/F9 para `Menú de inicio`/ Esc/F10/pestaña Almacenamiento/Orden de inicio/Fuentes de inicio heredadas |
| INTELIGENCIA | F10 |

Después de iniciar con éxito desde el dispositivo de inicio, se cargará Renee PassNow. Seleccione “ Pasar ahora! ”Función después de iniciar desde el nuevo disco de restablecimiento de contraseña de Windows creado.

Elija la cuenta de usuario para la que desea restablecer la contraseña. Luego, haga clic en el botón “Borrar contraseña”. Renee PassNow eliminará o restablecerá la contraseña de la cuenta de usuario seleccionada.


Una vez que se restablezca la contraseña, retire el dispositivo de arranque de la computadora portátil Toshiba y reinícielo. Ahora podrá iniciar sesión en su cuenta de Windows sin contraseña.
| Versión de Windows | Enlace de descarga | Requisito |
|---|---|---|
| ventana 7 | https://learn.microsoft.com/lifecycle/products/windows-7 | PC con una conexión a Internet que funcione/una unidad flash USB vacía o un DVD con al menos 8 GB de espacio de almacenamiento disponible/una clave de producto |
| Ventanas 8/8.1 | https://www.microsoft.com/software-download/windows8 | Lo mismo que arriba |
| ventanas 10 | https://www.microsoft.com/software-download/windows10 | Lo mismo que arriba |
| ventanas 11 | https://www.microsoft.com/software-download/windows11 | Lo mismo que arriba |


cd C:\Windows\System32
ren Utilman.exe Utilman.exe.bak
copy cmd.exe Utilman.exe
net user [user_name] [new_password]
Contras:Puede encontrar dificultades o necesitar ayuda profesional
https://pogostick.net/~pnh/ntpasswd/
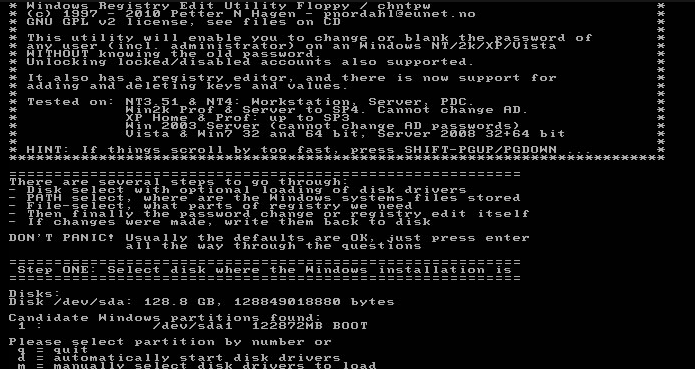
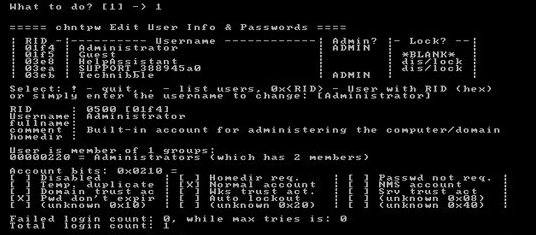
Paso 8: Ahora debería poder iniciar sesión en Windows 10 con la contraseña recién restablecida.
- Permite a los usuarios recuperar el acceso a sus cuentas de Windows 10 eliminando o restableciendo por completo la contraseña de la cuenta.
- Puede utilizarse como último recurso cuando todos los demás métodos fallan
Contras:Requiere conocimientos técnicos y puede ser complicado para principiantes
Posts Relacionados :
¿Ha olvidado la contraseña de su portátil Acer? Cómo restablecerla
02-12-2023
Camila Arellano : Si has perdido la contraseña de tu portátil Acer y necesitas recuperar el acceso, consulta esta guía. Cubre...
Restablecer el PIN de Windows 10 mediante símbolo del sistema
02-12-2023
Camila Arellano : Descubre un método fácil y efectivo para restablecer tu PIN de Windows 10 usando el símbolo del sistema,...
Restablecer portátil Lenovo sin contraseña: Guía paso a paso
02-12-2023
Hernán Giménez : Si olvidas la contraseña de tu portátil Lenovo, no te preocupes. Con varios métodos, puedes restablecerla fácilmente. Sigue...

