Restablezca su contraseña de Windows 10 sin iniciar sesión: 4 métodos infalibles
- Inicio
- Support
- Consejos-Sistema de rescate
- Restablezca su contraseña de Windows 10 sin iniciar sesión: 4 métodos infalibles
Resumen
Descubre cómo restablecer la contraseña de tu Windows 10 sin necesidad de iniciar sesión. Esta guía te ofrece instrucciones detalladas paso a paso para diversos métodos, garantizando que puedas recuperar el acceso a tu sistema sin complicaciones.
Para utilizar la cuenta de administrador por defecto, primero necesitas arrancar Windows 10 en Modo Seguro. Si no puedes iniciar sesión en ninguna cuenta, puedes forzar a Windows a entrar en Modo Seguro utilizando el método de interrupción de la secuencia de arranque normal. He aquí cómo:
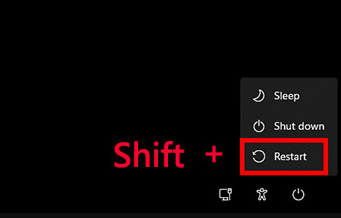
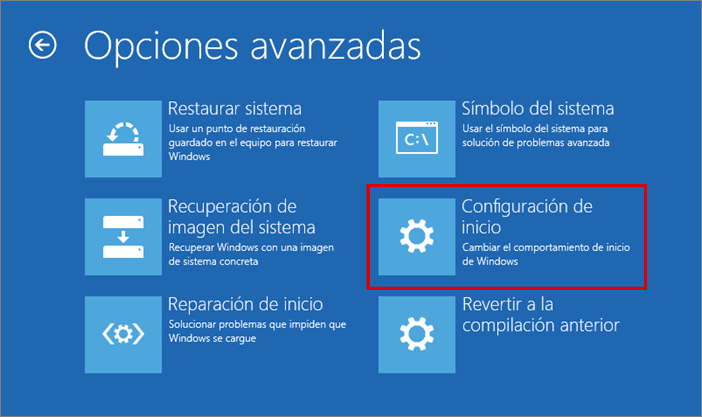
Una vez que Windows haya arrancado en Modo Seguro:
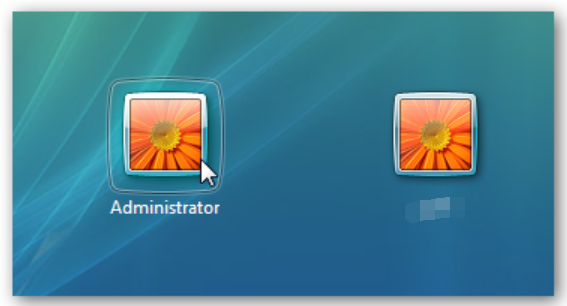
cmd en el campo de búsqueda.
net user user_name *
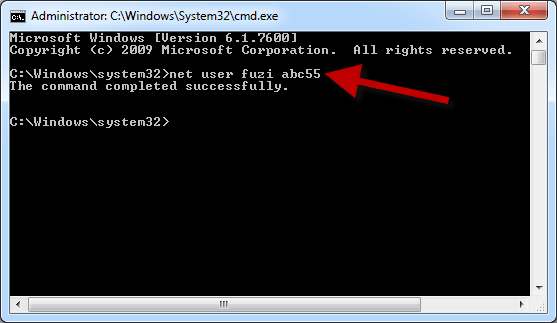

Restablecimiento de contraseña de Windows Restablecer/eliminar la contraseña de inicio de sesión de la cuenta en tres sencillos pasos.
Rescate de archivos Rescata archivos perdidos rápidamente sin iniciar el sistema Windows.
Transferencia rápida Los archivos existentes en la computadora se pueden transferir rápidamente sin el sistema de Windows.
Arreglar la falla de arranque de Windows Puede reparar varias fallas o bloqueos de inicio de Windows.
Borrado de disco seguro Borre completamente los archivos del disco, los datos no tienen miedo de ser restaurados.
Restablecimiento de contraseña de Windows Restablecer/eliminar la contraseña de inicio de sesión de la cuenta en tres sencillos pasos.
Rescate de archivos Rescata archivos perdidos rápidamente sin iniciar el sistema Windows.
Transferencia rápida Los archivos existentes en la computadora se pueden transferir rápidamente sin el sistema de Windows.
Nota: Después de instalar y activar el software, debe descargar el archivo ISO en la interfaz.


| Tipo de servidor | Ingrese al método del menú de inicio |
|---|---|
| DELL | Presione la tecla F12 repetidamente antes de que aparezca el logotipo de Dell en la pantalla. |
| caballos de fuerza | Presione la tecla F9 varias veces cuando se muestre el logotipo de HP. |
| Nombre del BIOS | Ingrese al método del menú de inicio |
|---|---|
| ASRock | BORRAR o F2 |
| ASUS | DEL o F2 para PC, DEL o F2 para placas base |
| Acer | BORRAR o F2 |
| Dell | F12 o F2 |
| ECS | DEL |
| Gigabyte/Aorus | BORRAR o F2 |
| Lenovo (portátiles de consumo) | F2 o Fn + F2 |
| Lenovo (computadoras de escritorio) | F1 |
| Lenovo (ThinkPad) | Ingrese luego F1 |
| MSI | DEL |
| Tabletas Microsoft Surface | Mantenga presionados los botones de encendido y subir volumen |
| PC de origen | F2 |
| Samsung | F2 |
| toshiba | F2 |
| Zotac | DEL |
| caballos de fuerza | Esc, F9 para "Menú de inicio", Esc, F10, pestaña Almacenamiento, Orden de inicio, Fuentes de inicio heredadas |
| INTELIGENCIA | F10 |
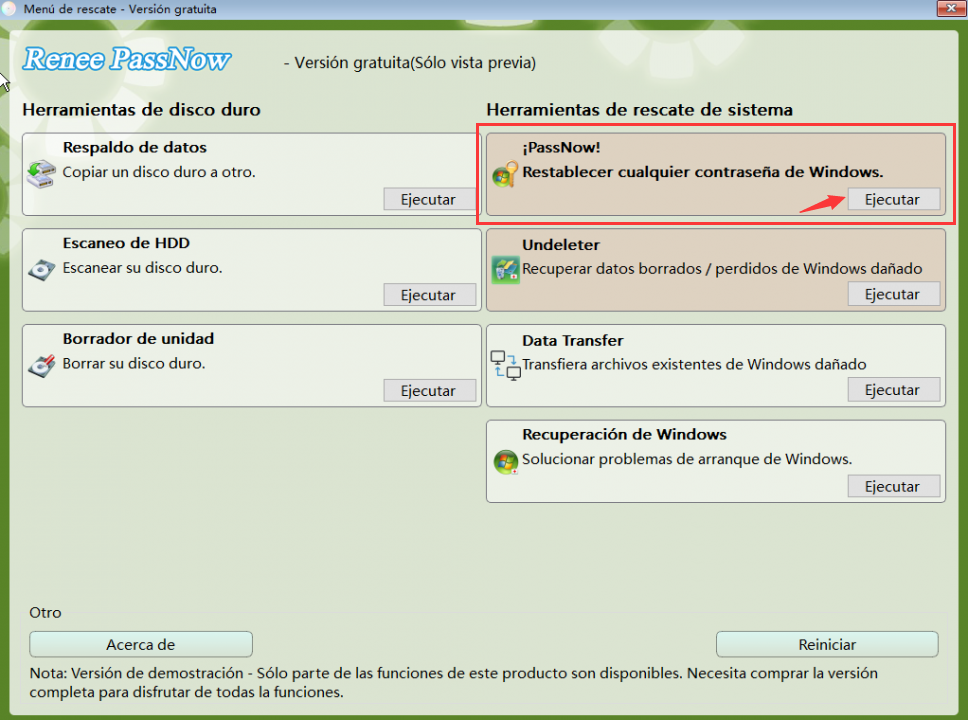

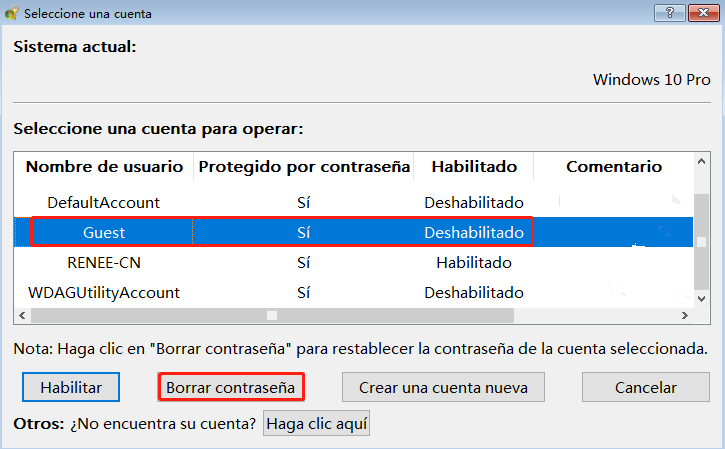
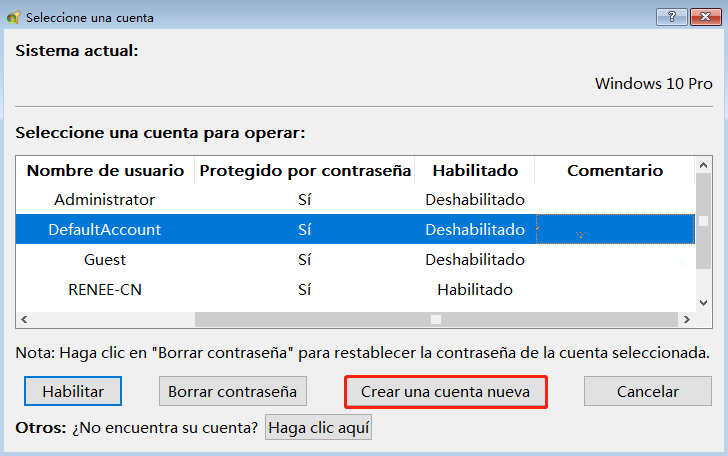
| Versión de Windows | Enlace de descarga | Requisito |
|---|---|---|
| Windows XP | https://isoriver.com/windows-xp-iso-download/ | - |
| ventana 7 | https://learn.microsoft.com/lifecycle/products/windows-7 | PC con una conexión a Internet que funcione, una unidad flash USB en blanco o un DVD con al menos 8 GB de espacio de almacenamiento disponible, una clave de producto |
| Ventanas 8/8.1 | https://www.microsoft.com/software-download/windows8 | Lo mismo que arriba |
| ventanas 10 | https://www.microsoft.com/software-download/windows10 | Lo mismo que arriba |
| ventanas 11 | https://www.microsoft.com/software-download/windows11 | Lo mismo que arriba |

comandos.
C:
diskpart
list volume
exitexit
c:
cd windowssystem32
ren Utilman.exe Utilman.exe.bak.ren Utilman.exe Utilman.exe.bak
copy cmd.exe Utilman.exe
símbolo del sistema.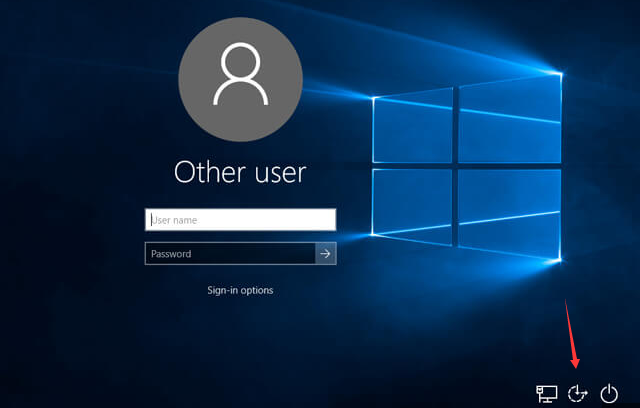
net user
net user [username] [newpassword]



símbolo del sistema a través de medios de instalación, Ophcrack para recuperación de contraseñas y accediendo a tu cuenta de Microsoft en línea. Siguiendo estas instrucciones paso a paso, puedes recuperar el acceso a tu sistema sin problemas.Posts Relacionados :
¿Olvidó la contraseña de su cuenta local en Windows 10? ¡Recupéralo fácilmente!
07-07-2024
Alberte Vázquez : Descubre diversos métodos para recuperar la contraseña olvidada de una cuenta local de Windows 10. Esta guía completa...
¿F8 no funciona? Solución fácil para Modo Seguro en Windows 7 y 10
28-05-2024
Hernán Giménez : Aprende cómo iniciar el modo seguro en una computadora con Windows cuando la tecla F8 no funciona. El...
Soluciona el Error DRIVER OVERRAN STACK BUFFER Fácilmente
28-05-2024
Alberte Vázquez : Aprende cómo solucionar el error de pantalla azul DRIVER OVERRAN STACK BUFFER con nuestros métodos prácticos de reparación...
Las 3 Mejores Herramientas USB para Resetear Contraseñas de Windows 7 en 2024
19-05-2024
Camila Arellano : Recupera el acceso a tu cuenta de Windows 7 rápidamente con nuestras mejores opciones de herramientas para restablecer...


