Restablecer una contraseña de Windows 7: una guía paso a paso mediante el símbolo del sistema
- Inicio
- Support
- Consejos-Sistema de rescate
- Restablecer una contraseña de Windows 7: una guía paso a paso mediante el símbolo del sistema
Resumen
Descubre el poder del símbolo de sistema y aprende a restablecer tu contraseña de Windows 7 en minutos. Te guiaremos por distintos métodos y te ofreceremos consejos de expertos para asegurar un proceso sin inconvenientes. Di adiós a las contraseñas olvidadas con nuestra guía completa.
Índice
símbolo del sistema, un disco de restablecimiento de contraseña, Ophcrack y Renee PassNow. Estas herramientas te permitirán retomar el uso de tu computadora sin problemas.| Nombre del método | Características | Ventaja | desventaja |
|---|---|---|---|
| Símbolo del sistema | Integrado en Windows/no requiere software adicional | Opción conveniente para usuarios avanzados/proporciona mayor control y flexibilidad | Requiere conocimientos técnicos/puede ser más complejo para principiantes |
| Disco de restablecimiento de contraseña de Windows | Enfoque sencillo/no requiere software adicional | Solución sencilla y directa/adecuada para usuarios que han creado un disco de reinicio con antelación | Requiere la creación proactiva del disco de reinicio/puede no ser factible para todos los usuarios |
| Ophcrack | Potente software de código abierto para descifrar contraseñas | Efectivo para contraseñas más simples y débiles | El proceso de descifrado puede llevar una cantidad considerable de tiempo para contraseñas más complejas/puede no ser efectivo para todos los tipos de contraseñas |
| Renee PassAhora | Herramienta de software versátil para recuperación de contraseñas en sistemas Windows | Interfaz fácil de usar/instrucciones paso a paso/ofrece múltiples opciones para la recuperación de contraseña | Requiere instalación en una computadora diferente y creación de un dispositivo de arranque |
| Versión de Windows | Enlace de descarga | Requisito |
|---|---|---|
| ventana 7 | https://learn.microsoft.com/lifecycle/products/windows-7 | PC con una conexión a Internet que funcione/una unidad flash USB vacía o un DVD con al menos 8 GB de espacio de almacenamiento disponible/una clave de producto |
| Ventanas 8/8.1 | https://www.microsoft.com/software-download/windows8 | Lo mismo que arriba |
| ventanas 10 | https://www.microsoft.com/software-download/windows10 | Lo mismo que arriba |
| ventanas 11 | https://www.microsoft.com/software-download/windows11 | Lo mismo que arriba |
copy c:\windows\system32\utilman.exe c:\
copy c:\windows\system32\cmd.exe c:\windows\system32\utilman.exe
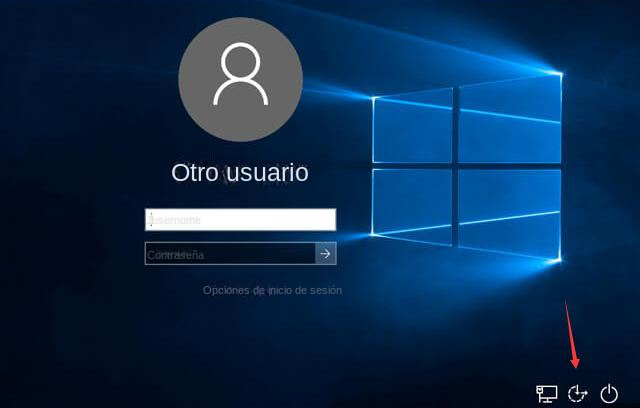
net user user_name new_password
- Posibilidad de restablecer una contraseña olvidada de Windows 7
- Se puede hacer usando el símbolo del sistema
- No requiere software adicional
Contras:
- Requiere acceso físico a la computadora.
- Puede requerir un disco de instalación de Windows 7 o un disco de reparación del sistema
- Puede requerir conocimientos técnicos
DiskPart
List Vol
copy C:\windows\system32\sethc.exe C:\
copy /y c:\windows\system32\cmd.exe c:\windows\system32\sethc.exe
net localgroup administrators your_user_name /add
net user your_user_name new_password
Command: copy /y c:\sethc.exe c:\windows\system32\sethc.exe
Comience descargando Renee PassNow desde el sitio web oficial e instálelo en una computadora diferente a la que pueda acceder. Puede elegir la versión adecuada según el sistema operativo de su computadora.

Restablecimiento de contraseña de Windows Restablecer/eliminar la contraseña de inicio de sesión de la cuenta en tres sencillos pasos.
Rescate de archivos Rescata archivos perdidos rápidamente sin iniciar el sistema Windows.
Transferencia rápida Los archivos existentes en la computadora se pueden transferir rápidamente sin el sistema de Windows.
Arreglar la falla de arranque de Windows Puede reparar varias fallas o bloqueos de inicio de Windows.
Borrado de disco seguro Borre completamente los archivos del disco, los datos no tienen miedo de ser restaurados.
Restablecimiento de contraseña de Windows Restablecer/eliminar la contraseña de inicio de sesión de la cuenta en tres sencillos pasos.
Rescate de archivos Rescata archivos perdidos rápidamente sin iniciar el sistema Windows.
Transferencia rápida Los archivos existentes en la computadora se pueden transferir rápidamente sin el sistema de Windows.
Nota: Después de instalar y activar el software, debe descargar el archivo ISO en la interfaz.
Inicie Renee PassNow e inserte una unidad flash USB o un CD/DVD en blanco en la computadora. Seleccione la opción para crear un dispositivo de arranque. Siga las instrucciones en pantalla para completar el proceso.

Inserte el USB o CD/DVD de arranque en la computadora con Windows bloqueada. Reinicie la computadora e ingrese a la configuración del BIOS presionando la tecla correspondiente (generalmente F2 o Eliminar). Configure el orden de inicio para priorizar los medios de inicio.
| Tipo de servidor | Ingrese al método del menú de inicio |
|---|---|
| DELL | Presione la tecla F12 repetidamente antes de que aparezca el logotipo de Dell en la pantalla. |
| caballos de fuerza | Presione la tecla F9 varias veces cuando se muestre el logotipo de HP. |
| Nombre del BIOS | Ingrese al método del menú de inicio |
|---|---|
| ASRock | DEL o F2 |
| ASUS | DEL o F2 para PC/DEL o F2 para placas base |
| Acer | DEL o F2 |
| Dell | F12 o F2 |
| ECS | DEL |
| Gigabyte/Aorus | DEL o F2 |
| Lenovo (portátiles de consumo) | F2 o Fn + F2 |
| Lenovo (computadoras de escritorio) | F1 |
| Lenovo (ThinkPad) | Ingrese luego F1 |
| MSI | DEL |
| Tabletas Microsoft Surface | Mantenga presionados los botones de encendido y subir volumen |
| PC de origen | F2 |
| Samsung | F2 |
| toshiba | F2 |
| Zotac | DEL |
| caballos de fuerza | Esc/F9 para `Menú de inicio`/ Esc/F10/pestaña Almacenamiento/Orden de inicio/Fuentes de inicio heredadas |
| INTELIGENCIA | F10 |

Después de iniciar con éxito desde el dispositivo de inicio, se cargará Renee PassNow. Seleccione “ Pasar ahora! ”Función después de iniciar desde el nuevo disco de restablecimiento de contraseña de Windows creado.

Elija la cuenta de usuario para la que desea restablecer la contraseña. Luego, haga clic en el botón “Borrar contraseña”. Renee PassNow eliminará o restablecerá la contraseña de la cuenta de usuario seleccionada.

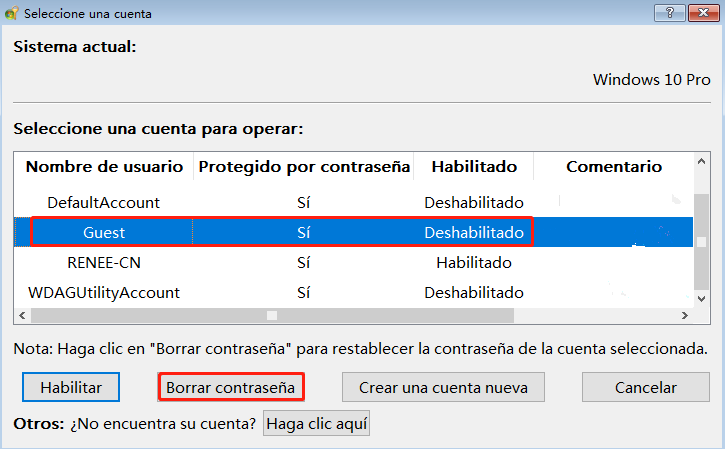
Una vez que se restablezca la contraseña, retire el dispositivo de arranque de la PC y reinicie la computadora. Ahora podrá iniciar sesión en su cuenta de Windows sin contraseña.
Posts Relacionados :
3 formas sencillas de omitir la contraseña de Windows 10 con el símbolo del sistema
04-02-2024
Alberte Vázquez : Desbloquee su PC con Windows 10 con facilidad explorando métodos alternativos para omitir la contraseña mediante el símbolo...
Restablecer contraseña de cuenta de Windows con la línea de comandos: Una guía completa
21-12-2023
Hernán Giménez : Este artículo proporciona una guía para restablecer contraseñas con la línea de comandos y métodos alternativos. Presentamos Renee...
Pasos sencillos para restablecer el PIN mediante símbolo del sistema (cmd) en Windows 10/11
04-02-2024
Hernán Giménez : Aprenda a restablecer fácilmente su PIN desde el símbolo del sistema en dos situaciones diferentes: cuando aún puede...

