Cómo restablecer contraseñas de Windows 8/8.1 con símbolo del sistema: Una guía completa
- Inicio
- Support
- Consejos-Sistema de rescate
- Cómo restablecer contraseñas de Windows 8/8.1 con símbolo del sistema: Una guía completa
Resumen
Aprenda a desbloquear su PC con Windows 8/8.1 restableciendo su contraseña a través del Símbolo del sistema y utilizando el Editor del Registro de Contraseñas NT sin conexión. Domine las técnicas y herramientas más efectivas para recuperar contraseñas y asegúrese de no quedar bloqueado fuera de su cuenta nunca más.
Índice
Para restablecer una contraseña olvidada de Windows 8/8.1, se puede utilizar el símbolo del sistema desde los medios de instalación. Aquí te mostramos cómo hacerlo paso a paso:
| Versión de Windows | Enlace de descarga | Requisito |
|---|---|---|
| ventana 7 | https://learn.microsoft.com/lifecycle/products/windows-7 | PC con una conexión a Internet que funcione/una unidad flash USB vacía o un DVD con al menos 8 GB de espacio de almacenamiento disponible/una clave de producto |
| Ventanas 8/8.1 | https://www.microsoft.com/software-download/windows8 | Lo mismo que arriba |
| ventanas 10 | https://www.microsoft.com/software-download/windows10 | Lo mismo que arriba |
| ventanas 11 | https://www.microsoft.com/software-download/windows11 | Lo mismo que arriba |
Shift + F10
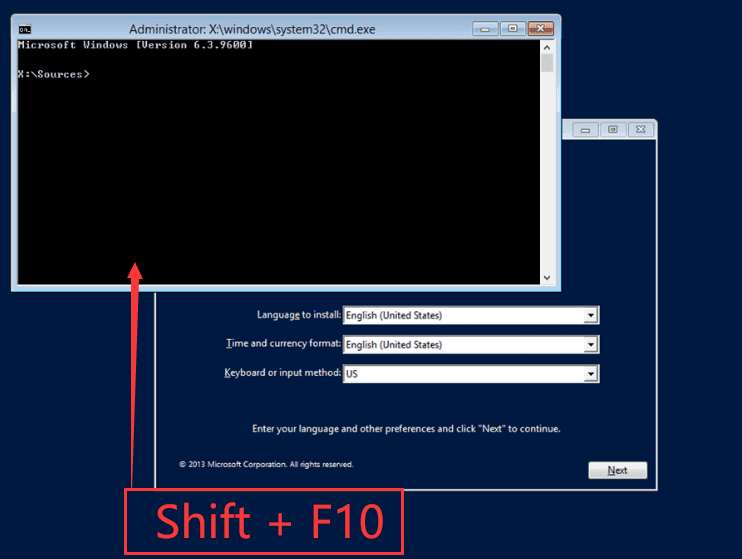
diskpart
list volume
C:
cd Windows\System32
ren Utilman.exe Utilman.exe.bak
copy cmd.exe Utilman.exe
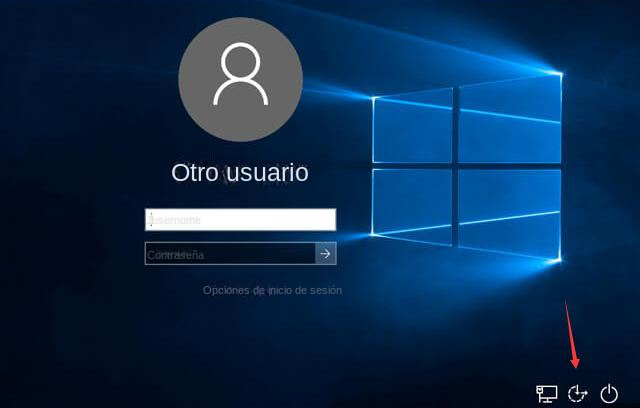
net user [user_name] [new_password]
ren Utilman.exe.bak Utilman.exe
- El restablecimiento de una contraseña olvidada de Windows 8/8.1 mediante el símbolo del sistema en el soporte de instalación de Windows proporciona un método alternativo para recuperar el acceso.
- La creación de una unidad USB de instalación de Windows permite acceder fácilmente al símbolo del sistema para restablecer la contraseña.
- Se proporcionan instrucciones paso a paso para cada etapa del proceso de restablecimiento de contraseña.
Contras:
- Modificar los archivos del sistema puede entrañar riesgos y provocar la inestabilidad del sistema o la pérdida de datos.
- Cambiar la configuración del sistema y las contraseñas puede tener consecuencias no deseadas si no se hace correctamente.
- Es importante tener una copia de seguridad de los datos importantes antes de proceder al restablecimiento de la contraseña.

Restablecimiento de contraseña de Windows Restablecer/eliminar la contraseña de inicio de sesión de la cuenta en tres sencillos pasos.
Rescate de archivos Rescata archivos perdidos rápidamente sin iniciar el sistema Windows.
Transferencia rápida Los archivos existentes en la computadora se pueden transferir rápidamente sin el sistema de Windows.
Arreglar la falla de arranque de Windows Puede reparar varias fallas o bloqueos de inicio de Windows.
Borrado de disco seguro Borre completamente los archivos del disco, los datos no tienen miedo de ser restaurados.
Restablecimiento de contraseña de Windows Restablecer/eliminar la contraseña de inicio de sesión de la cuenta en tres sencillos pasos.
Rescate de archivos Rescata archivos perdidos rápidamente sin iniciar el sistema Windows.
Transferencia rápida Los archivos existentes en la computadora se pueden transferir rápidamente sin el sistema de Windows.
Nota: Después de instalar y activar el software, debe descargar el archivo ISO en la interfaz.
Ejecute Renee PassNow e inserte una unidad flash USB o un CD/DVD en blanco. Seleccione la opción para crear un dispositivo de arranque y siga las instrucciones en pantalla para finalizar el proceso.

| Tipo de servidor | Ingrese al método del menú de inicio |
|---|---|
| DELL | Presione la tecla F12 repetidamente antes de que aparezca el logotipo de Dell en la pantalla. |
| caballos de fuerza | Presione la tecla F9 varias veces cuando se muestre el logotipo de HP. |
| Nombre del BIOS | Ingrese al método del menú de inicio |
|---|---|
| ASRock | DEL o F2 |
| ASUS | DEL o F2 para PC/DEL o F2 para placas base |
| Acer | DEL o F2 |
| Dell | F12 o F2 |
| ECS | DEL |
| Gigabyte/Aorus | DEL o F2 |
| Lenovo (portátiles de consumo) | F2 o Fn + F2 |
| Lenovo (computadoras de escritorio) | F1 |
| Lenovo (ThinkPad) | Ingrese luego F1 |
| MSI | DEL |
| Tabletas Microsoft Surface | Mantenga presionados los botones de encendido y subir volumen |
| PC de origen | F2 |
| Samsung | F2 |
| toshiba | F2 |
| Zotac | DEL |
| caballos de fuerza | Esc/F9 para `Menú de inicio`/ Esc/F10/pestaña Almacenamiento/Orden de inicio/Fuentes de inicio heredadas |
| INTELIGENCIA | F10 |

Después de iniciar con éxito desde el dispositivo de inicio, se cargará Renee PassNow. Seleccione “ PassNow! ”Función después de iniciar desde el nuevo disco de restablecimiento de contraseña de Windows creado.
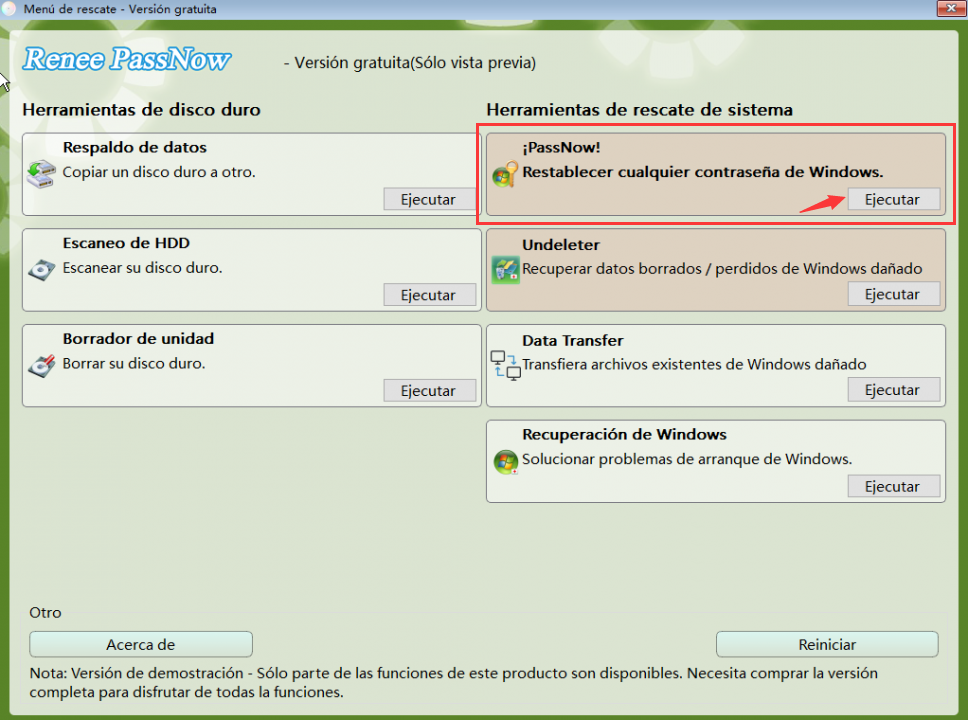
Seleccione la cuenta de usuario cuya contraseña quiere restablecer. Pulse "Borrar contraseña" y Renee PassNow eliminará o restablecerá la contraseña de la cuenta escogida.

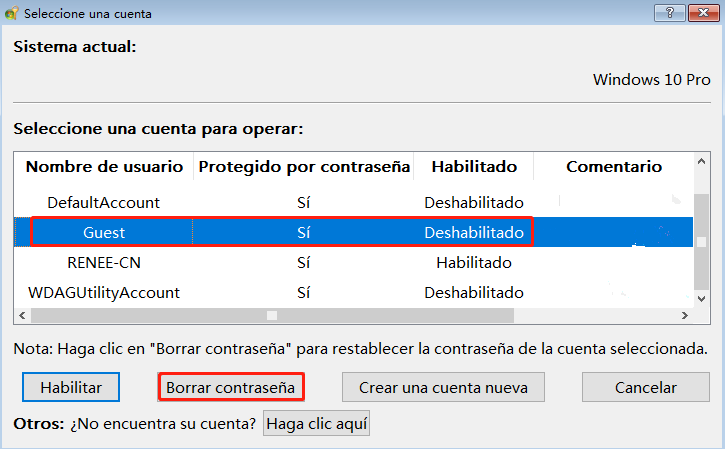
Una vez que se restablezca la contraseña, retire el dispositivo de arranque de la PC y reinicie la computadora. Ahora podrá iniciar sesión en su cuenta de Windows sin contraseña.
[sam] cuando aparezca el mensaje de inicio.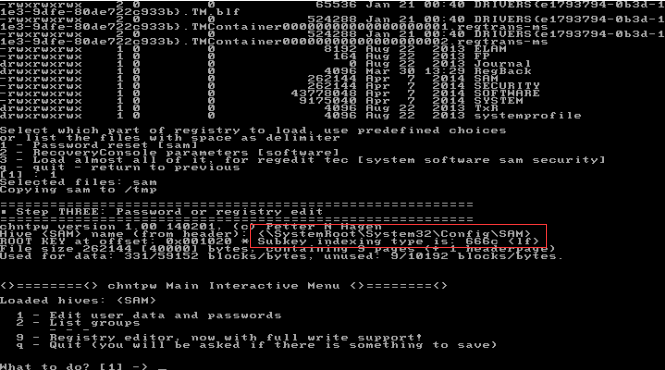
RID y presione Enter. Elija la opción 1 para borrar la contraseña de la cuenta.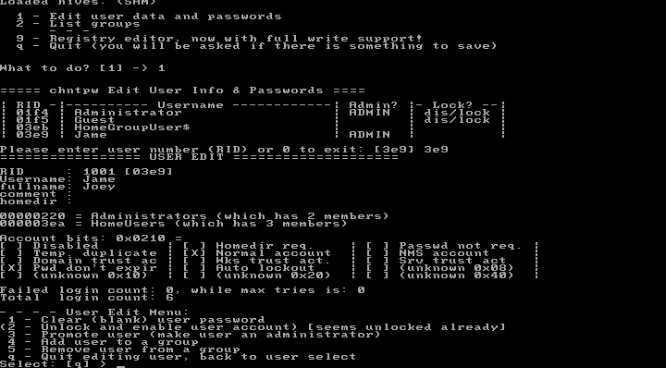
q. Confirme con y y presione Enter. Retire el dispositivo de arranque y reinicie el PC para acceder a Windows sin contraseña.- Potente utilidad para restablecer contraseñas de Windows
- Compatible con varias versiones de Windows, incluidas las ediciones de 64 bits y de servidor
- Guía paso a paso para un uso eficaz
Contras:
- Posibilidad de pérdida de datos o daños en el sistema
- Proceso no fácil de usar
editor de contraseñas de registro de NT sin conexión exige más conocimientos técnicos, ya que requiere crear y usar un USB o CD de arranque para correr el programa. En cambio, el Símbolo del sistema es más accesible y apto para usuarios con nociones informáticas básicas, siendo la opción recomendada si no estás familiarizado con procedimientos técnicos.comandos puede ser peligroso si no se hace con cuidado, ya que un error podría tener efectos adversos. Es crucial seguir las instrucciones con atención y proceder con cautela al emplear cualquiera de los métodos.Símbolo del sistema o el editor de registro de contraseñas de NT sin conexión. Dependiendo de la situación, algunos métodos pueden ser más adecuados. Renee PassNow es una herramienta complementaria que permite restablecer contraseñas de cuentas locales y de Microsoft, ofreciendo una solución integral para la recuperación de contraseñas. Conocer estos métodos es fundamental para situaciones en las que se olvide una contraseña.Posts Relacionados :
Restablecer contraseña de Windows 10 con símbolo del sistema sin disco
04-02-2024
Alberte Vázquez : ¿Te has quedado fuera de tu ordenador con Windows 10? No te preocupes, te tenemos cubierto. Aprenda a...
Desbloquee su sistema: Restablecimiento de contraseñas de Windows 11 con símbolo del sistema
04-02-2024
Hernán Giménez : Aprende a utilizar el símbolo del sistema para restablecer la contraseña de Windows 11 como un profesional con...
13-12-2023
Camila Arellano : ¿Problemas para acceder a su cuenta de administrador de Windows 10? Restablecer la contraseña es sencillo. Este artículo...
Restablecer una contraseña de Windows 7: una guía paso a paso mediante el símbolo del sistema
20-04-2024
Hernán Giménez : Descubre el poder del símbolo de sistema y aprende a restablecer tu contraseña de Windows 7 en minutos....

