¿Cómo restaurar una computadora Dell de fábrica en Windows 10?
- Inicio
- Support
- Consejos-Sistema de rescate
- ¿Cómo restaurar una computadora Dell de fábrica en Windows 10?
Resumen
¿Aún restaura una computadora Dell de fábrica con un disco? Totalmente innecesario, ahora la versión vieja o nueva de la computadora Dell se puede restaurar directamente en el sistema de Windows. En este artículo, proporcionaremos 3 métodos de restaurar una computadora Dell de fábrica en Windows 10.
1. Transferir datos importantes antes de la restauración de fábrica
La restauración de fábrica de una computadora,es un proceso para restaurar el dispositivo a su estado original del sistema para resolver el fallo del sistema o el funcionamiento lento de la PC, al mismo tiempo, se borrará todos los datos personales, configuraciones y aplicaciones de la PC. Por lo tanto, es recomendado transferir datos importantes antes de la restauración de fábrica, por lo contrario, se perderá toda la información.
¿Cómo transferir archivos importantes si el sistema no arranca?
Se recomienda utilizar el software de rescate profesional Renee PassNow es un software que ha ayudado a más de 3.000.000 de usuarios a solucionar el problema del sistema. Es capaz de transferir archivos en el disco duro a otro disco/partición cuando la computadora no funciona. A continuación, se explica los pasos de transferir archivos con Renee PassNow:

Fácil de usar Transfiere cualquier archivo rápidamente en solo 3 pasos.
Transferir archivos Transfiere archivos existentes en la computadora sin el sistema operativo Windows.
Vista previa Puede tener una vista previa del contenido del archivo al transferir archivos.
Multifuncional Migración de archivos, recuperación de archivos, reparación de inicio, etc.
Compatibles con Windows 10, 8.1, 8, 7, Vista et XP.
Fácil de usar Transfiera cualquier archivo rápidamente en solo 3 pasos.
Transferir archivos Transferir archivos existentes en la computadora sin el sistema operativo Windows.
Vista previa Puede tener una vista previa del contenido del archivo al transferir archivos.
Prueba gratisPrueba gratis ¡Ya hemos proporcionado a 89820 usuarios prueba gratis !Nota: Después de instalar y activar el software, debe descargar el archivo ISO en la interfaz.




2. Métodos de restaurar una computadora Dell de fábrica en Windows 10
Solución 1: A través del entorno de recuperación de Windows
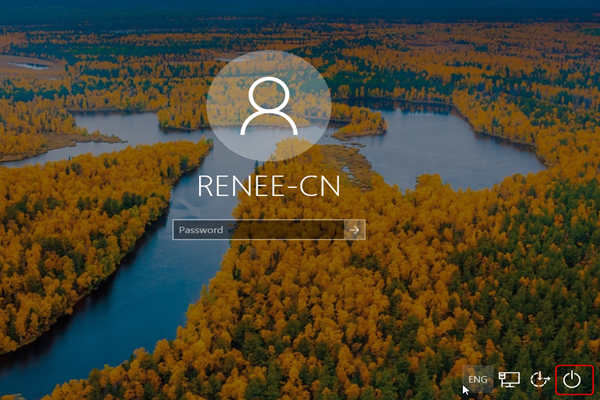
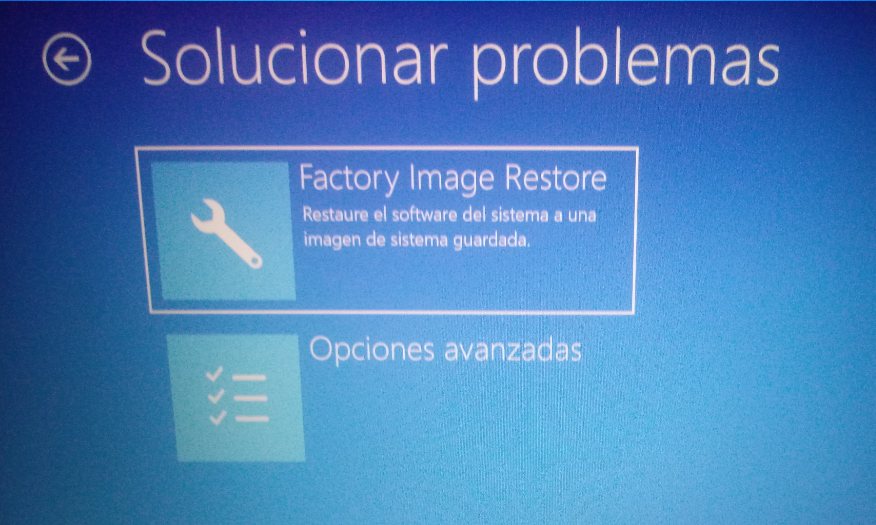
Solución 2: Utilizar la función “Restablecer este PC” integrada en Windows
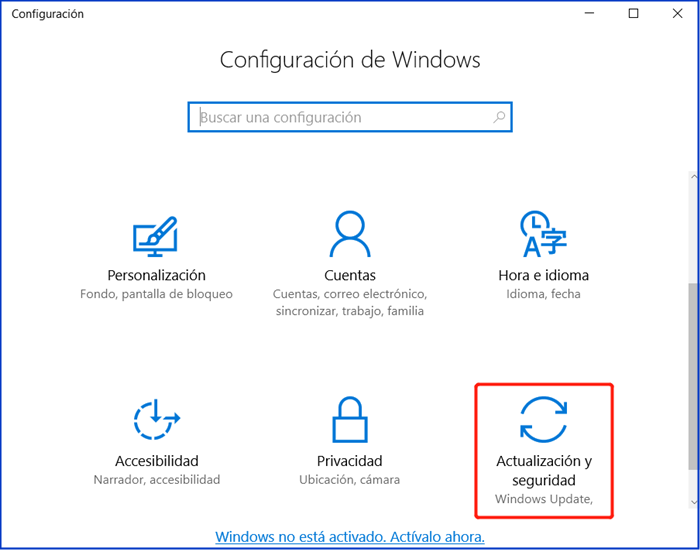
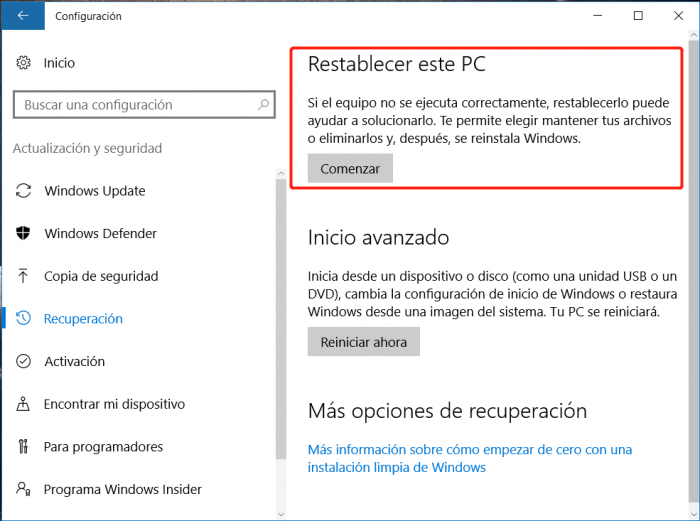
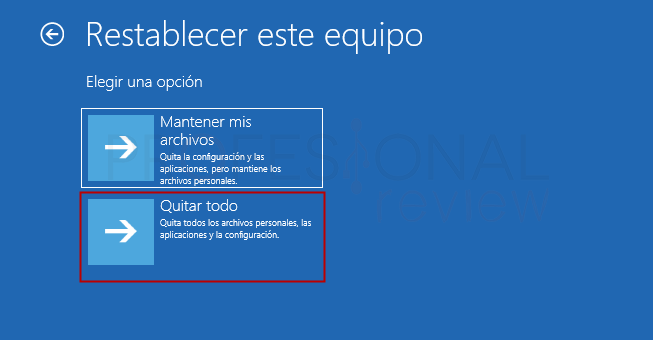
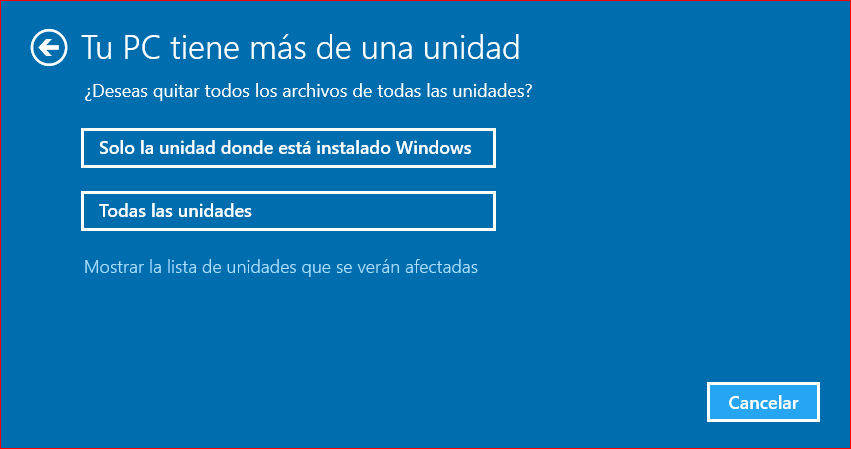
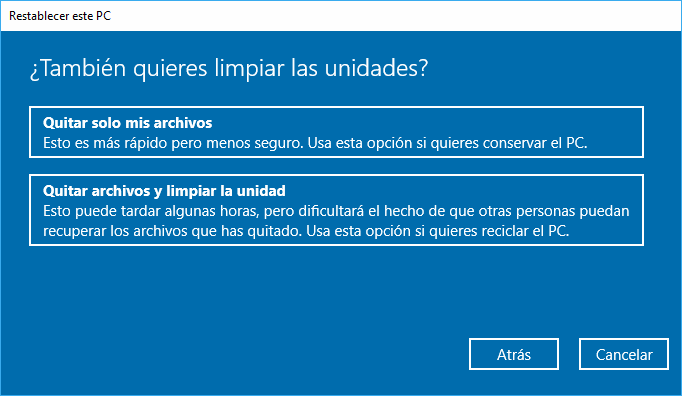
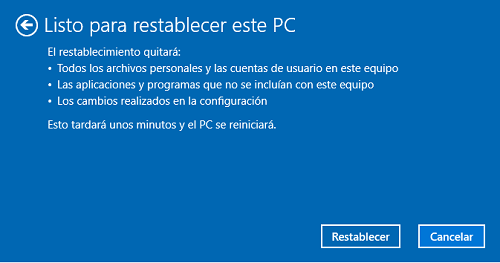
Solución 3: Desde la configuración del BIOS
Los usuarios que utilizan la computadora Dell de nueva versión puede realizar la restauración con el siguiente método, lo que también restaura el sistema de la computadora Dell a fábrica, incluyendo las aplicaciones y los softwares instalados por el fabricante de Dell, generalmente, solo se borrará la unidad del sistema (unidad C). Antes de la operación, asegúrese de haber realizado una copia de seguridad o transferencia de los datos. Si es un portátil Dell, enchúfelo antes de la restauración.
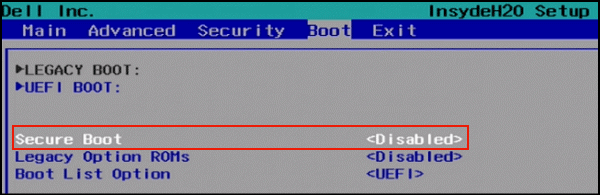

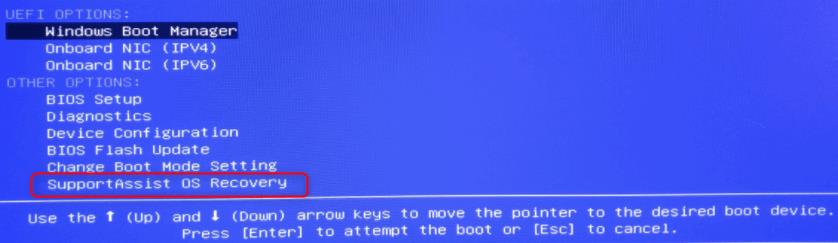

Se le preguntará si necesita realizar una copia de seguridad de los archivos o no. Si ya ha transferido sus archivos importantes, puede omitir este proceso.
Posts Relacionados :
Causas y soluciones de BSoD (Blue Screen of Death)
26-10-2020
Camila Arellano : BSoD, pantalla azul de la muerte es un problema muy común en Windows. Cuando se ocurre BSoD, Windows...
La herramienta de línea de comandos BCDEdit en Windows 10
23-10-2020
Estella González : BCDEdit es una herramienta de línea de comandos para administrar los datos de la configuración de arranque (BCD)....
Qué es el modo seguro en Windows 10 y cómo acceder
26-10-2020
Alberte Vázquez : Al ser un modo especial en el sistema de Windows, el modo seguro ayuda a reparar errores en...
Cómo usar SFC / Scannow en Windows 10
26-10-2020
Hernán Giménez : Sfc / scannow es un comando de ejecución de sfc (comprobador de archivos del sistema). Con este comando,...

