¿Tarjeta SD muestra “Dispositivo de Almacenamiento Seguro” al conectarla?
- Inicio
- Support
- Consejos-Recuperación de datos
- ¿Tarjeta SD muestra “Dispositivo de Almacenamiento Seguro” al conectarla?
Resumen
Cuando insertas la tarjeta SD o microSD en el PC, probablemente aparece como "Dispositivo de Almacenamiento Digital Seguro". ¿Qué es eso? Este artículo te dará la respuesta y te dirá cómo solucionarlo. Además, hablará sobre cómo recuperar los datos perdidos en tarjetas SD y microSD.
¿Qué es una tarjeta SD?
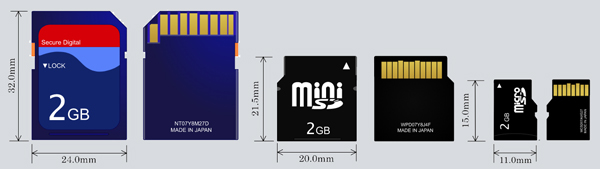
Razones de la tarjeta SD aparece “Secure Digital Storage Device” en Windows?
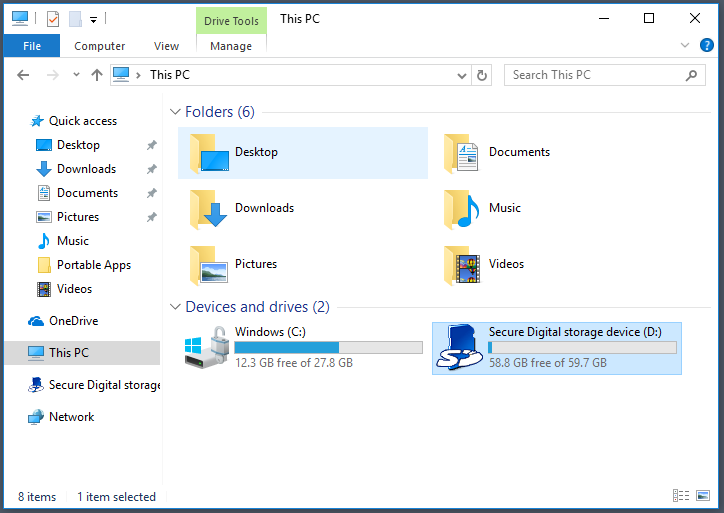
Situación 1. Puede ser leída por el PC
Situación 2. No puede ser leído por el PC
2. Prueba otro puerto o ranura . Tal vez haya un problema con el puerto USB o la ranura.
3. Reinserta la tarjeta SD o usa una goma de borrar para limpiar suavemente los contactos. La suciedad en la tarjeta SD causa mayor resistencia electrónica, impidiendo la conexión.

4. Presiona la tarjeta un poco más fuerte o envuélvela en un trozo de papel. Los contactos pueden no ser elásticos y no conectarse correctamente al puerto o ranura.
5. Cambia a una nueva tarjeta SD si el hardware está defectuoso.
6. Es posible que la tarjeta SD esté encriptada y tenga protección contra escritura habilitada.
(1) Desbloquear la tarjeta SD con el interruptor físico

(2) Utilice el registro para eliminar la protección contra escritura
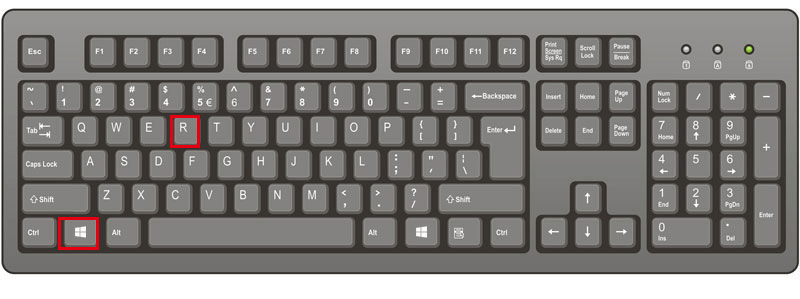
regedit y presiona Enter para ejecutar el Editor del Registro .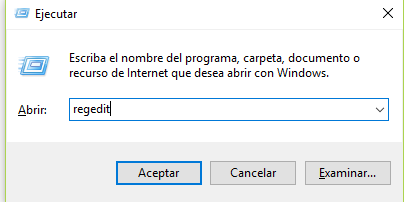
[HKEY_LOCAL_MACHINESYSTEMCurrentControlSetControl]. Luego verifica la clave [StorageDevicePolicies] en Control . A la derecha, haz doble clic en [WriteProtect] y cambia el valor a “0″.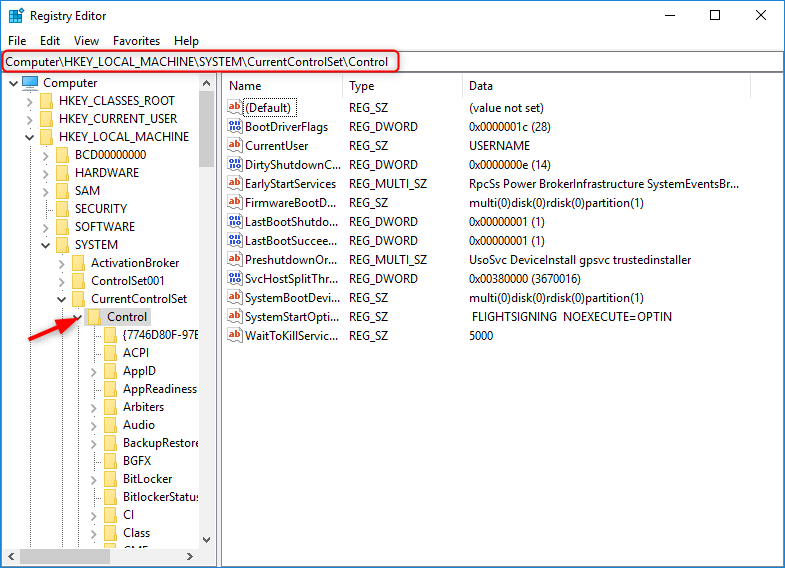
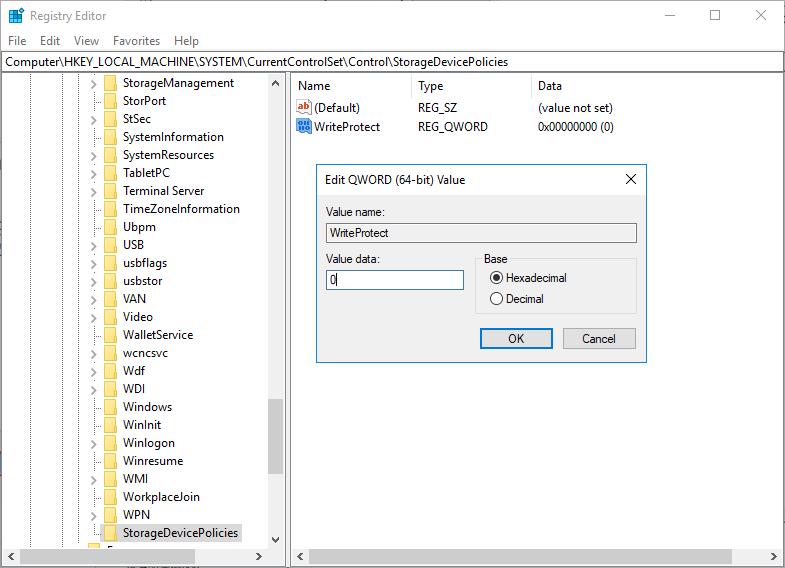
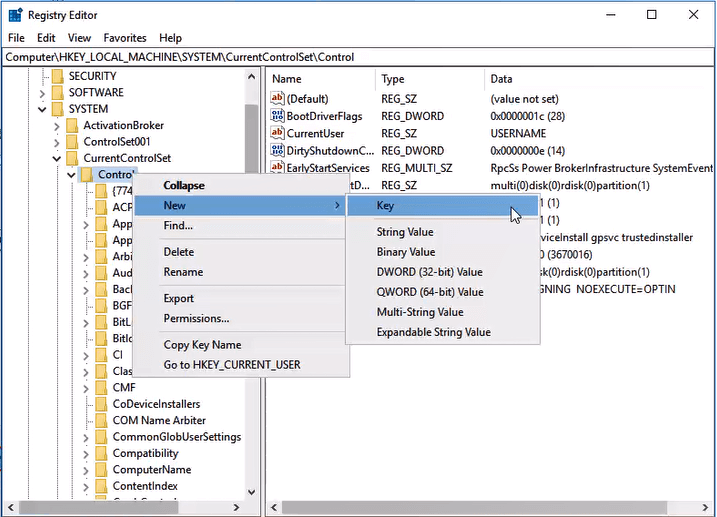
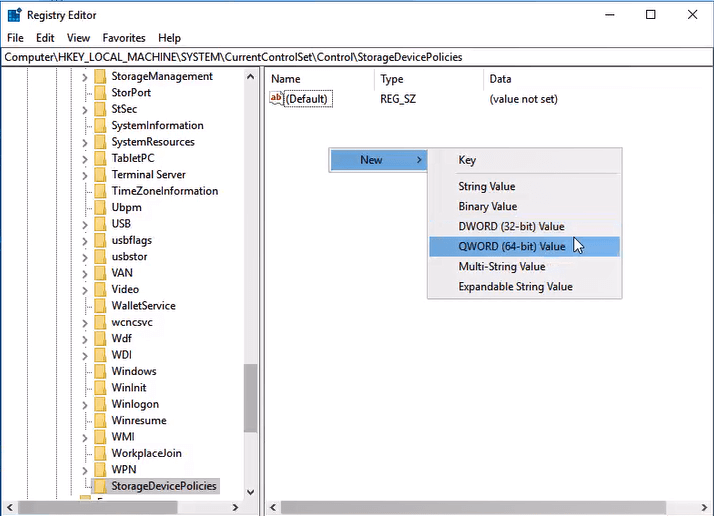
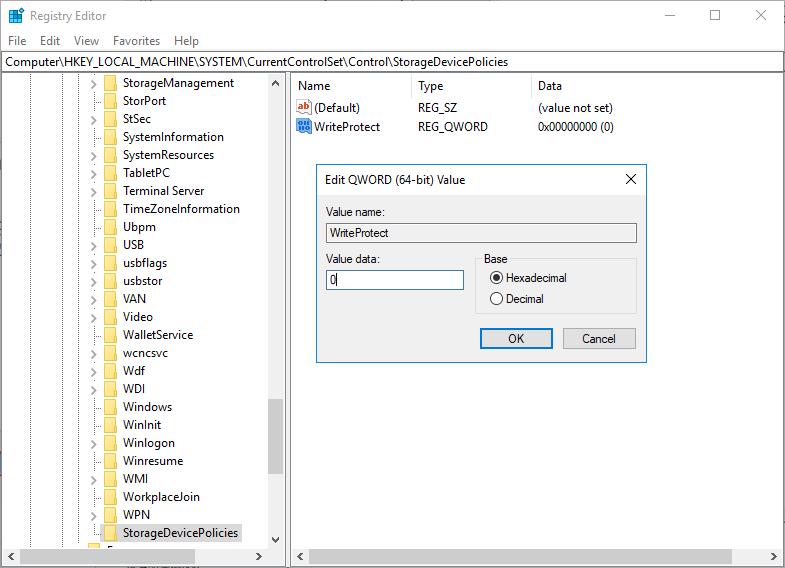
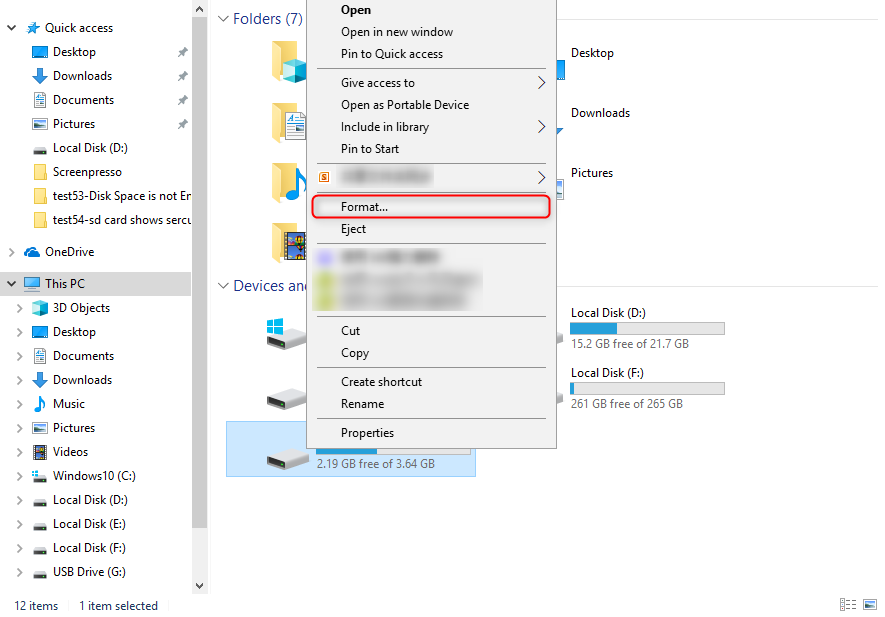
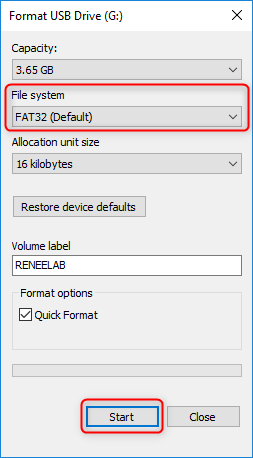
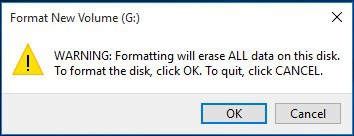
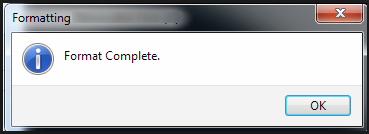
¿Cómo recuperar datos perdidos en la tarjeta SD?
Software de recuperación de datos: Renee Undeleter
- Recuperación de archivos : recupere los archivos después de vaciar la Papelera de reciclaje o eliminarlos por error sin realizar una copia de seguridad de los datos.
- Recuperación formateada : escanee toda la partición y enumere todos los archivos, especialmente la partición formateada o el problema inaccesible.
- Recuperación de particiones : escanee todo el disco para encontrar la información de todas las particiones y simular la tabla de particiones.
- Creación de archivo de imagen : clonar una imagen de partición que se puede utilizar en caso de que la partición de lectura sea lenta o necesite una copia de seguridad.

Fácil de manejar Solo unos simples pasos para recuperar datos.
Modos de recuperación Recuperación de archivos, de datos formateados y de disco duro.
Multiples tipos de archivos Imágenes, videos, audios, archivos comprimidos, etc.
Varios dispositivos Aparte de la tarjeta SD, también es compatible con disco duro, PC de Windows, PC Mac y etc.
Sistemas soportados Windows 10, 8.1, 8, 7, Vista, XP, 2000, Mac OS X10.6, 10.7, 10.8.
Fácil de manejar Solo unos simples pasos para recuperar datos.
Modos de recuperación – Recuperación de archivos, recuperación de datos formateados y recuperación de disco duro.
Multiples tipos de archivos Imágenes, videos, audios, archivos comprimidos, etc.
Prueba gratisPrueba gratisPrueba gratis ¡Ya hemos proporcionado a 800 usuarios prueba gratis !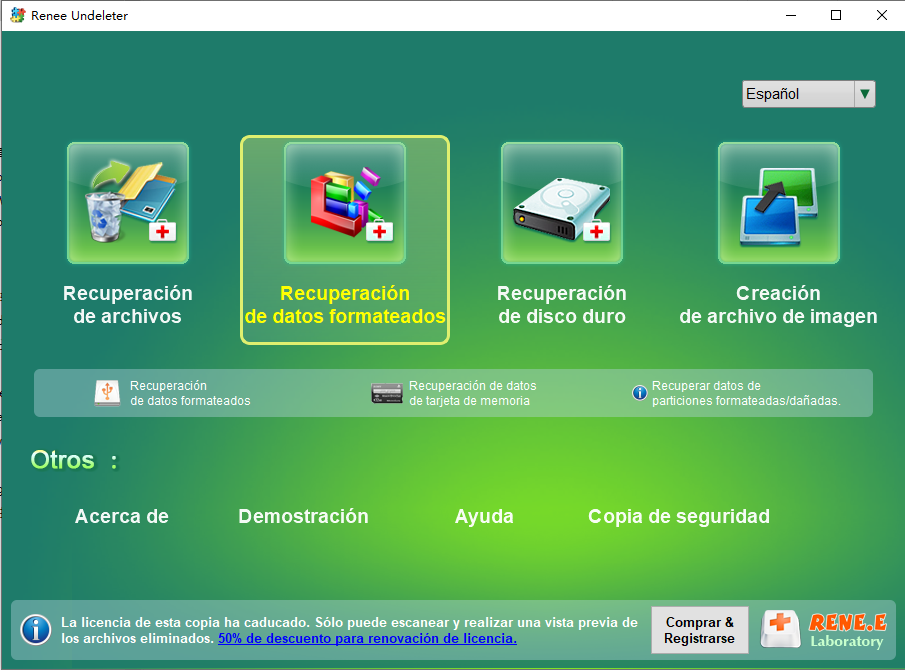
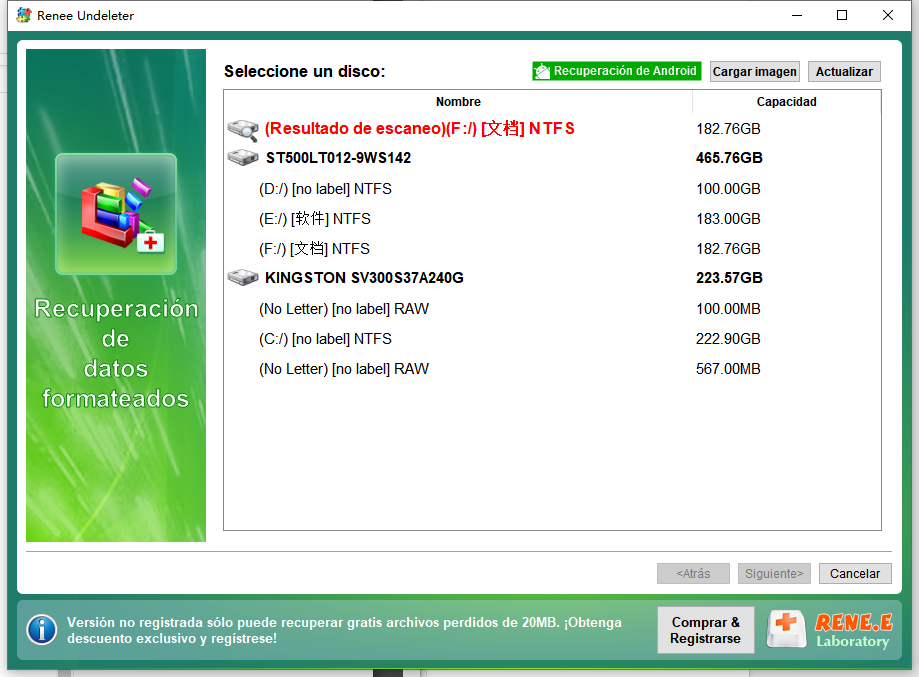
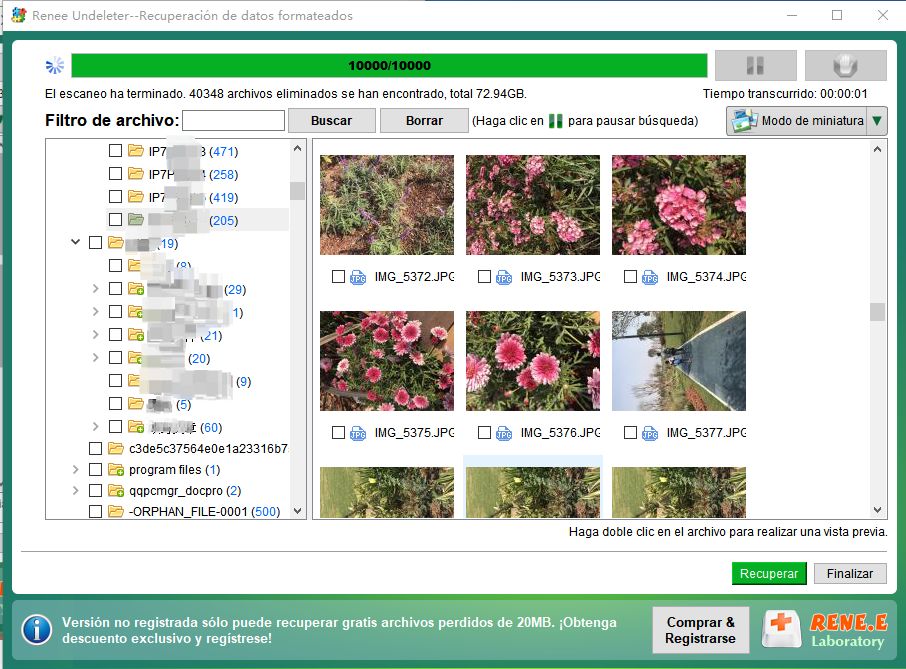
Posts Relacionados :
Guía Definitiva para Guardar y Gestionar Contraseñas en iOS
30-05-2024
Alberte Vázquez : Para las personas que viven en la sociedad moderna, recordar y gestionar cuentas y contraseñas puede ser problemático....
Recupera tu contraseña de portátil Gateway sin complicaciones
15-12-2023
Camila Arellano : ¿Olvidaste la contraseña de tu portátil Gateway? No te preocupes, este artículo te mostrará 4 métodos sencillos para...
¿Ha olvidado la contraseña de su portátil Acer? Cómo restablecerla
02-12-2023
Camila Arellano : Si has perdido la contraseña de tu portátil Acer y necesitas recuperar el acceso, consulta esta guía. Cubre...
Restablecer el PIN de Windows 10 mediante símbolo del sistema
02-12-2023
Camila Arellano : Descubre un método fácil y efectivo para restablecer tu PIN de Windows 10 usando el símbolo del sistema,...

