Soluciones: contraseña del modo seguro de Windows10 incorrecta
- Inicio
- Support
- Consejos-Sistema de rescate
- Soluciones: contraseña del modo seguro de Windows10 incorrecta
Resumen
Reciba un mensaje de error "La contraseña es incorrecta" después de ingresar la contraseña de inicio de sesión en el modo seguro de Windows 10. Se puede producir al escribir una contraseña incorrecta o al ingresar un código PIN. El método correcto es ingresar la contraseña de la cuenta de Microsoft. Si la contraseña es incorrecta, se recomienda restablecer la contraseña.Aquí se proporcionarán 2 soluciones útiles y pasos detallados.
En circunstancias normales, nuestro sistema informático funciona correctamente. Si hay un problema con el disco duro algún día, o si el virus hace que el sistema no pueda iniciarse de repente, tales problemas pueden dificultar el funcionamiento del sistema, en este momento necesitamos que Windows ingrese al modo seguro. Si Windows 10 necesita una contraseña cuando entra en modo seguro, pero no deja de recibir un mensaje de error después de la entrada, ¿qué debe hacer? No se preocupe, echemos un vistazo a los detalles para resolver contraseña del modo seguro de Windows 10 incorrecta.
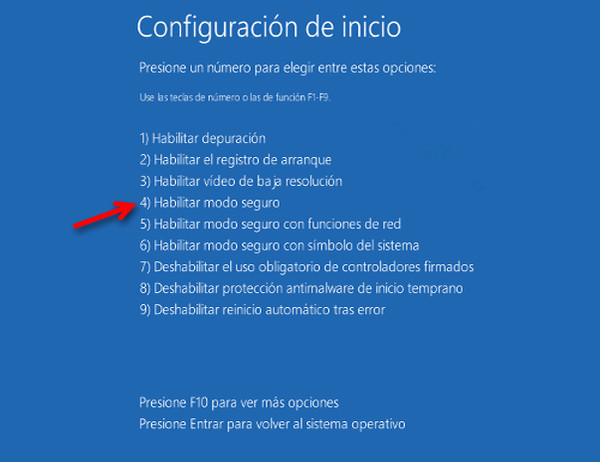
¿Qué es el modo seguro?
1. Haga clic en el icono “Menú Inicio”, haga clic en la opción “Encendido”, mantenga presionada la tecla Mayús y seleccione “Reiniciar”.
2. Después de ingresar a la interfaz, seleccione “Solución de problemas” y luego haga clic en “Opciones avanzadas”.
3. Después de ingresar a la interfaz de opciones avanzadas, haga clic en “Configuración de inicio” y luego en “Reiniciar”.
Causas y soluciones de contraseña del modo seguro de Windows10 incorrecta
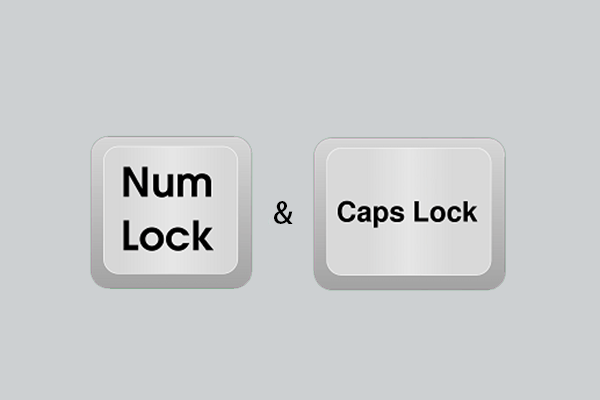
Al ingresar una contraseña, verifique el estado de las teclas CapsLock y NumLock. Cuando necesita ingresar letras en mayúsculas, recuerde presionar la tecla CapsLock. Si la contraseña contiene un número, necesita activar la tecla NumLock para mostrar el número que ingresó.
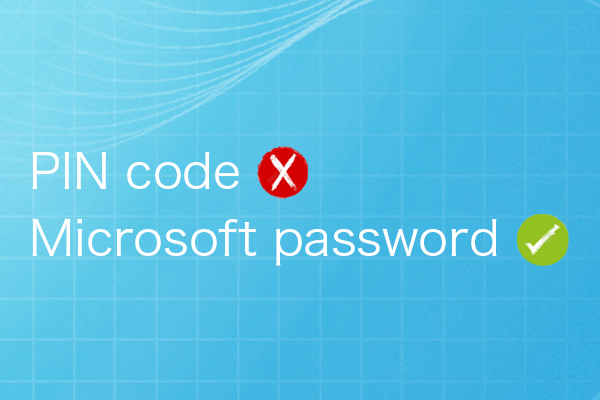
La contraseña del PIN permite a los usuarios iniciar sesión rápidamente en Windows, pero en el modo de seguridad predeterminado de Windows 10, debemos ingresar la contraseña de la cuenta de Microsoft en lugar del PIN.
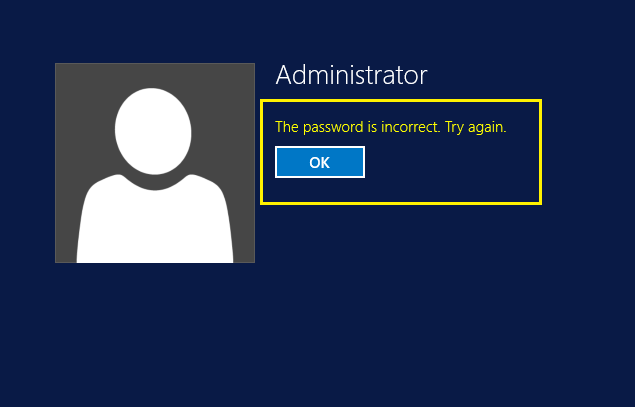
La contraseña de la cuenta de Microsoft es incorrecta. Primero, podemos intentar cambiar la contraseña en el sitio web donde se restablece la contraseña de Microsoft. El proceso de restablecimiento de la contraseña es muy simple, luego le enseñaré cómo restablecer la contraseña.
Método 1: Cambie su contraseña a través del sitio web de restablecimiento de contraseña
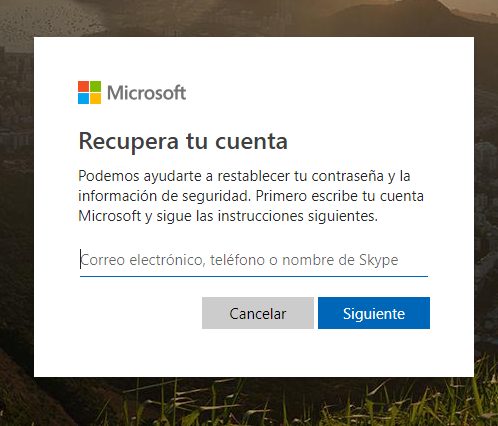
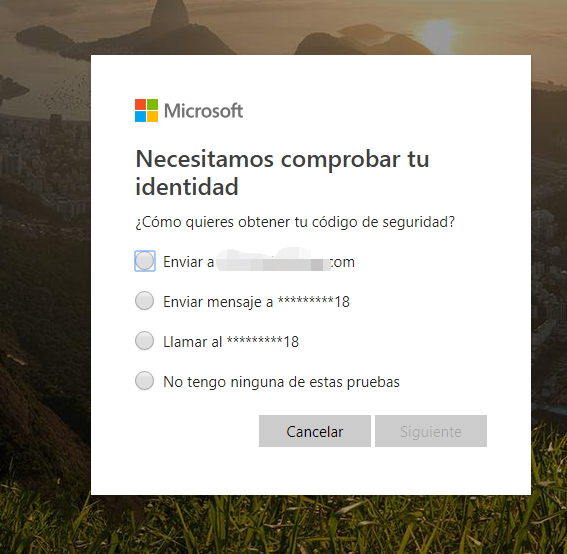
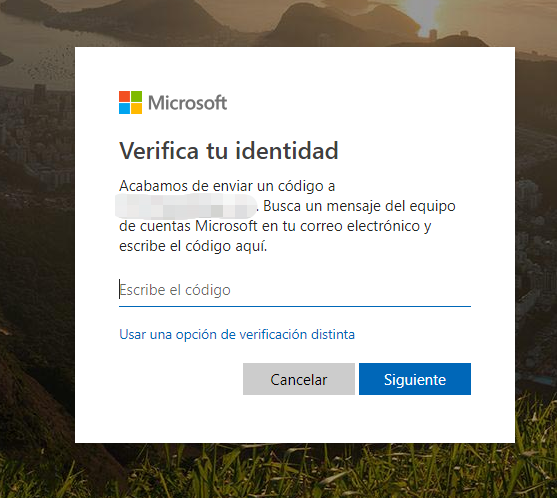
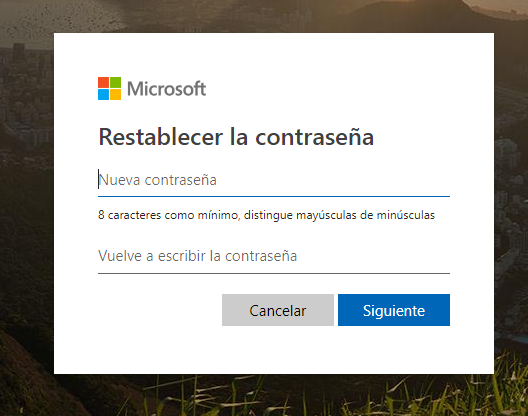
Método 2: Utilice un software profesional de restablecimiento de contraseña – Renee Passnow

Activar/crear nueva cuenta Crea nueva cuenta Windows y habilita las cuentas deshabilitadas (incluidas las de administrador, local, etc.) con un solo clic.
Restablecar contraseña de Windows Cinco minutos para restablecer contraseña de Windows sin perder ningún datos, es 100% seguro.
Borrar la contraseña de Windows Soporta para eliminar directamente contraseña de la cuenta local y del administrador de Windows 10 / 8.1 / 8/7 / XP / Vista.
Fácil de operar No se requiere conocimiento profesional ni disco de restablecimiento de contraseña para eliminar contraseña.
Solucionar casi todos los problemas de Windows Clonación de disco, migración de archivos, borrado de disco, problemas de inicio de Windows, detección de disco y más.
Activar/crear nueva cuenta Crea nueva cuenta Windows y habilita las cuentas deshabilitadas (incluidas las de administrador, local, etc.) con un solo clic.
Borrar la contraseña de Windows – Soporta para eliminar directamente contraseña de la cuenta local y del administrador de Windows 10 / 8.1 / 8/7 / XP / Vista.
Restablecar contraseña de Windows Cinco minutos para restablecer contraseña de Windows sin perder ningún datos, es 100% seguro.
Nota: Después de instalar y activar el software, debe descargar el archivo ISO en la interfaz.
Pasos detallados del uso de Renee Passnow



Si Windows aún le pide introducir la contraseña cuando inicia sesión, puede presionar “Enter” para entrar en el sistema directamente.
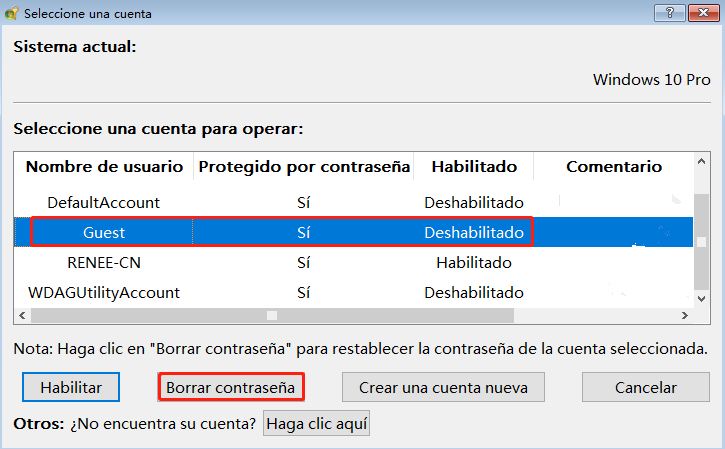

Posts Relacionados :
Causas y soluciones de BSoD (Blue Screen of Death)
26-10-2020
Camila Arellano : BSoD, pantalla azul de la muerte es un problema muy común en Windows. Cuando se ocurre BSoD, Windows...
La herramienta de línea de comandos BCDEdit en Windows 10
23-10-2020
Estella González : BCDEdit es una herramienta de línea de comandos para administrar los datos de la configuración de arranque (BCD)....
Qué es el modo seguro en Windows 10 y cómo acceder
26-10-2020
Alberte Vázquez : Al ser un modo especial en el sistema de Windows, el modo seguro ayuda a reparar errores en...
Cómo usar SFC / Scannow en Windows 10
26-10-2020
Hernán Giménez : Sfc / scannow es un comando de ejecución de sfc (comprobador de archivos del sistema). Con este comando,...


