Soluciones: SSD clonado no arranca en Windows 10
- Inicio
- Support
- Consejos-Copia de seguridad
- Migración del sistema
- Soluciones: SSD clonado no arranca en Windows 10
Resumen
La mayoría de los usuarios prefieren clonar directamente el sistema desde el disco duro antiguo al SSD, pero es posible que Windows 10 no pueda arrancar desde el SSD clonado. Lea este artículo y conocerá las causas por las que el SSD clonado no arranca y algunos métodos de solucionarlo.
Índice
Causas y soluciones de que SSD clonado no arranca en Windows 10
- Causa 1: SSD no está configurado como el primer disco de arranque
- Causa 2: El modo de partición del disco duro no coincide con el modo de arranque
- Causa 3: la partición primaria no está configurada como partición activa
- Causa 4: Pantalla negra después de iniciar la computadora
- Causa 5: Aparece el código de error 0xc000000f después de iniciar la computadora
Clonar el sistema operativo a SSD usando un software de clonación confiable
Causas y soluciones de que SSD clonado no arranca en Windows 10
Causa 1: SSD no está configurado como el primer disco de arranque
① Reinicie la computadora, mantenga presionada la tecla de acceso rápido para acceder a la configuración del BIOS (generalmente los botones F2, F8, F12 o Del). Utilice la tecla de acceso rápido correcta para ingresar al BIOS de acuerdo con la marca de su PC.
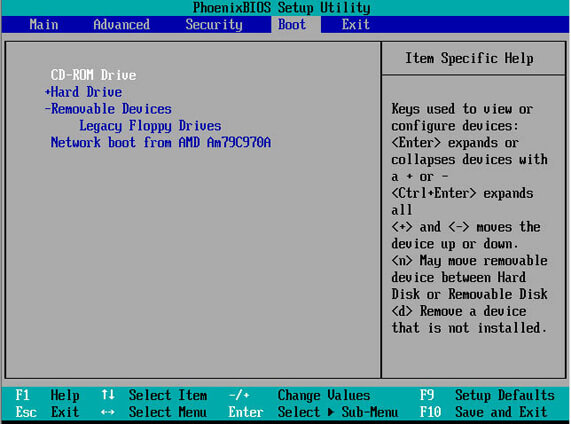

Alineación 4K automática Realiza la alineación 4K automáticamente al migrar Windows a SSD.
Compatible con GPT y MBR Se empareja automáticamente al formato de partición adecuado.
Soportar para NTFS y FAT32 Transfiere varios archivos en diferentes sistemas de archivos.
Copia de seguridad simple y rápida La velocidad de la copia de seguridad alcanza a los 3000 MB/s.
Múltiples funciones de respaldo Respaldo de sistema/ partición/ disco duro/ archivos y clonación de disco.
Alineación 4K automática Realiza la alineación 4K automáticamente al migrar Windows a SSD.
Compatible con GPT y MBR Se empareja automáticamente al formato de partición adecuado.
Múltiples funciones de respaldo Respaldo de sistema/ partición/ disco duro/ archivos y clonación de disco.
Prueba gratisPrueba gratis ¡Ya hemos proporcionado a 800 usuarios prueba gratis !Causa 2: El modo de partición del disco duro no coincide con el modo de arranque
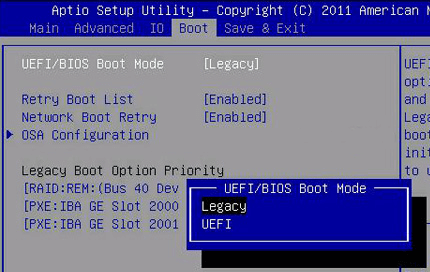
Causa 3: La partición primaria no está configurada como partición activa
list disk
select disk XX (Nota: Por favor, introduzca el ID de disco que corresponda al SSD en “XX”.)
list partition
select partition XXX
active
a.Presione las teclas Windows + R al mismo tiempo para abrir la ventana Ejecutar e ingrese el comando “compmgmt.msc” y presione Enter .
b.En “Administración de equipos”, haga clic en “Administrador de discos” a la izquierda. Luego verá la información del disco y las particiones.
Causa 4: Pantalla negra después de iniciar la computadora
Se recomienda utilizar Renee PassNow, que puede solucionar el problema de arranque de Windows con unos sencillos pasos. Además, Renee PassNow también proporciona funciones como restablecimiento de contraseña, copia de seguridad de datos, escaneo de disco, borrador de disco, transferencia de datos, recuperación de datos,etc.¿Necesita solucionar el problema de la pantalla negra? Consulte instrucciones detalladas para reparar MBR/DBR.
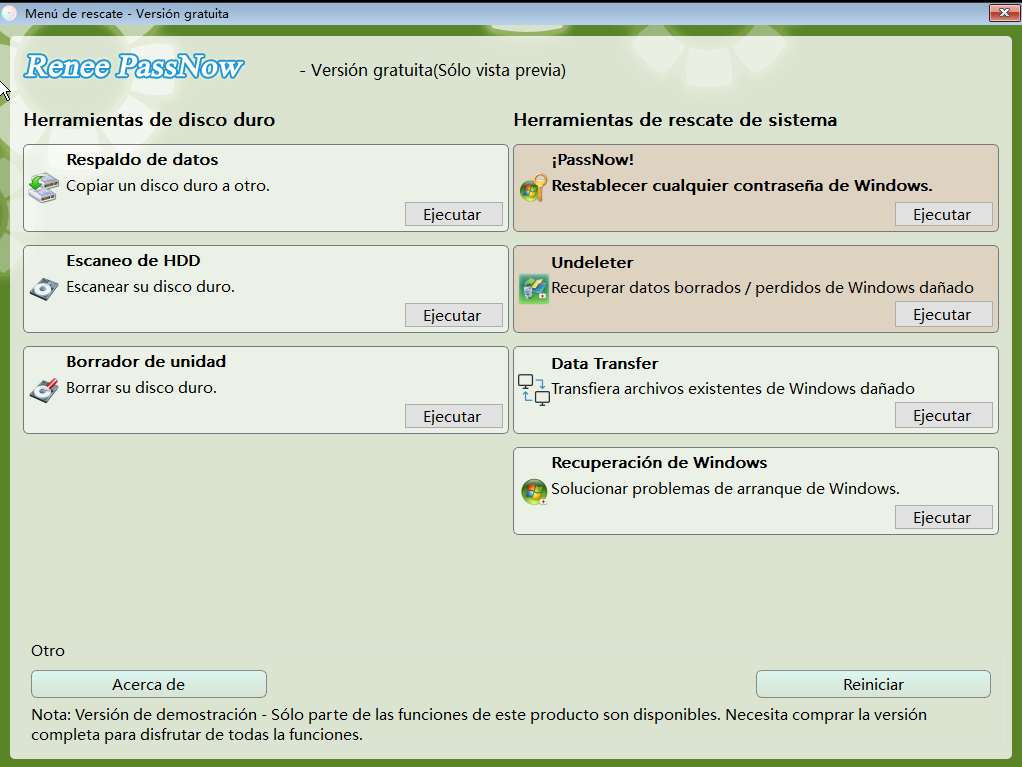
Causa 5: Aparece el código de error 0xc000000f después de iniciar la computadora
bootrec.exe /fixmbr
bootrec.exe /fixboot
bootrec.exe /scanos
bootrec.exe /rebuildbcd
Clonar el sistema operativo a SSD usando un software de clonación confiable

Alineación 4K automática Realiza la alineación 4K automáticamente al migrar Windows a SSD.
Compatible con GPT y MBR Se empareja automáticamente al formato de partición adecuado.
Soportar para NTFS y FAT32 Transfiere varios archivos en diferentes sistemas de archivos.
Copia de seguridad simple y rápida La velocidad de la copia de seguridad alcanza a los 3000 MB/s.
Múltiples funciones de respaldo Respaldo de sistema/ partición/ disco duro/ archivos y clonación de disco.
Alineación 4K automática Realiza la alineación 4K automáticamente al migrar Windows a SSD.
Compatible con GPT y MBR Se empareja automáticamente al formato de partición adecuado.
Múltiples funciones de respaldo Respaldo de sistema/ partición/ disco duro/ archivos y clonación de disco.
Prueba gratisPrueba gratis ¡Ya hemos proporcionado a 800 usuarios prueba gratis !1. En la interfaz, vaya a la pestaña [Clonar], seleccione [Migración de sistema].
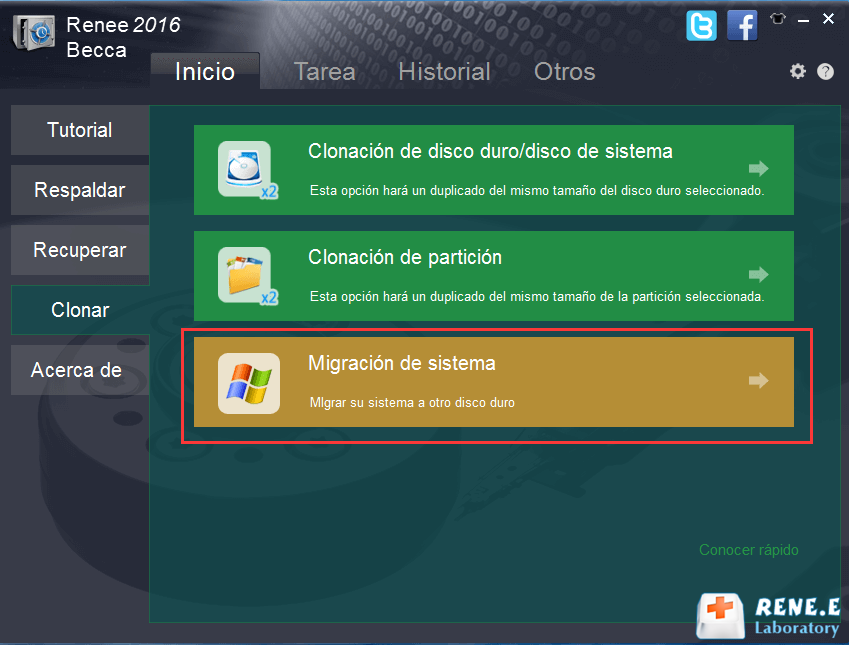
2.Luego seleccione el disco que contiene el sistema Windows y el disco de destino. Haga clic en [Migrar].
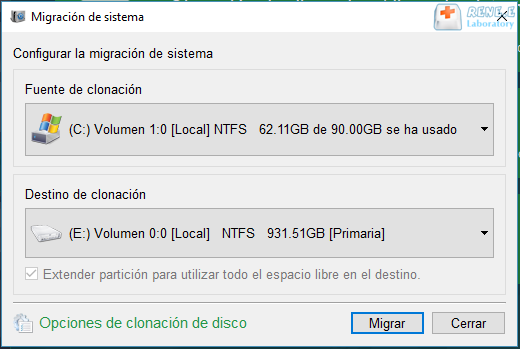
3. Una vez finalizada la migración, inicie su computadora con el nuevo SSD.
① Elija el SSD para que sea el primer disco de arranque en BIOS. Si SSD arranque normalmente, formatee el disco del sistema original.
② O quite el HDD al apagar la computadora y luego inicie la PC desde SSD. Después de eso, conecte el HDD a la computadora para el formateo.
③ Si es una computadora portátil, desenchufe el cable de alimentación antes de reemplazar el disco duro.
Posts Relacionados :
¿Cómo mejorar el rendimiento de su PC?
11-08-2020
Camila Arellano : Muchos usuarios pueden encontrar que sus PC se ralentizan con el paso del tiempo. En tal situación, es...
¿Cómo formatear SSD recién instalado en Windows 10 y Mac OS?
23-12-2020
Alberte Vázquez : ¿Por qué es necesario formatear el SSD recién instalado y cómo formatearlo? Lea este artículo y conocerá algunos conocimientos...
¿Cómo limpiar por completo los datos privados en la tarjeta SD para que sea irrecuperable?
29-10-2019
Estella González : Por lo general, limpiamos los datos de una tarjeta SD realizando un formateo rápido. Después de un formateo...
Maneras de instalar windows 10 desde USB
14-08-2020
Hernán Giménez : Al instalar el sistema Windows 10, podemos usar la herramienta oficial de creación de medios de Windows 10...

