Cómo reparar Windows 7 si no arranca
- Inicio
- Support
- Consejos-Sistema de rescate
- Cómo reparar Windows 7 si no arranca
Resumen
Windows 7 no arranca, es un problema muy común. En este caso, algunos usuarios generalmente reinstalan el sistema o piden a un técnico que lo repare. De hecho, podemos solucionarlo por nosotros mismos si descubrimos la verdadera razón del problema. A continuación, presentamos algunas razones y soluciones correspondientes.

Análisis: Windows 7 no arranca
1. El problema de conexión de computadora
No se puede iniciar la computadora. Es posible que la conexión del enchufe o del cable de datos de la computadora sea anormal. Por ejemplo, la conexión es incorrecta, el enchufe está suelto o no está conectado. También es posible que la fuente de alimentación haya fallado o que el botón de alimentación haya sido dañado. Para soluciones específicas a estos problemas, consulte Solución 1: Verificar la conexión de la computadora, el poder y el botón.

2. El problema de hardware de la computadora
El error del hardware del equipo host también es una de las razones por las que Windows 7 no arranca. La placa base, el módulo de memoria, la tarjeta gráfica, etc. pueden estar en mal contacto o estar dañados, tener demasiados hardwares también es una posible causa. Consule Solución 2: Comprobar el monitor, la placa base, la tarjeta gráfica y el módulo de memoria 。

3. El problema de conexión de dispositivos externos
Si su computadora está conectada a un dispositivo externo, puede interferir con el inicio de Windows. Además, si el dispositivo externo conectado a la computadora es defectuoso, puede ser una de las razones por las que Windows 7 no arranca. Consulte Solución 3: Retirar el dispositivo externo conectado a la computadora.

4. El disco duro MBR / DBR está dañado
Cuando la computadora está encendida, leerá el código de inicio del disco duro MBR / DBR. Si el código está dañado, puede hacer que la computadora arranque con la pantalla en negro y no arranque el sistema de Windows. Consulte Solución 4: Reparar el disco duro MBR / DBR con el software de terceros Renee PassNow .

Soluciones: Windows 7 no arranca
Solución 1: Verifique la conexión de la computadora, el poder y el botón
1. Primero verifique el botón de encendido para ver si el indicador de encendido está encendido. Si el botón está dañado, se recomienda repararlo.



Solución 2: Comprobar el monitor, la placa base, la tarjeta gráfica y el módulo de memoria
1. Compruebe si el circuito interno dentro de la caja principal está en buen contacto y si el hardware está suelto o dañado. Se recomienda desconectar el módulo de memoria, la tarjeta gráfica y otros hardwares, limpiar la parte metal y volver a instalarlos. También puede usar el método de reemplazo para comprobar si están defectuosos.


Solución 3: Retirar los dispositivos externos conectados a la computadora
1. Después de confirmar que la computadora está apagada, retire los dispositivos externos conectados a la computadora, como un disco duro externo, USB / CD, impresora, etc.
2. Después de desconectar los dispositivos externos, vuelva a iniciar la computadora para verificar si Windows puede iniciarse normalmente. Si aún no puede iniciar su computadora, consulte la Solución 4.
Solución 4: Reparar el disco duro MBR / DBR con el software de terceros Renee PassNow
Reparar Windows 7- Renee PassNow
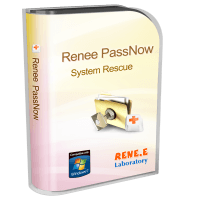
- Puede habilitar/crear una nueva cuenta de Windows - Crea una nueva cuenta con un solo clic y habilita las cuentas deshabilitadas (incluidos los administradores, las cuentas locales, etc.).
- Puede eliminar la contraseña de la cuenta de Windows - La cuenta local y la contraseña de inicio de sesión del administrador para Windows 10 / 8.1 / 8/7 / XP / Vista se pueden eliminar directamente. El proceso toma solo cinco minutos, y la información y los documentos en la cuenta no están dañados.
- Operación simple - Operación simple, sin necesidad de restablecer el disco con conocimientos profesionales relevantes o una contraseña, el proceso de restablecimiento de la contraseña se puede completar de forma independiente.
- Puede resolver los problemas comunes de Windows – Clonación de discos, migración de archivos, borrado de discos, problemas de arranque de Windows, detección de discos y más.
Compatible con: Windows 10, 8.1, 8, 7, Vista, XP.


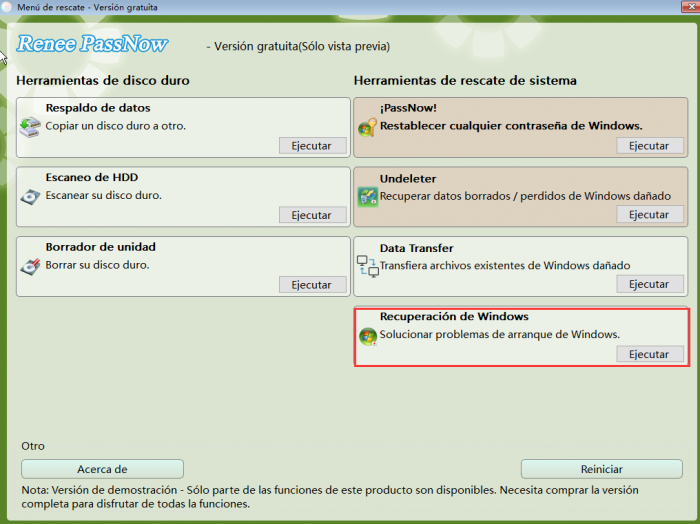
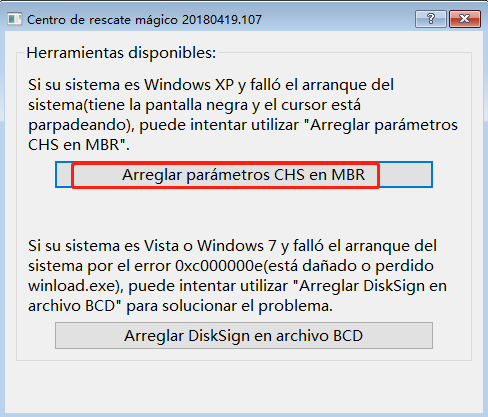
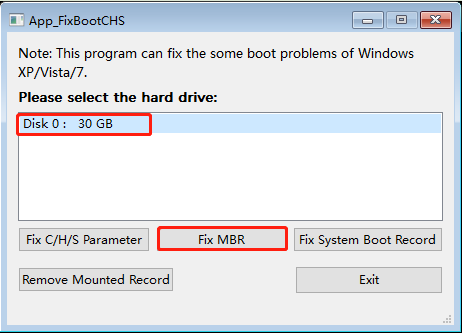
Solución 5: Realizar una corrección de inicio
1. Primero reinicie la computadora, presione y mantenga presionada la tecla F8 durante el inicio, ingrese al menú [Opciones de inicio avanzado], seleccione [Reparar el equipo] en el menú de arranque y haga clic para ingresar.

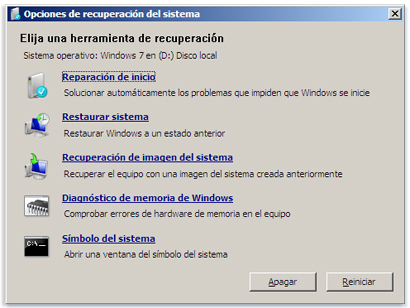
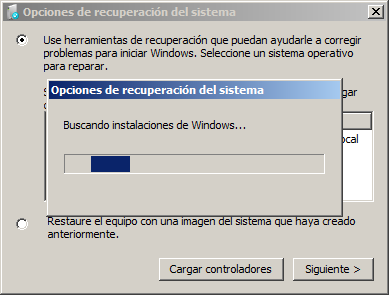
Solución 6: Realizar la configuración correcta más reciente
1. Encienda la computadora y presione y mantenga presionada la tecla F8 durante el inicio para ingresar a [Opciones de inicio avanzado] y seleccione [La última configuración válida conocioda].
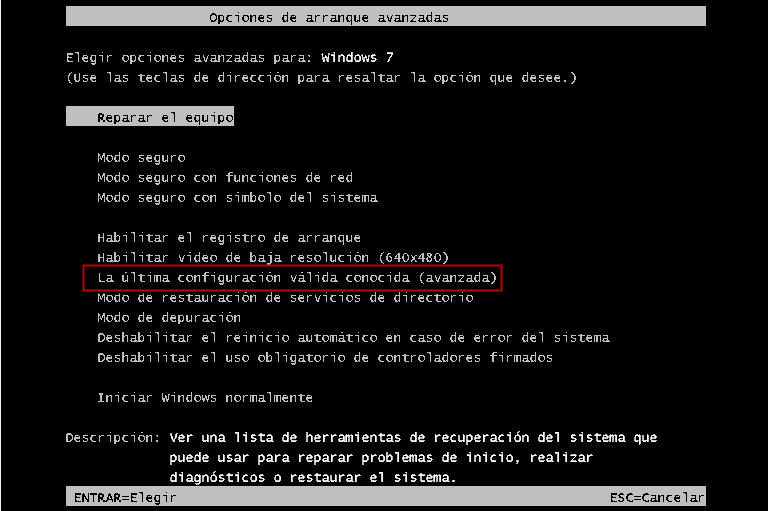
Transferir archivos importantes con Renee PassNow

Fácil de usar Transfiere cualquier archivo rápidamente en solo 3 pasos.
Transferir archivos Transfiere archivos existentes en la computadora sin el sistema operativo Windows.
Vista previa Puede tener una vista previa del contenido del archivo al transferir archivos.
Multifuncional Migración de archivos, recuperación de archivos, reparación de inicio, etc.
Compatibles con Windows 10, 8.1, 8, 7, Vista et XP.
Fácil de usar Transfiera cualquier archivo rápidamente en solo 3 pasos.
Transferir archivos Transferir archivos existentes en la computadora sin el sistema operativo Windows.
Vista previa Puede tener una vista previa del contenido del archivo al transferir archivos.
Prueba gratisPrueba gratis ¡Ya hemos proporcionado a 89820 usuarios prueba gratis !Nota: Después de instalar y activar el software, debe descargar el archivo ISO en la interfaz.

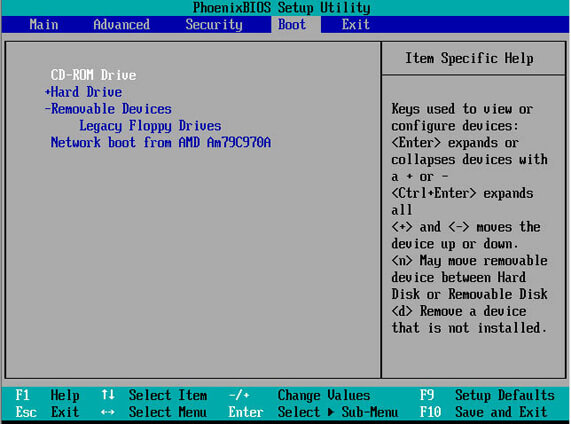
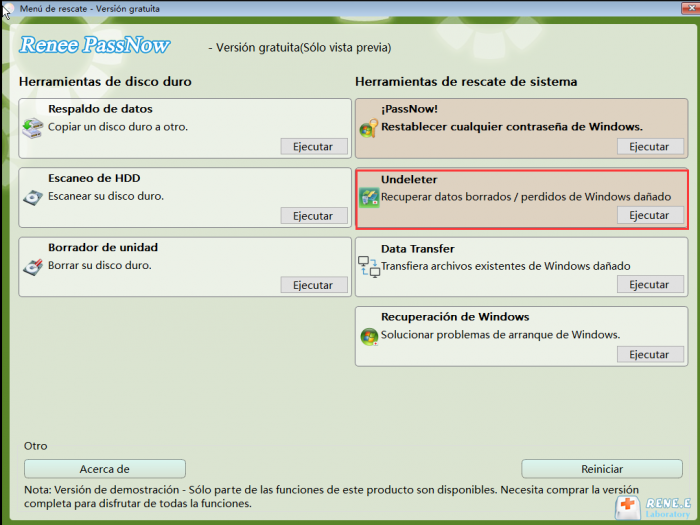

Posts Relacionados :
Cómo desactivar el inicio de sesión automático de Windows 10
27-10-2020
Camila Arellano : Algunos usuarios activan el inicio de sesión automático en Windows 10 para que omitan la entrada de contraseña....
Soluciones: contraseña del modo seguro de Windows10 incorrecta
27-10-2020
Alberte Vázquez : Reciba un mensaje de error "La contraseña es incorrecta" después de ingresar la contraseña de inicio de sesión...
Las causas y soluciones de pantalla negra al iniciar Windows 10
27-10-2020
Hernán Giménez : ¿Iniciar la computadora de Windows 10 pero solo entrar en pantalla negra con o sin el cursor parpadeando?...
Razones y soluciones: pantalla negra del ordenador portátil
28-10-2020
Estella González : Con la popularidad de las computadoras portátiles, hemos encontrado varios problemas en el proceso de usar computadoras portátiles,...



