Solución Rápida: “vcruntime140 dll no se encuentra
- Inicio
- Support
- Consejos-Recuperación de datos
- Solución Rápida: “vcruntime140 dll no se encuentra
Resumen
Encontrar el error "vcruntime140.dll no se encuentra" puede ser frustrante, pero existen soluciones confiables para resolverlo, detalladas convenientemente en esta guía. Además, es crucial proteger tus archivos personales, así que asegúrate de tener una copia de seguridad mientras solucionas este problema.
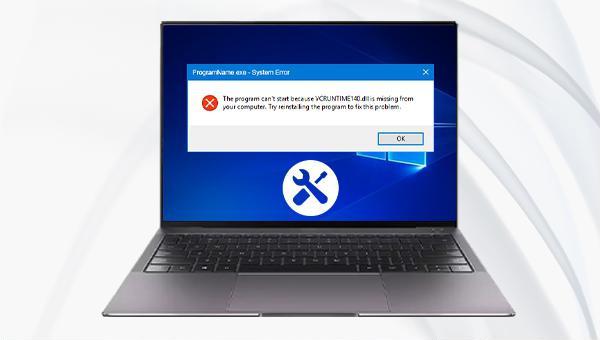
"Este programa no se puede iniciar porque VCRUNTIME140.dll no se encuentra en su computadora."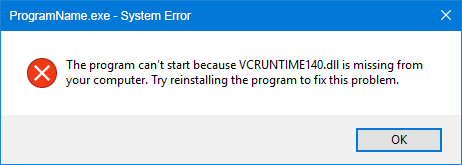

regsvr32 /u VCRUNTIME140.dll y presione Enter .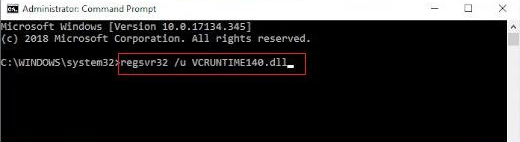
regsvr32 VCRUNTIME140.dll y presiona Enter .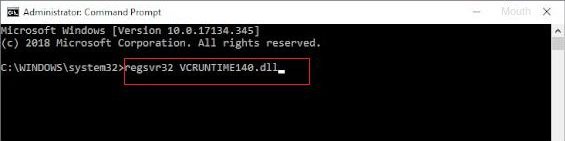
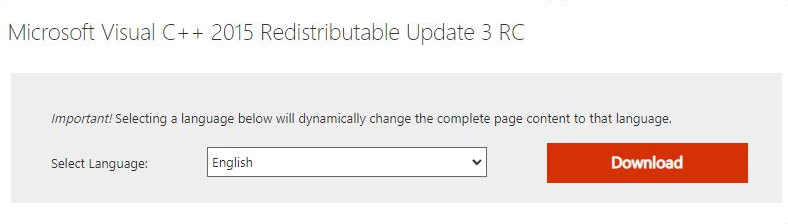
vc_redist.x64.exe.vc_redist.x86.exe.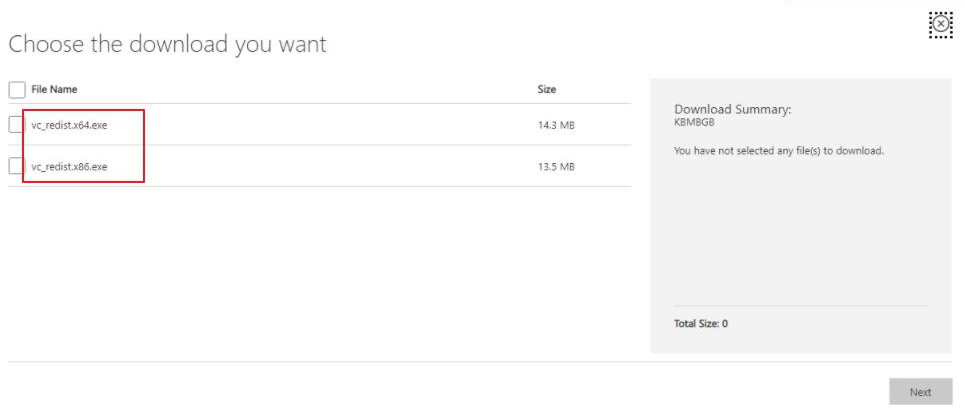
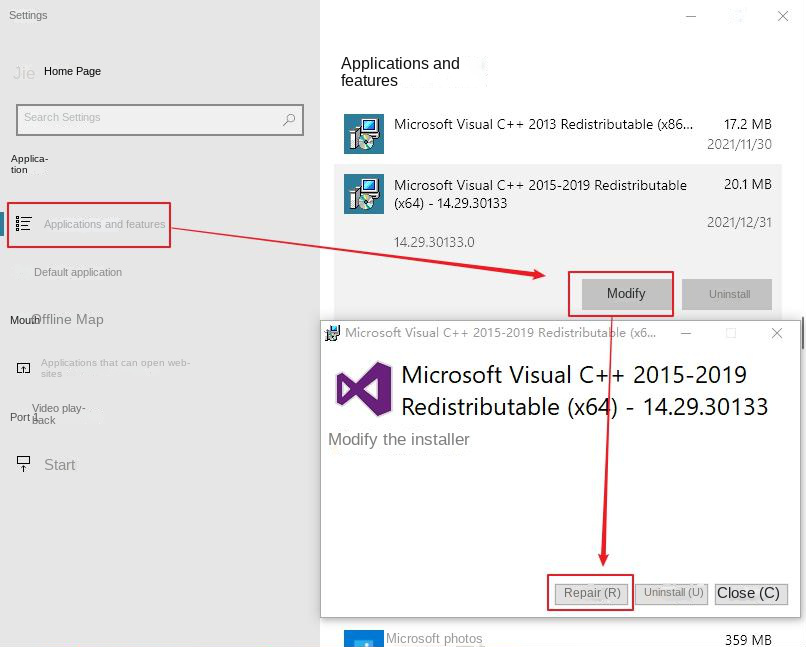

SFC /scannow y presione Enter . System File Checker realizará un escaneo del sistema y reparará los archivos problemáticos. Una vez completada la reparación, reinicie la computadora e intente abrir la aplicación nuevamente para verificar si el problema se ha resuelto.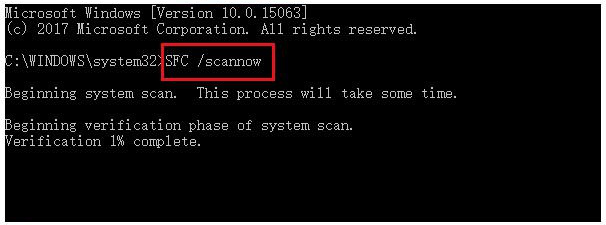
exe, y seleccionar (Propiedades)-(Compatibilidad) . Si no puedes marcar las opciones (modo de color simplificado) y (ejecutar con resolución de pantalla de 640*480) , y hay menos sistemas compatibles, solo compatibles con Windows Vista a Windows 8 , significa que es un programa de 64 bits ; los programas de 32 bits pueden marcar las dos opciones mencionadas y son compatibles con muchos sistemas, desde Windows 95 hasta Windows 8 .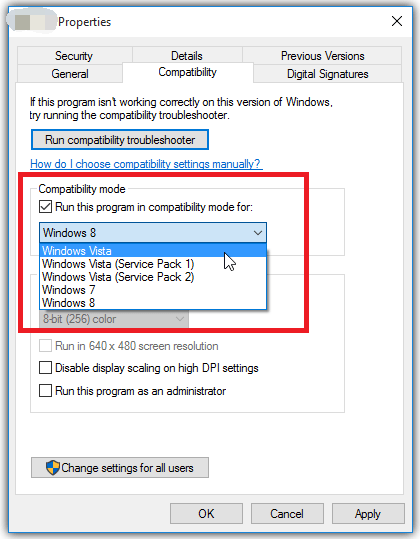
VCRUNTIME140.dll desde el sitio web DLL-Files (https://www.dll-files.com/vcruntime140.dll.html ). Elija la versión de 64 bits o 32 bits según el tipo de aplicación.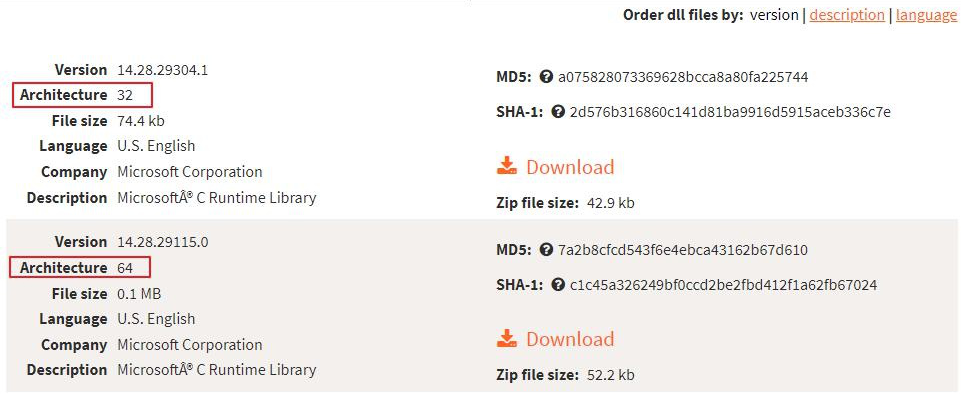
VCRUNTIME140.dll, ejecuta la aplicación para verificar si el problema se ha resuelto.
Gran capacidad de recuperación de datos Incluso se pueden recuperar dispositivos con una gran cantidad de sectores defectuosos.
Muchos dispositivos son compatibles Tarjeta SD, SDHC, SDXC, disco U, disco duro, computadora, etc.
Recuperar tipo de archivo Imágenes, videos, audios, documentos, correos electrónicos, etc.
Fácil de usar La recuperación se puede completar en 3 pasos simples y admite la vista previa de archivos antes de la recuperación.
Múltiples modos de recuperación Recuperación de archivos/recuperación de formato/recuperación de partición.
Gran capacidad de recuperación de datos Incluso se pueden recuperar dispositivos con una gran cantidad de sectores defectuosos.
Muchos dispositivos son compatibles Tarjeta SD, SDHC, SDXC, disco U, disco duro, computadora, etc.
Recuperar tipo de archivo Imágenes, videos, audios, documentos, correos electrónicos, etc.
Prueba gratisPrueba gratisPrueba gratis ¡Ya hemos proporcionado a 800 usuarios prueba gratis !
Introducción a la función de recuperación de datos:
Recuperación de archivos: Recupera rápidamente archivos perdidos por eliminación accidental o vaciado de la papelera de reciclaje.
Recuperación de formato: Recupera rápidamente archivos perdidos por particiones inaccesibles o formateadas.
Recuperación de particiones: Analiza y obtiene información de particiones, escaneando completamente toda la partición.
Creación de archivo de imagen de espejo: Crea una imagen de espejo de una partición para respaldar su estado actual.

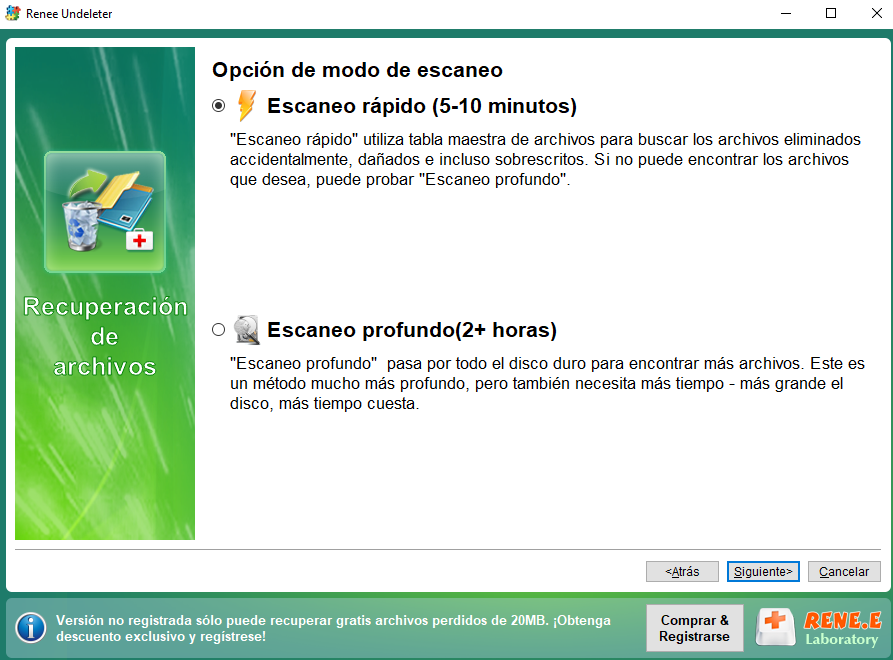
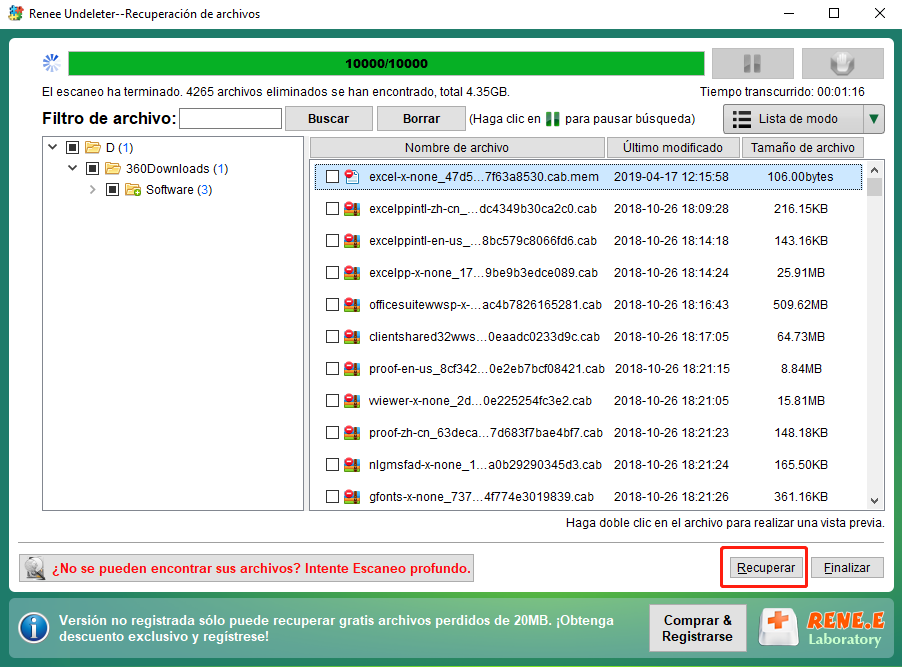
Posts Relacionados :
Soluciona el Error Kernel32.dll en Windows: Guía Práctica
15-08-2024
Camila Arellano : Aprende a solucionar el error de kernel32.dll en tu computadora con Windows con soluciones prácticas. Además, este artículo...
Solución Rápida al Error Kernel32.dll en Windows
09-08-2024
Camila Arellano : Aprende a solucionar el error de kernel32.dll en tu computadora con Windows con soluciones prácticas. Además, este artículo...
Resuelve el Error: "La ejecución del código no puede proceder porque msvcp140 dll
06-08-2024
Camila Arellano : Los archivos DLL son esenciales para el funcionamiento de las aplicaciones en Windows. Abordemos el problema de "No...
06-08-2024
Camila Arellano : Los archivos DLL son fundamentales para el funcionamiento de las aplicaciones en Windows. Vamos a abordar el problema...


