Fallo en la restauración del sistema: Soluciones rápidas y fáciles
- Inicio
- Support
- Consejos-Copia de seguridad
- Fallo en la restauración del sistema: Soluciones rápidas y fáciles
Resumen
Aprende a solucionar el problema de la falla en la restauración del sistema de Windows y a restaurar tu computadora a un estado estable anterior con esta guía completa.
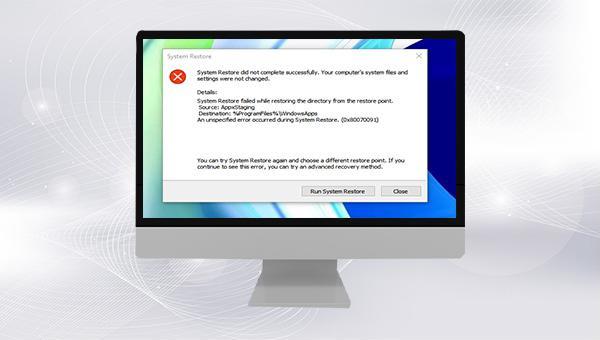
sysdm.cpl y navegando a la pestaña Protección del Sistema."crear un punto de restauración" en el cuadro de búsqueda en la esquina inferior izquierda y haz clic para entrar.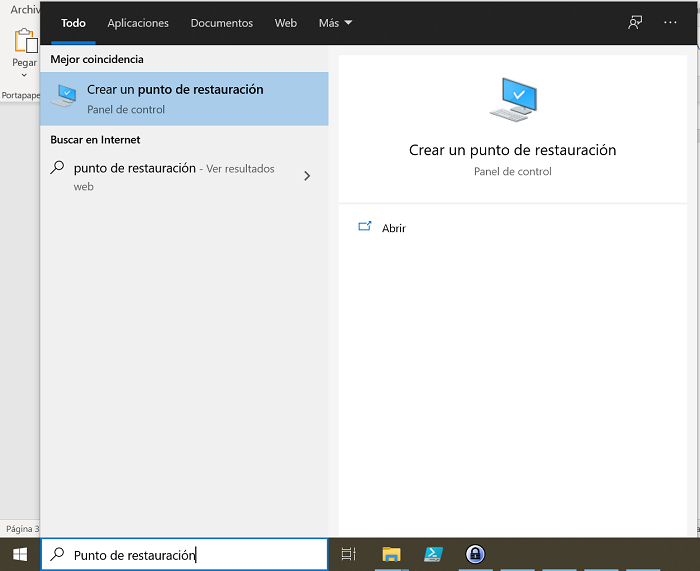
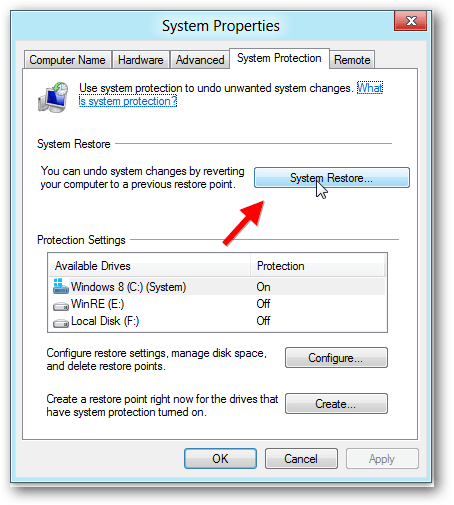
comando.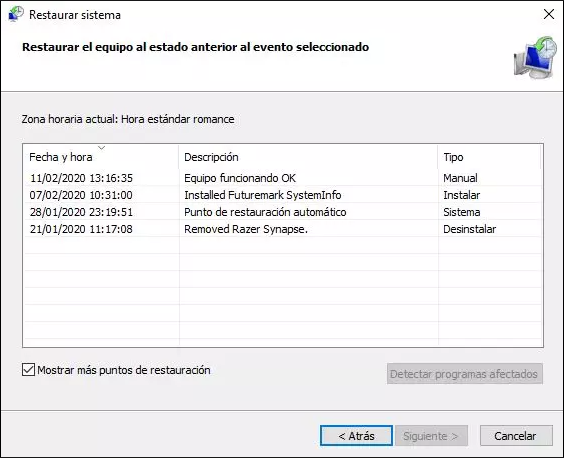
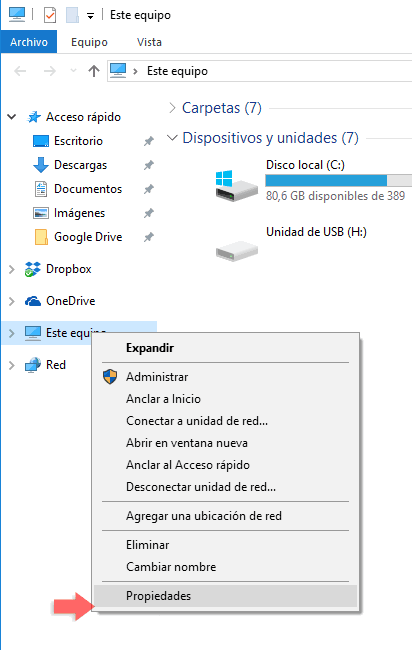
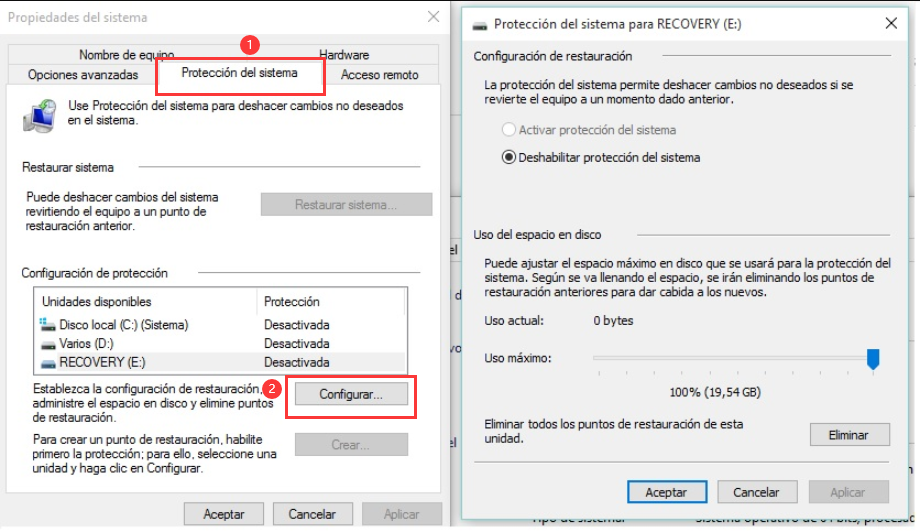
SFC.
cmd y presiona Enter . Dentro del símbolo del sistema, escribe SFC /scannow y presiona Enter . El Comprobador de Archivos del Sistema comenzará a escanear y reparar archivos del sistema dañados. Una vez que el proceso haya terminado, reinicia tu PC para aplicar los cambios e intenta la restauración de Windows 10 nuevamente. Para información detallada sobre el comando sfc, haz clic aquí .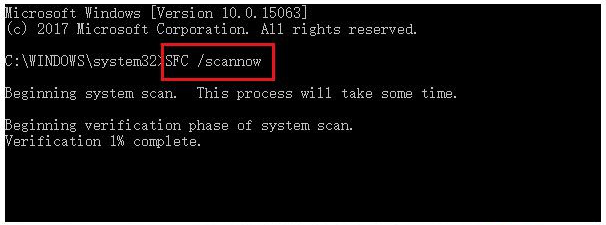

Método de respaldo avanzado Respaldo incremental, diferencial y automático para hacer una copia de seguridad solo de los archivos agregados y diferentes.
Crear archivo de imagen de disco Guarda todos los datos de un disco duro como archivo de imagen de disco.
Borrar permanentemente el disco duro Soporta 17 estándares de borrado diferentes, como DoD 5220.22 emitido por el Departamento de Defensa del Estado.
Respaldo rápido La velocidad de la copia de seguridad puede alcanzar hasta 3000 Mbps.
Varios tipos de archivos Soporta cualquier formato de archivo y cualquier tipo de dispositivo de almacenamiento.
Varios tipos de archivos Soporta cualquier formato de archivo y cualquier tipo de dispositivo de almacenamiento.
Método de respaldo avanzado Respaldo incremental, diferencial y automático para hacer una copia de seguridad solo de los archivos agregados y diferentes.
Respaldo rápido La velocidad de la copia de seguridad puede alcanzar hasta 3000 Mbps.
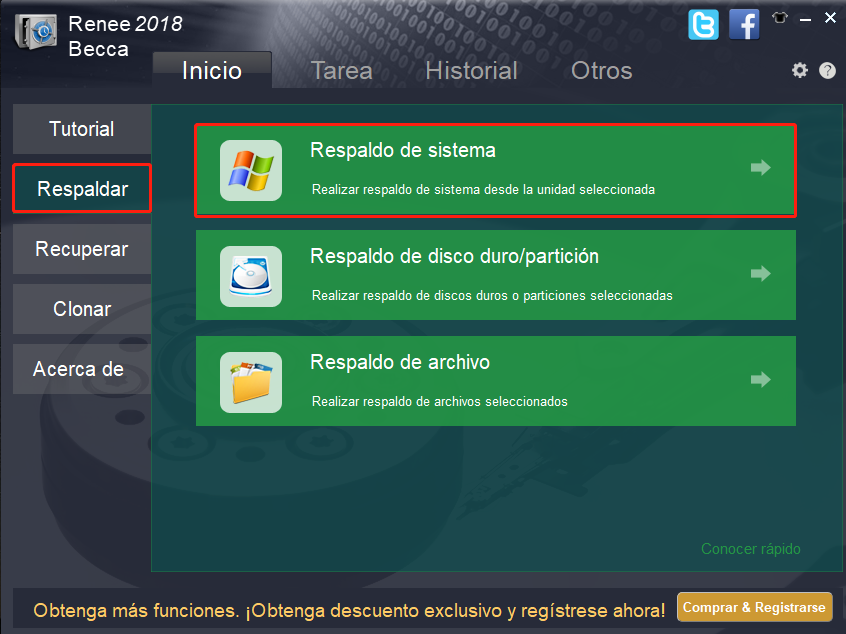
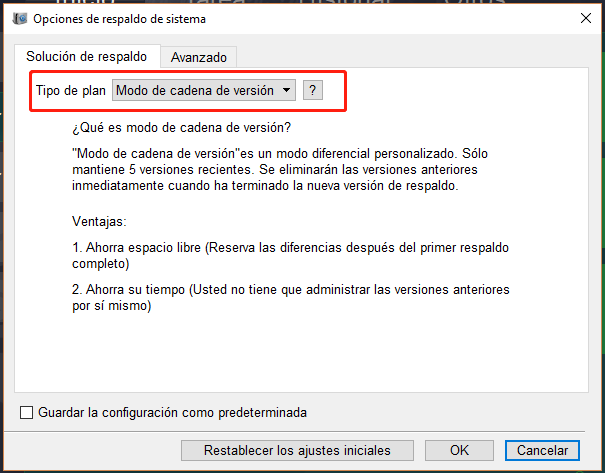
- Modo de cadena de versiones: Solo se mantienen las 5 versiones más recientes , y las versiones antiguas innecesarias se eliminan automáticamente después de completar la copia de seguridad.
- Modo de versión única: Solo se guarda la versión más reciente y la versión anterior se elimina automáticamente después de completar la copia de seguridad.
- Modo completo: crea una copia de seguridad completa.
- Modo incremental: Tras la copia de seguridad completa inicial , solo se crean copias de seguridad incrementales .
- Modo diferencial: Después de la copia de seguridad completa inicial , solo se crean copias de seguridad diferenciales .
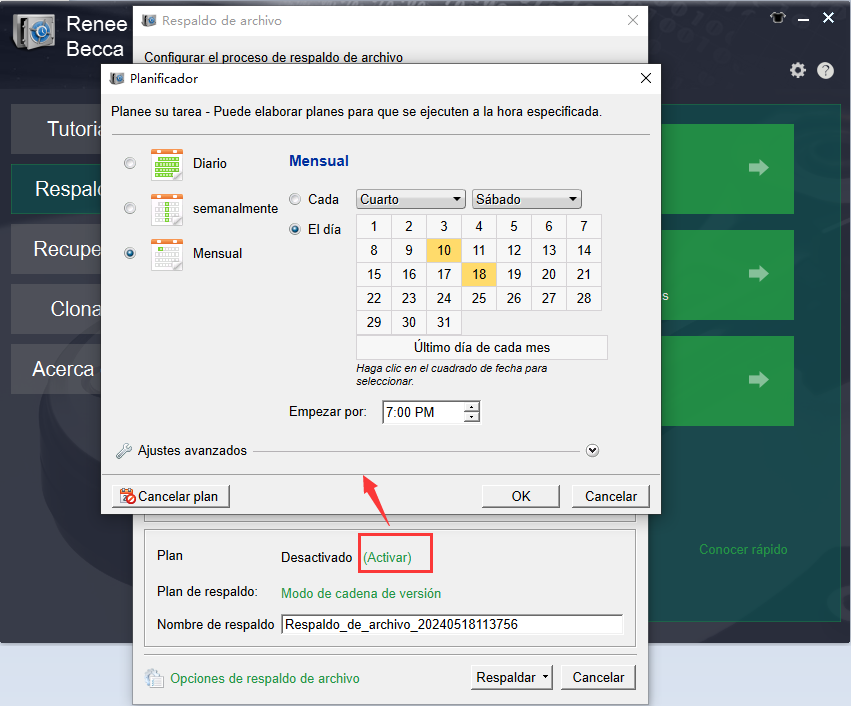
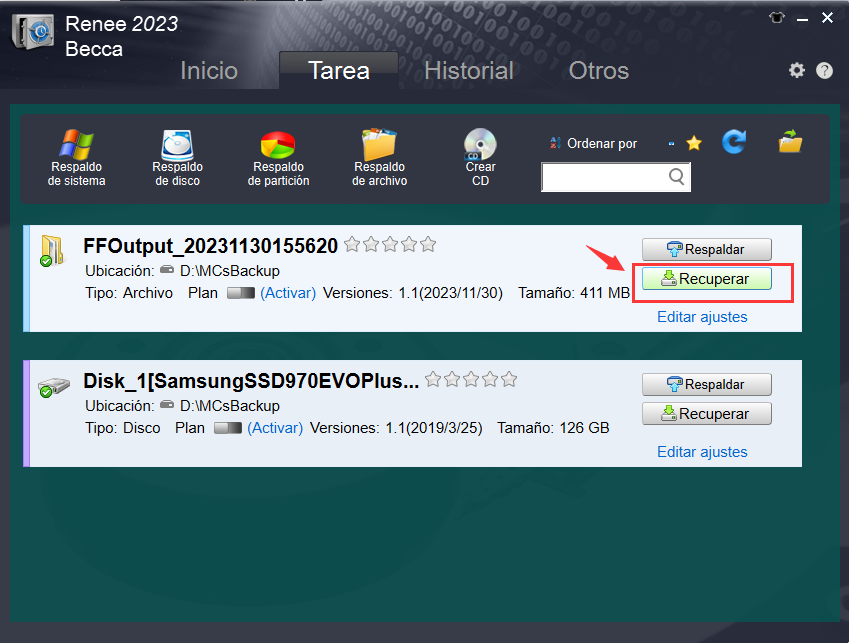
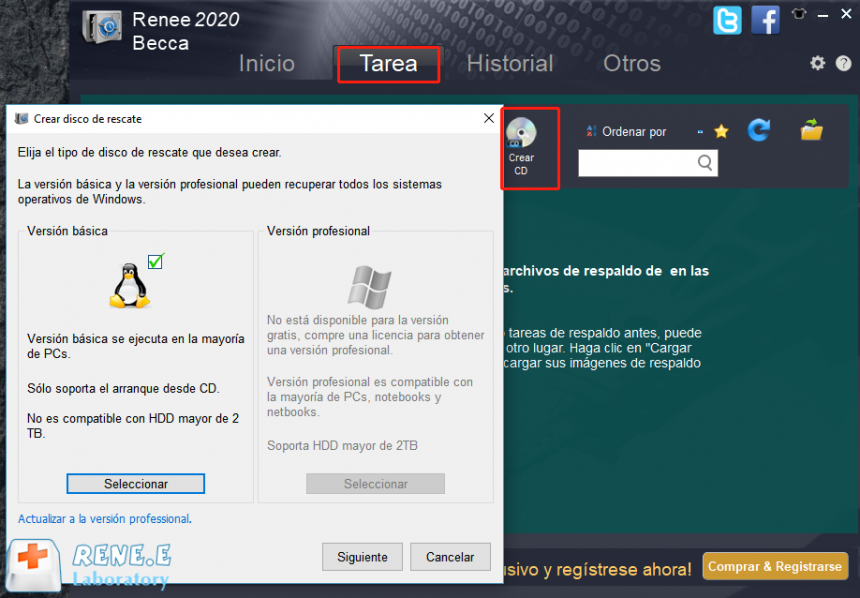
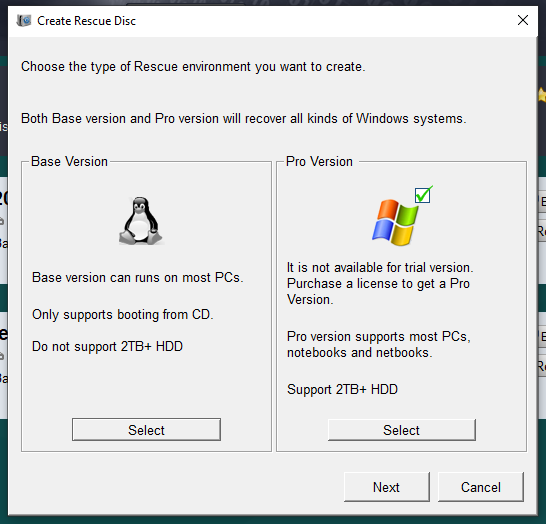
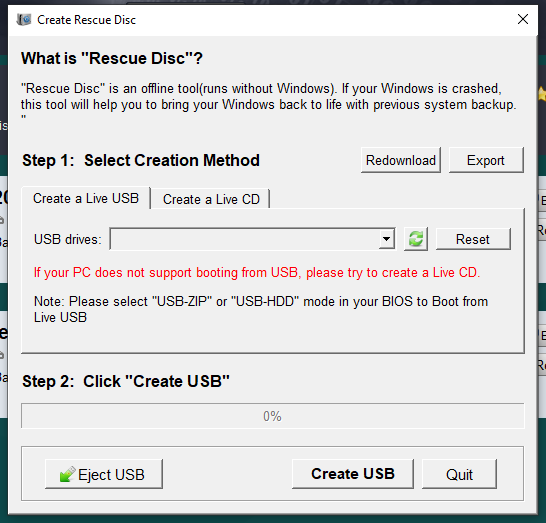
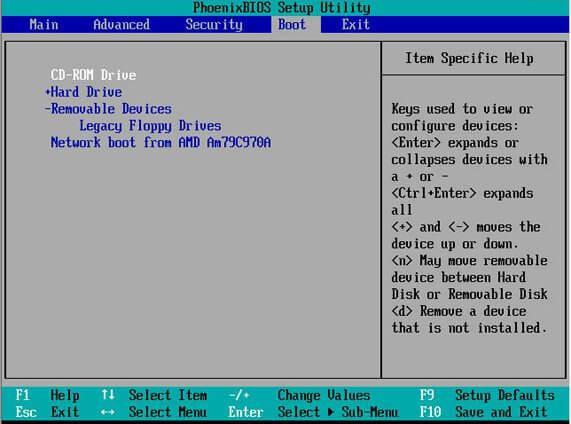
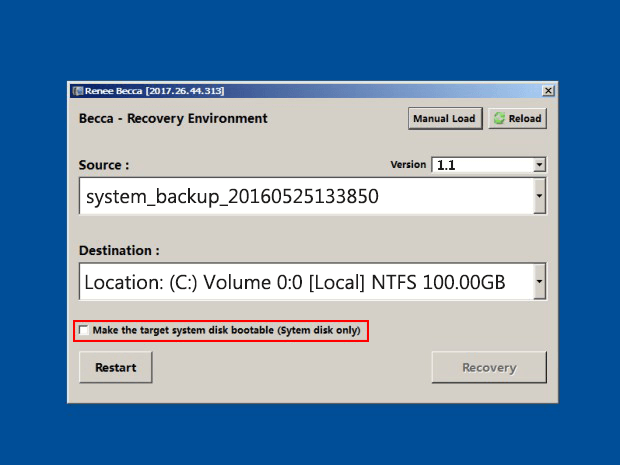
Posts Relacionados :
¡Soluciona la Falta xlive.dll en Windows!
30-07-2024
Estella González : Aprende a solucionar el error de falta de xlive.dll en tu computadora con nuestros métodos prácticos. Sigue nuestra...
¡Solución para cuando la carpeta sigue volviendo a ser de sólo lectura!
25-07-2024
Estella González : Explora nuestras soluciones expertas para resolver eficazmente el problema recurrente de "la carpeta sigue volviendo a solo lectura"...
Solución Rápida al Error Crítico del Menú de Inicio
25-07-2024
Estella González : Al utilizar la computadora, puede que te encuentres con un error crítico en el que el menú de...
Cómo solucionar el PC atascado en preparar la reparación automática
25-07-2024
Estella González : Aprende cómo solucionar el problema de que el ordenador se queda atascado en la preparación de la reparación...


